В этом уроке фотошоп, мы создадим стильную фотографию с эффектом светящихся пузырей. Мы используем два набора готовых кистей, научимся создавать свою кисть и применим стили слоя и различные режимы наложения. Вот результат этого урока:
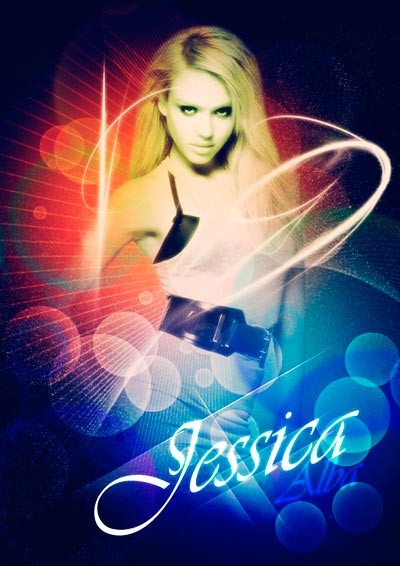
Прежде всего скачайте исходные материалы и приступим к уроку.
Шаг 1. Создайте Новый документ (Ctrl + N) размером 500 х 708 пикселей и залейте его чёрным цветом. Создайте Новый слой (Shift + Ctrl + N). Я назвал этот слой «Red Dot». Установите цвет переднего плана #E65943, выберите инструмент Кисть (В) и мягкой кистью размером 650 пикс., нарисуйте большую точку, как показано ниже:
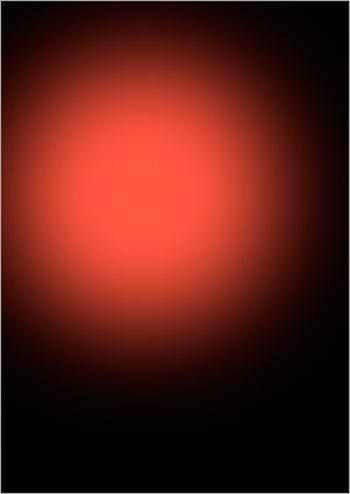
Шаг 2. Создайте ещё один Новый слой (Shift + Ctrl + N). Я назвал его «Green Dot». Установите цвет #7CC0A5 и той же кистью нарисуйте ещё одну точку. Измените режим наложения этого слоя на Осветление (Screen).
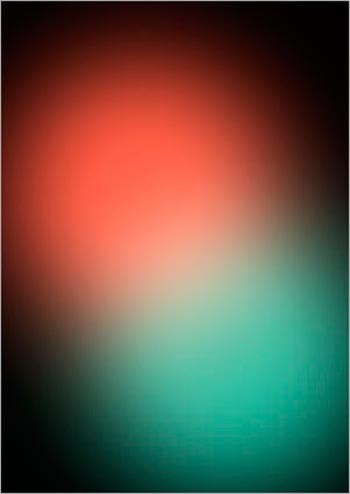
Шаг 3. Откройте в Фотошоп фотографию Джессики Альбы (ссылка на исходные материалы к уроку выше). Любым удобным для Вас способом отделите Джессику от фона и перетащите на рабочий документ. Я назвал этот слой «Model Original». С помощью инструмента Свободное трансформирование (Ctrl + T) измените размер девушки и расположите, как показано ниже. Затем Обесцветьте (Shift + Ctrl + U) этот слой.

Шаг 4. Дублируйте (Ctrl + J) слой «Model Original» и примените к копии слоя Фильтр > Размытие > Размытие по Гауссу (Filter > Blur > Gaussian Blur) с радиусом размытия 3 пикс. Измените режим наложения этого слоя на Осветление (Screen). В результате мы получим красивый эффект свечения. Я назвал этот слой «Model Blur».

Шаг 5. Создайте Новую группу (Ctrl + G) слоёв и назовите её «Model». Переместите в эту группу слои «Model Original» и «Model Blur». Активируйте группу и добавьте к ней маску слоя. Выберите инструмент Кисть (В) и возьмите мягкую круглую кисть. Установите Непрозрачность (Opacity) кисти 50% и цвет переднего плана чёрный. При активной маске слоя обрисуйте холст по краям, вокруг Джессики.
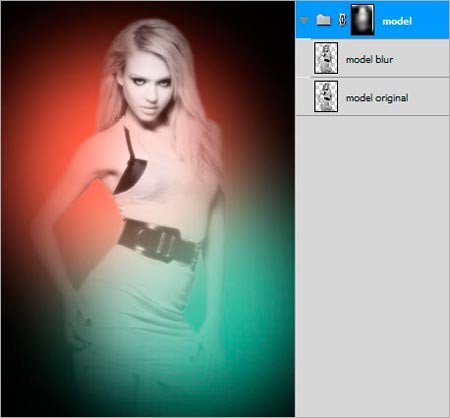
Шаг 6. Создайте Новый слой (Shift + Ctrl + N) над группой «Model». Я назвал этот слой «Light Green Dot». Установите цвет переднего плана #9BC152. Выберите инструмент Кисть (В) и мягкой кистью радиусом 650 пикс., нарисуйте (не забудьте вернуть Непрозрачность (Opacity) кисти на 100%) большое пятно в верхней левой части холста. Затем нарисуйте ещё одно большое пятно в нижней правой части, цветом #1E088C.

Измените режим наложения этого слоя на Перекрытие (Overlay).

Шаг 7. Теперь создадим свою кисть «Пузырь маленький». Создайте Новый документ (Ctrl + N) размером 500 х 500 пикс., и залейте его чёрным цветом. Добавьте Новый слой (Shift + Ctrl + N) и инструментом Овальная область (М) создайте круглую выделенную область размером примерно 130 х 130 пикс. (чтобы получить круг, удерживайте нажатой клавишу Shift). Залейте (Alt + Backspase) её белым цветом и снимите выделение (Ctrl + D). Затем выберите инструмент Ластик (Е) и мягким ластиком размером примерно 100 пикс., несколько раз кликните в центре круга, чтобы получить примерно следующий результат:
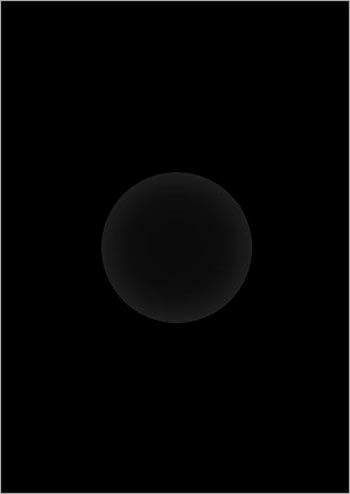
Шаг 8. Дважды кликните на фоновом слое, чтобы преобразовать его в обычный, а затем скройте видимость фонового слоя, кликнув на значке в виде глаза слева от миниатюры слоя. Активируйте слой с белым кругом и Инвертируйте (Ctrl + I) его. В результате Ваш круг станет чёрным. Затем выберите инструмент Прямоугольная область (М), создайте прямоугольное выделение вокруг круга и примените команду Редактирование > Определить кисть (Edit > Define Brush Preset). В открывшемся диалоговом окне задайте имя кисти и нажмите ОК. Этот документ можете закрыть, он нам больше не нужен.
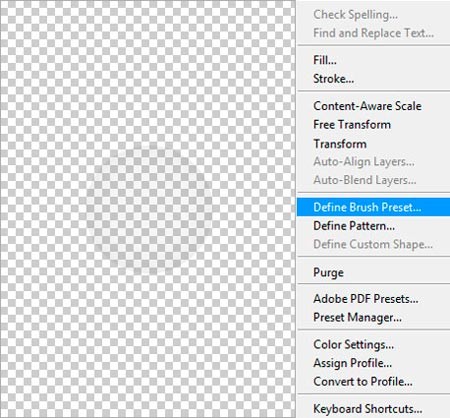
Шаг 9. Активируйте инструмент Кисть (В) и выберите кисть, которую Вы только что создали. Откройте палитру настройки кистей (F5). Установите галочку на функциях Динамика формы (Shape Dynamics) и Рассеивание (Scattering). Введите настройки этих функций, как показано ниже и закройте палитру настроек (F5). Затем, создайте Новый слой (Shift + Ctrl + N) под группой «Model», установите белый цвет и нарисуйте пузыри (поэкспериментируйте с размером кисти). Измените режим наложения этого слоя на Перекрытие (Overlay).
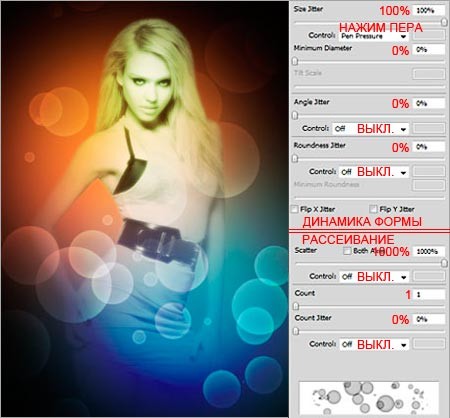
Шаг 10. Давайте создадим ещё одну кисть «Пузырь большой». Эта кисть будет отличаться от предыдущей размером и непрозрачностью. Итак, создайте Новый документ (Ctrl + N) размером 500 х 500 пикс., и залейте его чёрным цветом. Добавьте Новый слой (Shift + Ctrl + N) и инструментом Овальная область (М) создайте круглую выделенную область размером примерно 280 х 280 пикс. (чтобы получить круг, удерживайте нажатой клавишу Shift). Залейте (Alt + Backspase) её белым цветом и снимите выделение (Ctrl + D). Затем выберите инструмент Ластик (Е) и мягким ластиком размером примерно 250 пикс., несколько раз кликните в центре круга (кликните ластиком на несколько раз больше, чем с первой кистью, чтобы пузырь получился менее видимым), чтобы получить примерно следующий результат:
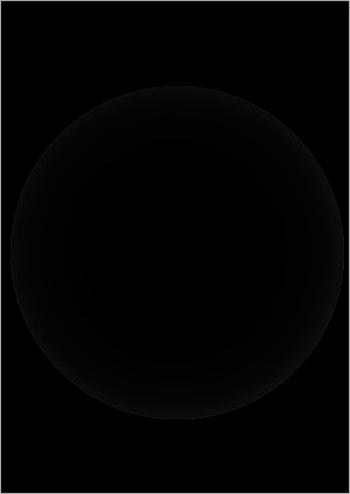
Шаг 11. Дважды кликните на фоновом слое, чтобы преобразовать его в обычный, а затем скройте видимость фонового слоя, кликнув на значке в виде глаза слева от миниатюры слоя. Активируйте слой с белым кругом и Инвертируйте (Ctrl + I) его. В результате Ваш круг станет чёрным. Затем выберите инструмент Прямоугольная область (М), создайте прямоугольное выделение вокруг круга и примените команду Редактирование > Определить кисть (Edit > Define Brush Preset). В открывшемся диалоговом окне задайте имя кисти и нажмите ОК. Этот документ можете закрыть, он нам больше не нужен.
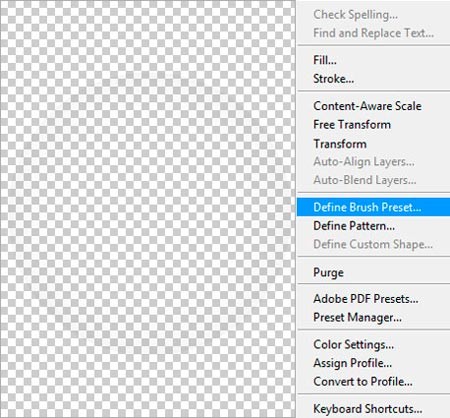
Шаг 12. Создайте Новый слой (Shift + Ctrl + N) над группой «Model», выберите созданную только что кисть (настройки кисти такие же, как и для маленьких пузырей) и нарисуйте большие пузыри. Затем в палитре Слои (Layer) дважды кликните на этом слое, чтобы открыть окно Стиль слоя (Layer Style) и выберите стиль Наложение градиента (Gradient Overlay). Выберите стандартный градиент Спектр (Spectrum), а остальные настройки оставьте по умолчанию.
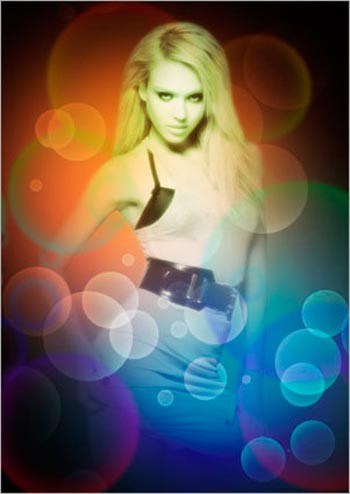
Шаг 13. Создайте Новый документ (Ctrl + N) размером 500 х 500 пикс., и залейте его чёрным цветом. Создайте Новый слой (Shift + Ctrl + N) и установите цвет переднего плана белый. Используя инструмент Карандаш (В), мягкой, круглой кистью радиусом 1 пикс., нарисуйте прямую, вертикальную линию. Выберите инструмент Ластик (Е) и мягким ластиком размером 300 пикс., немного сотрите верхний и нижний края линии. Затем создайте ещё один Новый слой (Shift + Ctrl + N), выберите инструмент Кисть (В) и мягкой, круглой кистью размером 100 пикс., и непрозрачностью 50%, нарисуйте свечение от линии. Инструментом Ластик (Е) (кистью с жёсткими краями) сотрите мазки кисти с левой стороны линии. Затем объедините этот слой с предыдущим (Ctrl + E) (с фоновым слоем объединять не надо).
Примечание переводчика: чтобы нарисовать вертикальную линию, удерживая нажатой клавишу Shift, проведите карандашом сверху вниз.
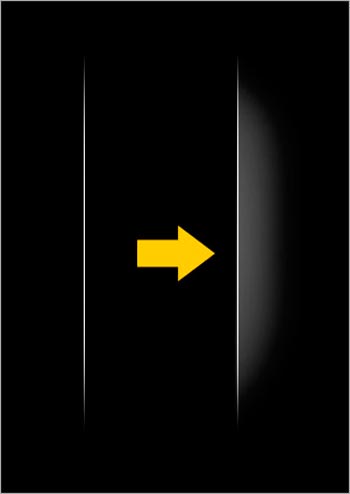
Шаг 14. Перетащите созданную линию на рабочий документ, дублируйте (Ctrl + J) несколько раз и расположите, как показано ниже. Затем создайте Новый слой (Shift + Ctrl + N) под слоем «Model», выберите инструмент Кисть (В), загрузите набор кистей «10_Scan_Line» и сделайте пару отпечатка разными кистями.
Примечание переводчика: поэкспериментируйте с режимами наложения для слоёв с линиями и кистями. Неплохо смотрится режим Перекрытие (Overlay).
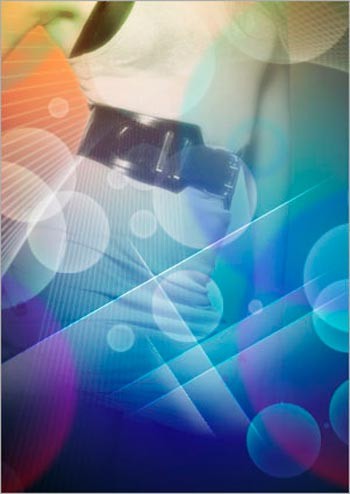
Шаг 15. Над всеми слоями создайте Новый слой (Shift + Ctrl + N), установите цвет переднего плана белый. Выберите инструмент Кисть (В) и загрузите в Фотошоп набор абстрактных кистей «Abstract_Brushes_Vol_4». Из набора выберите кисть «Abstract Brushes 1» и поставьте отпечаток, как показано ниже. Дважды кликните на этом слое и в открывшемся окне Стиль слоя (Layer Style), выберите стиль Внешнее свечение (Outer Glow). Настройки оставьте по умолчанию и нажмите ОК. Инструментом Ластик (Е) сотрите линии с лица и руки Джессики.

Шаг 16. Создайте Новый слой (Shift + Ctrl + N) над всеми и залейте его чёрным цветом. Я назвал его «Dust». Примените к нему Фильтр > Шум > Добавить шум (Filter > Noise > Add Noise) с настройками: Эффект (Amount) — 300%; Распределение (Distribution) — По Гауссу; Монохромный (Monochromatic) — поставьте галочку. Затем выберите команду Изображение > Коррекция > Уровни (Image > Adjustments > Levels) с настройками, показанными ниже.
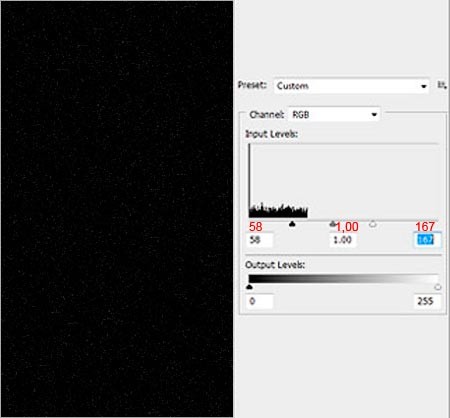
Шаг 17. В палитре Слои (Layer) переместите этот слой вниз над фоновым слоем. Инструментом Ластик (Е) сотрите среднюю часть этого слоя в области модели и уменьшите Непрозрачность (Opacity) слоя на своё усмотрение, чтобы получить лёгкий шум.
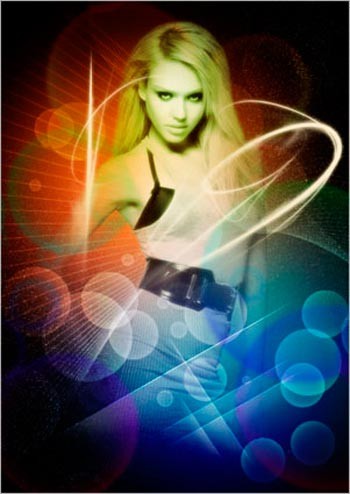
В заключении я добавил надпись. Надеюсь Вам понравился урок. Спасибо!
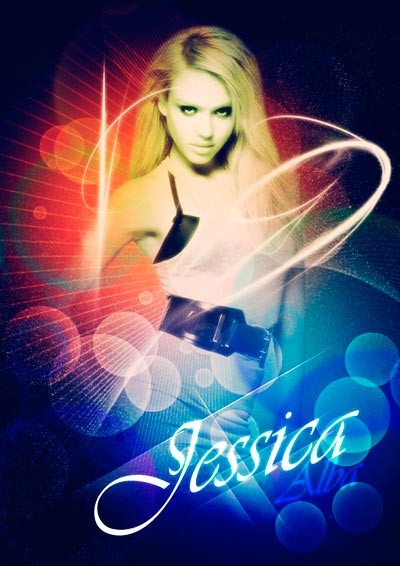
Переводчик: Владимир Нестеров Источник: 10steps.sg






