В этом уроке я покажу вам, как создать иллюстрацию на тему природная абстракция в фотошоп. Вы узнаете, как использовать различные текстуры, кисти и произвести цветовую коррекцию, чтобы создавать в фотошоп интересные абстрактные произведения.
Вот результат этого урока:

Скачать ресурсы для урока.
Шаг 1. Создайте Новый документ (Ctrl + N) размером 1000 х 1000 пикс., (вы можете использовать другие размеры) и залейте его белым цветом. Создайте Новый слой (Shift + Ctrl + N) и активируйте инструмент Градиент (G). Выберите радиальный градиент с цветами #ffffff и #677faf. Перетащите линию от центра вниз.
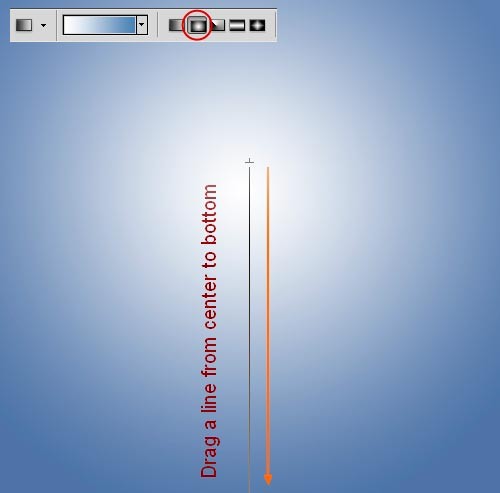
Уменьшите Непрозрачность (Opacity) слоя до 50%.

Шаг 2. Отделите модель от фона и разместите на рабочем документе.
Примечание переводчика: изображение модели, которое использовал автор урока платное. Используйте другую модель. Соответственно настройки корректирующих слоёв для модели будут отличаться. Подберите настройки, чтобы Ваша модель соответствовала фону.

Чтобы изменить цвет модели, для соответствия фону, я использовал несколько корректирующих слоёв с Обтравочной маской (Clipping Mask). Первый: Слои > Новый корректирующий слой > Кривые (Layer > New Adjustment Layer > Curves).
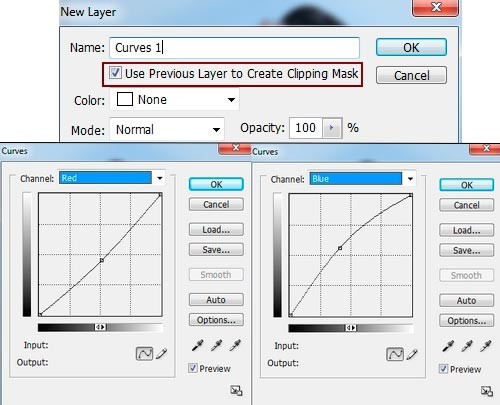
Затем: Слои > Новый корректирующий слой > Цветовой тон / Насыщенность (Layer > New Adjustment Layer > Hue / Saturation).
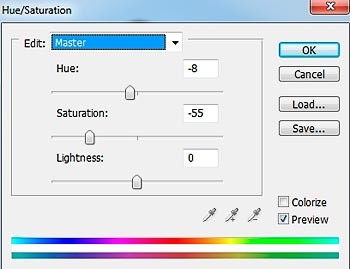

Шаг 3. Добавьте маску слоя для слоя с моделью. Загрузите в Фотошоп гранжевые кисти «Grunge brushes». Выберите любую кисть из набора и на маске слоя, чёрным цветом нарисуйте на голове, правой руке и ногах модели, чтобы создать эффект разрушения. Используйте разные кисти, чтобы избежать однообразия.

Теперь добавим эффект частиц. Создайте Новый слой (Shift + Ctrl + N) над всеми слоями. Выберите чёрный цвет и разными кистями из этого же набора рисуйте над головой и по низу платья модели. С помощью Ластика (Е), можете стереть лишние частицы.
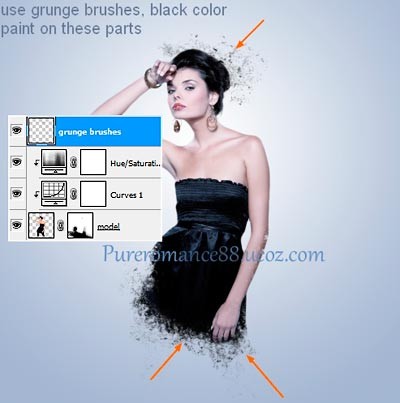
Шаг 4. Откройте текстуру «Watercolor texture 1», перетащите на рабочий документ и расположите под слоем с моделью. С помощью инструмента Свободное трансформирование (Ctrl + T) измените размер текстуры.

Чтобы избавиться от большей части белого фона я изменил параметры наложения слоя. Для этого дважды кликните на слое с текстурой, чтобы открыть окно Стиль слоя (Layer Style), и выберите Параметры наложения (Blending Options). Удерживая нажатой клавишу Alt (при этом ползунок разделится на две половинки), перетащите половинку белого ползунка влево, чтобы получить результат, как на изображении ниже.
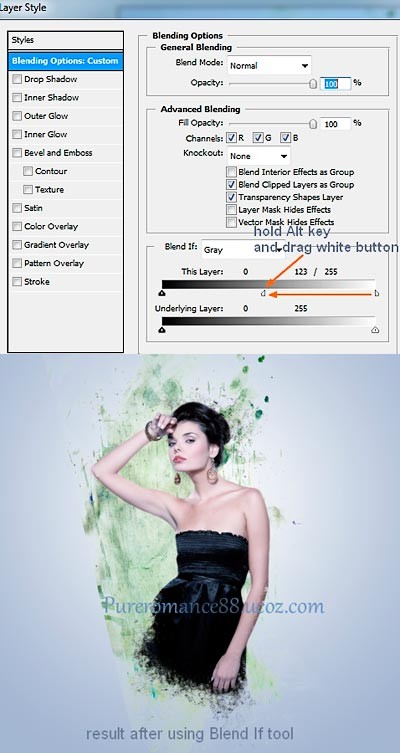
Добавьте маску слоя и используя мягкую, круглую кисть чёрного цвета, замаскируйте оставшуюся белую часть и грубые края.

Создайте Новый слой (Shift + Ctrl + N) над слоем с текстурой и создайте для него Обтравочную маску (Clipping Mask). Затем вернитесь на слой с текстурой и, с помощью инструмента Лассо (L), создайте выделенную область, как показано ниже. Нажмите Ctrl + C, чтобы скопировать её. Затем активируйте созданный выше слой и нажмите Ctrl + V, чтобы вставить скопированную часть в него.


Добавьте маску слоя, чтобы удалить нежелательные части.

Шаг 5. Чтобы изменить цвет текстуры, я использую слой Цветовой тон / Насыщенность (Hue / Saturation) с Обтравочной маской (Clipping Mask).
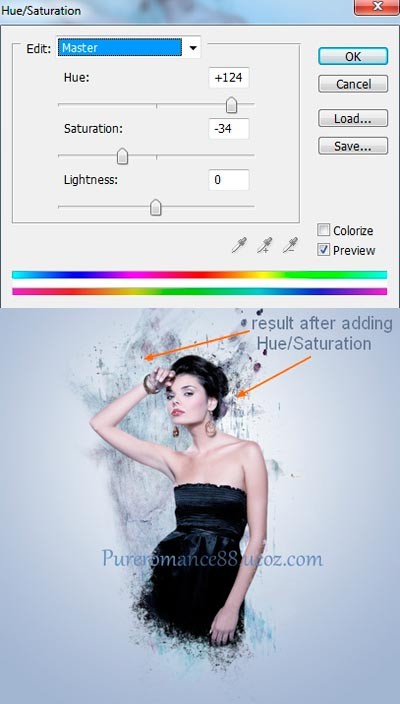
Шаг 6. Создайте два новых слоя под слоем с текстурой. В качестве основного цвета выберите чёрный и загрузите в Фотошоп кисти «Tree brushes». Выберите две любые кисти с ветками деревьев и поставьте отпечатки на созданных слоях (каждый на отдельном слое). Для изменения угла наклона ветвей, используйте инструмент Свободное трансформирование (Ctrl + T), а лишние детали замаскируйте с помощью маски слоя.

Шаг 7. Откройте текстуру «Watercolor texture 2», перетащите на рабочий документ и расположите над всеми слоями. Для удаления белой части текстуры используйте тот же метод, как в шаге 4. Измените режим наложения этого слоя на Жёсткий свет (Hard Light). Затем добавьте маску слоя и мягкой, круглой кистью, сделайте большую часть модели видимой.

Для слоя с текстурой добавьте корректирующий слоя Цветовой тон / Насыщенность (Hue / Saturation) с Обтравочной маской (Clipping Mask) со следующими настройками:
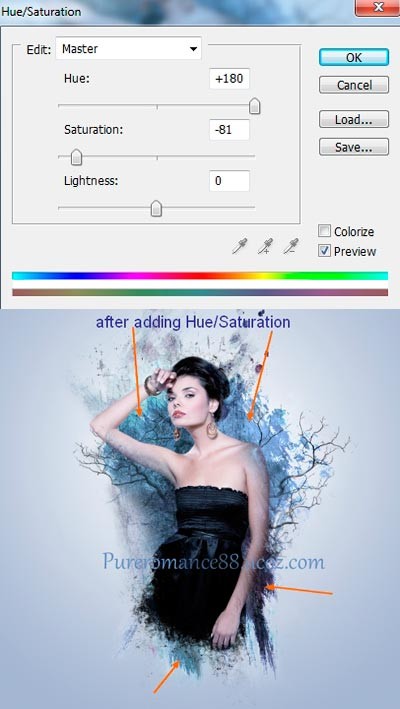
Над слоем с текстурой 2, создайте новый слой с Обтравочной маской (Clipping Mask) и возьмите мягкую, круглую кисть с цветом #7a8699. Закрасьте все участки, на которых остался белый цвет от фона текстуры, а затем измените режим наложения этого слоя на Умножение (Multipy).

Шаг 8. Над всеми слоями создайте Новый слой (Shift + Ctrl + N). Затем перейдите на нижний слой с градиентом (который мы создали в шаге 1) и, с помощью инструмента Прямолинейное лассо (L), создайте выделенную область, как показано ниже. Нажмите Ctrl + C, чтобы скопировать эту часть.
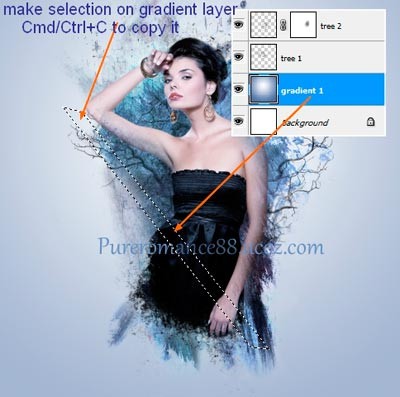
Перейдите на новый слой, который мы только что создали и нажмите Ctrl + V, чтобы вставить в него скопированную область.

Измените режим наложения этого слоя на Мягкий свет (Soft light).

Дублируйте (Ctrl + J) дважды этот слой и переместите копии в другое место. Уменьшите размер одного из них.

К каждому слою с полосами добавьте маску слоя и слегка сотрите верхние и нижние части полос.

Шаг 9. Над всеми слоями создайте Новый слой (Shift + Ctrl + N). Загрузите в Фотошоп кисти «Rose petal brushes». Из набора кистей с лепестками роз выберите кисть №111 и установите цвет переднего плана #677faf. Нажмите клавишу F5 и измените настройки для этой кисти, как показано ниже. После настройки снова нажмите F5.
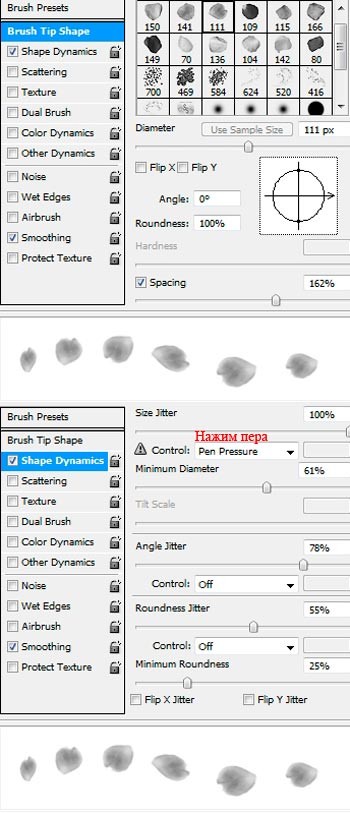
Нарисуйте кистью на фоне, затем уменьшите размер кисти до 30 — 40 пикс,. и сделайте ещё несколько мазков.

Чтобы добавить некоторую глубину картине, немного размоем лепестки. Примените к этому слою Фильтр > Размытие > Размытие по Гауссу (Filter > Blur > Gassian Blur).

Шаг 10. Выберите из скаченного набора изображение розы, которое Вам нравится, откройте его в Фотошоп и перетащите на рабочий документ.

Добавьте два корректирующих слоя с Обтравочной маской (Clipping Mask), чтобы изменить цвет розы:
Микширование каналов (Channel Mixer):
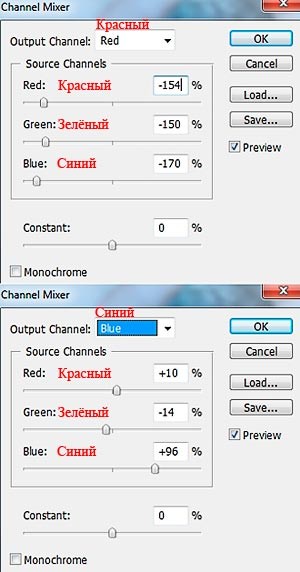
Цветовой тон / Насыщенность (Hue / Saturation):
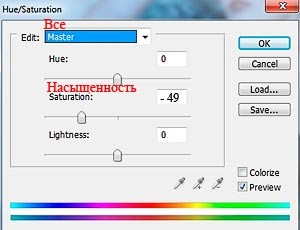

Выберите эти три слоя (1 с розой и два корректирующих), затем нажмите Ctrl + G, чтобы объединить их в одну группу. В палитре Слои (Layer) кликните правой клавишей мышки на этой группе и выберите команду Объединить группу (Merge Group). Теперь мы можем использовать эту объединённую группу, как обычный слой. Теперь дублируйте (Ctrl + J) этот слой и уменьшите его. Расположите обе полученные розы, как показано ниже.
Примечание переводчика: чтобы выбрать одновременно три слоя следующих друг за другом, нажмите на первом из них, затем, удерживая нажатой клавишу Shift, нажмите на последнем из них.

Шаг 11. Откройте в Фотошоп изображение бабочки. Перетащите его на рабочий документ и расположите над всеми слоями. Дублируйте (Ctrl + J) этот слой и измените размер бабочки. Трансформируйте их под различным углом.
Примечание переводчика: автор не дал ссылку на изображение бабочки. В исходных материалах для урока Вам дан другой набор изображений с бабочками в формате PNG (отделённые от фона).
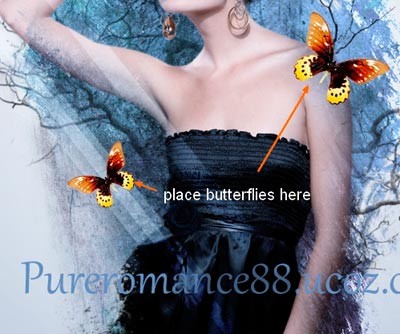
Кликните правой клавишей мышки на слое с бабочкой и добавьте стиль слоя Тень (Drop Shadow) со следующими настройками. Затем сделайте то же самое со вторым слоем с бабочкой.
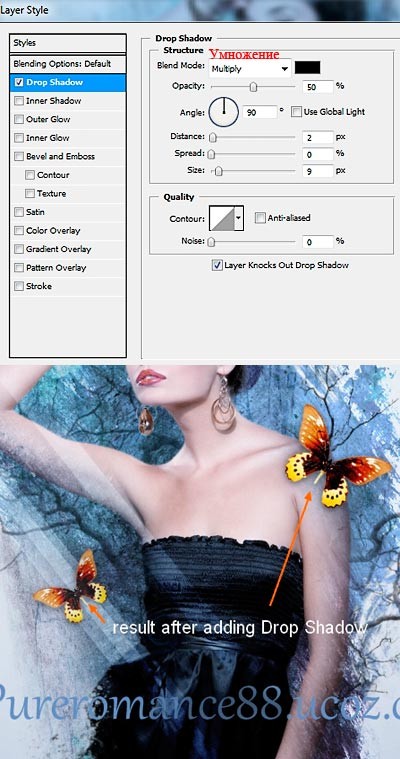
К каждому слою с бабочками добавьте по корректирующему слою Цветовой тон / Насыщенность (Hue / Saturation) с Обтравочной маской (Clipping Mask).
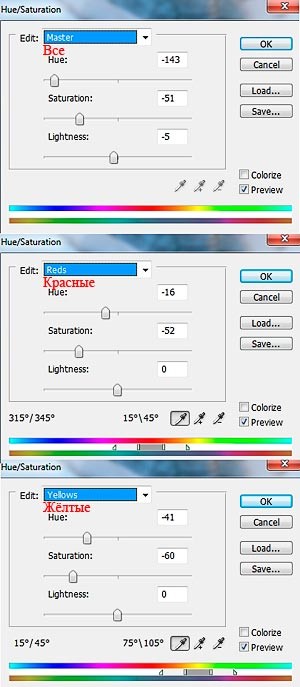

Шаг 12. Над всеми слоями создайте 6 новых слоёв. Установите цвет переднего плана чёрный (D), выберите инструмент Кисть (В) и загрузите в Фотошоп набор кистей с брызгами «Splatter brushes». Используя разные кисти из набора нарисуйте брызги на разных частях модели (каждая кисть на отдельном слое), а затем измените режим наложения этих слоёв на Мягкий свет (Soft light). Вы можете использовать инструмент Ластик (Е) или добавить маску слоя, чтобы удалить ненужные части брызг.

Шаг 13. Над всеми слоями создайте Новый (Shift + Ctrl + N). Выберите инструмент Кисть (В) и восстановите набор кистей по умолчанию. Используя мягкую, круглую кисть с цветом #7e9ac7, закрасьте участки изображения, как показано ниже. Измените режим наложения этого слоя на Мягкий свет (Soft light).

Создайте Новый слой (Shift + Ctrl + N) и используя эту же кисть с таким же цветом, закрасьте участок на правой руке, показанный ниже. Измените режим наложения этого слоя на Умножение (Multipy).

Создайте ещё один слой и мягкой круглой кистью закрасьте два участка: один на левом плече (цветом #e1bbb3), второй на правой руке (цветом #9ab0d2). Измените режим наложения этого слоя на Жесткий свет (Hard Light).

Шаг 14. Над всеми слоями создайте два новых корректирующих слоя (без Обтравочной маски (Clipping Mask)):
Выборочная коррекция цвета (Selective Color):
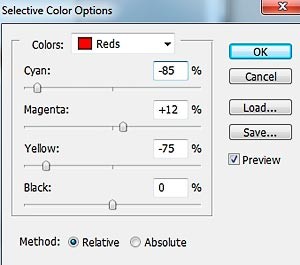
Цветовой баланс (Color Balance):
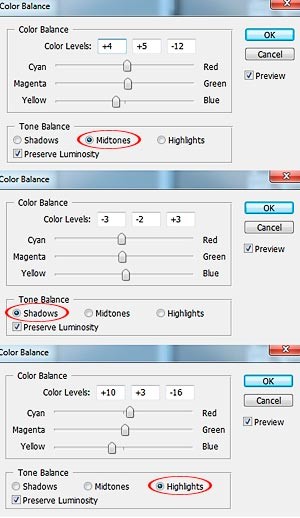
Теперь, если хотите, Вы можете объединить (Shift + Ctrl + E) все слои и повысить резкость с помощью фильтра Контурной резкости (Unsharp Mask).
Вот и всё! Конечный результат:

Переводчик: Владимир Нестеров Источник: pureromance88.ucoz.com





Один комментарий к “Природная абстракция в фотошоп”
Irrigatorekb - Апрель 16, 2019
межзубные ершики купить
https://ekb.irrigator.ru/biorepair-cat23.html