Сегодня я покажу вам, как из обычной фотографии создать красивый сияющий эффект. Фото эффект «Сияющая богиня» в первую очередь разработан для женщин, но и мужчины так же могут получить хороший результат. В этом уроке мы будем использовать стили слоя, основные инструменты фотошоп и особое внимание уделим световым эффектам. Этот эффект нетрудно создать и, как вы можете видеть, смотрится он эффектно.

Итак, приступим.
Шаг 1. Создайте Новый документ (Ctrl + N) размером 1250 х 1024 пикс., разрешение 72, цветовой режим RGB, 8 бит. Поместите на рабочий документ отделённое от фона фото модели и назовите этот слой «Модель». Затем дублируйте (Ctrl + J) слой с моделью.
Примечание переводчика: цвет созданного документа должен быть белый. Фон, который Вы видите на фото ниже, мы создадим в шаге 3.

Шаг 2. Обесцветите копию слоя с моделью (Ctrl + Alt + U). Теперь откроем диалоговое окно Уровни (Ctrl + L) и установим следующие настройки:
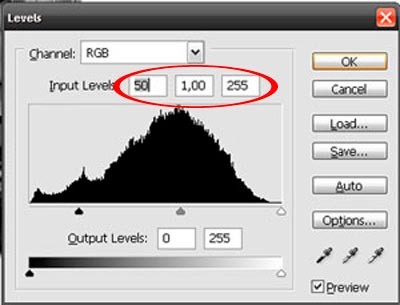
Шаг 3. Вернитесь на фоновый слой и дважды кликните на нём, чтобы разблокировать (в открывшемся диалоговом окне нажмите ОК). Теперь добавим стиль слоя к нашему фону. Для этого выберите команду Слой > Стиль слоя > Наложение градиента (Layer > Layer Style > Gradient Overlay). Установите цвета градиента от #FFFFFF к #6B6B6B и стиль градиента — Радиальный (Radial).
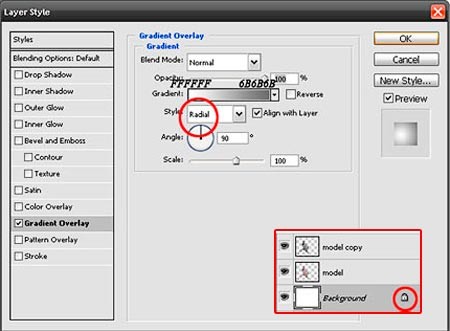
Шаг 4. Над всеми слоями создайте Новый слой (Shift + Ctrl + N) и назовите его «Облака». Теперь скачайте кисти с облаками и загрузите их в Фотошоп. Установите в качестве переднего плана белый (D > X) цвет, выберите из набора подходящую кисть с облаками и сделайте отпечаток на созданном слое, как показано ниже.

Шаг 5. Теперь давайте нарисуем несколько белых линий на ногах модели. Создайте Новый слой (Shift + Ctrl + N) и назовите его «Белые линии». Выберите инструмент Перо (Р), режим Контуры (Path). Создайте первый контур, в виде кривой линии обвивающей ногу. Активируйте инструмент Кисть (В), выберите круглую, мягкую кисть размером 1 пикс. Цвет переднего плана установите белый. Затем снова активируйте инструмент Перо (Р), кликните правой клавишей мышки на созданном контуре и выберите команду Выполнить обводку контура (Stroke Path). В открывшемся окне выберите Кисть (Brush), поставьте галочку Имитировать нажим (Simulate Pressure) и нажмите ОК. Снова кликните правой клавишей мышки на контуре и выберите команду Удалить контур (Delete Path). Теперь, если необходимо, активируйте инструмент Ластик (Е) и сотрите лишние детали. Таким же образом нарисуйте остальные линии, как показано ниже.
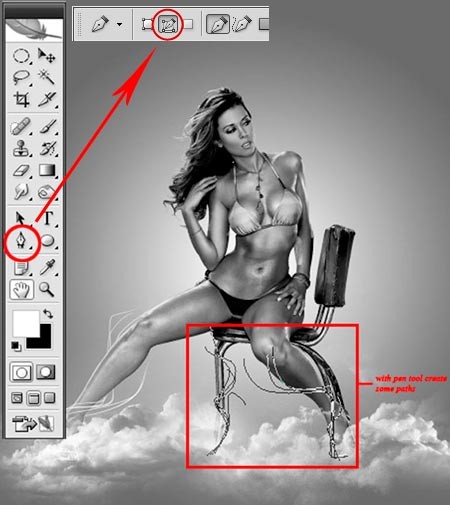
Шаг 6. Теперь добавим несколько световых эффектов к нашему изображению. Создайте Новый слой (Shift + Ctrl + N) и назовите его «Яркие линии». Активируйте инструмент Прямоугольная область (М) и создайте прямоугольную выделенную область. Затем активируйте инструмент Кисть (В) и выберите мягкую, круглую кисть размером примерно 400 пикс. Кликните кистью (цвет белый) в середине прямоугольной области. Снимите выделение (Ctrl + D). Далее, активируйте инструмент Свободное трансформирование (Ctrl + T) и измените размер прямоугольника, перемещая маркеры инструмента в направлении красных стрелок (на изображении ниже). Затем поверните трансформируемую область на 45 градусов и нажмите Enter. В результате у Вас должна получиться тонкая линия белого цвета под углом 45 градусов.

Шаг 7. Скопируйте (Ctrl + J) слоя «Яркие линиии» и скройте его видимость, нажав в палитре Слои на глазик, слева от миниатюры слоя. Теперь создадим эффект свечения, путём копирования этой линии. Для этого активируйте слой с копией линии, нажмите Ctrl + T, и уменьшите (увеличьте) длину линии и нажмите Enter. Затем скопируйте линию (Ctrl +J) на новый слой, нажмите Ctrl + T, кликните правой клавишей мышки на рабочем документе и выберите команду Отразить по горизонтали (Flip Horizontal). Нажмите Enter. Повторяйте этот процесс, изменяя длину линии и смещая немного в сторону, пока не создадите яркую звезду, как показано ниже. Затем, удерживая нажатой клавишу Ctrl, выделите все слои с линиями и нажмите сочетание клавиш Ctrl + E, чтобы объединить их в один слой (скрытый слой «Яркие линии» объединять не надо). Когда закончите, назовите объединённый слой «Яркая звезда». Скопируйте (Ctrl + J) этот слой и, изменяя размер, разместите в разных частях тела модели. Все слои со звёздами объедините в одну группу.


Шаг 8. Активируйте слой «Яркие линии» и включите его видимость. Скопируйте (Ctrl + J) линию на новый слой и измените её размер (Ctrl + T). С помощью инструмента Перемещение (V), немного переместите линию в сторону. Продолжайте копировать, изменять размер и перемещать линии в разные части изображения, чтобы получить результат, как показано ниже. Когда Вы закончите, выделите все созданные слои с линиями, удерживая клавишу Ctrl, и нажмите комбинацию клавиш Ctrl + E, чтобы объединить их вместе.
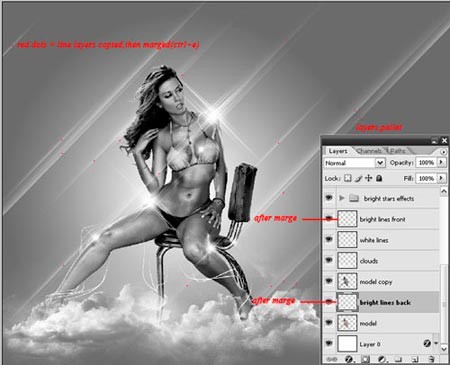
Шаг 9. Пришло время добавить немного цвета нашему изображению. Активируйте копию слоя «Модель», выберите инструмент Перо (Р), режим Контуры (Path), и создайте путь вокруг бикини модели. Затем кликните правой клавишей мышки и, в открывшемся диалоговом окне, выберите команду Образовать выделенную область (Make Selection). В открывшемся диалоговом окне поставьте радиус растушевки 0 пикс. Теперь достаточно нажать клавишу Delete, чтобы удалить эту область с копии слоя с моделью и стала видна цветная часть слоя «Модель». Снимите выделение (Ctrl + D).
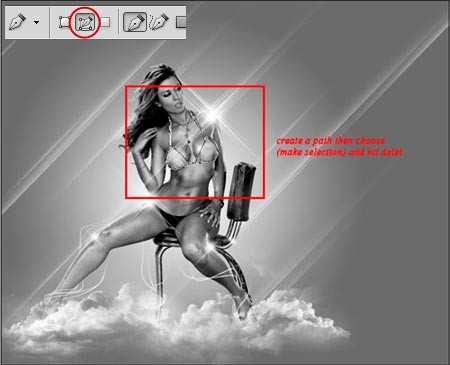
Шаг 10. Теперь создадим несколько квадратов. Создайте Новый слой (Shift + Ctrl + N) и назовите его «Квадраты». Выберите инструмент Прямоугольная область (М) и, удерживая нажатой клавишу Shift, создайте квадратную выделенную область. С помощью инструмента Пипетка (I), возьмите образец цвета с бикини и залейте (Alt + Backspace) выделенную область этим цветом. Не снимая выделение выберите команду Выделение > Трансформировать выделенную область (Select > Transform Selection) и переместите выделенную область в сторону, нажмите Enter, чтобы выйти из трансформации и залейте светло-синим цветом. Повторите процесс и залейте белым цветом. Смотрите пример фигуры ниже. Когда закончите создавать квадраты, снимите выделение (Ctrl + D) и выберите команду Фильтр > Оформление > Мозайка (Filter > Pixelate > Mosaic). Поставьте размер ячейки 60 и нажмите ОК. Скопируйте (Ctrl + J) этот слой и расположите в другой части изображения. Измените режим наложения этих слоёв на Мягкий свет (Soft Light) и уменьшите их Непрозрачность (Opacity) до 50%. Можете объединить эти слои вместе (Ctrl + E).
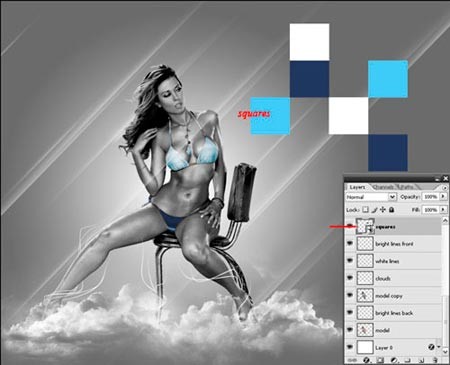
Шаг 11. Теперь добавим цветы и блёстки. Активируйте слой «Облака». Выберие инструмент Кисть (В) и возьмите мягкую круглую кисть. Поставьте белым цветом несколько точек, изменяя размер кисти, в разных местах изображения. Затем скачайте кисти «Цветочные вихри» и загрузите их в Фотошоп. Нарисуйте несколько цветочных вихрей этими кистями у ног модели. Смотрите пример ниже.
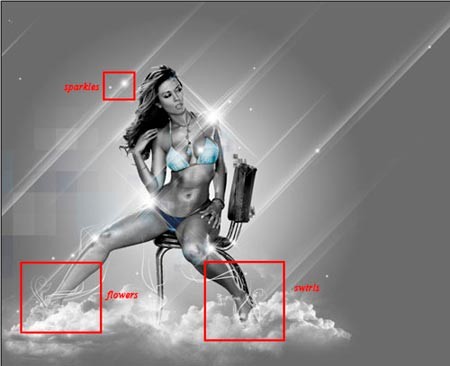
Шаг 12. Теперь добавим немного теней у ног модели. Создайте Новый слой (Shift + Ctrl + N) под слоем с моделью. Выберите инструмент Кисть (В) и мягкой, круглой кистью чёрного цвета и размером 100 пикс., нарисуйте горизонтальную линию у ног модели, как показано ниже. Затем примените Фильтр > Размытие > Размытие в движении (Filter > Blur > Motion Blur) с настройками: Угол (Angle) 0 градусов и Смещение (Distance) 999 пикс. Измените режим наложения этого слоя на Мягкий свет (Soft Light) и уменьшите Непрозрачность (Opacity) до 65%. Затем нажмите Ctrl + F, чтобы применить фильтр ещё раз.

Шаг 13. Над всеми слоями создайте Новый слой (Shift + Ctrl + N) и назовите его «Треугольники». Выберите инструмент Прямолинейное лассо (L) и создайте форму треугольника, как показано ниже. Затем выберите инструмент Градиент (G) (радиальный, от белого к прозрачному) и залейте выделенную область снизу вверх. Снимите выделение (Ctrl + D). Повторите тоже самое с другими формами треугольников и цветами для градиента (используйте примерно такие же цвета, как в шаге 10). Затем уменьшите Непрозрачность (Opacity) слоя до 40%.
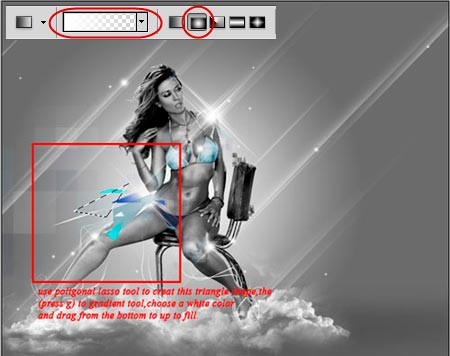
Шаг 14. Это необязательный шаг. Если треугольники кажутся Вам заостренными, выберите инструмент Палец (Smudge Tool) (режим (Mode): Нормальный (Normal); Интенсивность (Strength): 10%) и проведите по треугольникам в направлении тела. Делайте это медленно.
Заключительный результат:

Переводчик: Владимир Нестеров Источник: psdeluxe.com






