На этом уроке, мы будем использовать инструмент «Маска слоя» и фильтр «Пластика», чтобы «расплавить» фотокамеру. Итак давайте приступим!

Шаг 1. Откройте в Фотошоп файл фотокамеры, дважды щёлкните на слое, чтобы разблокировать его и создайте ниже него новый слой. Залейте новый слой красным (#ff0000) цветом (Alt + Delete). Теперь Вы имеете красный фон ниже слоя камеры, и это облегчит увидеть границы объекта при маскировке. Не обязательно использовать красный цвет, но лучше использовать цвет, который не присутствует на объекте. Перейдите на слой с фотокамерой и примените к нему Маску слоя, нажав на значок, как показано ниже.
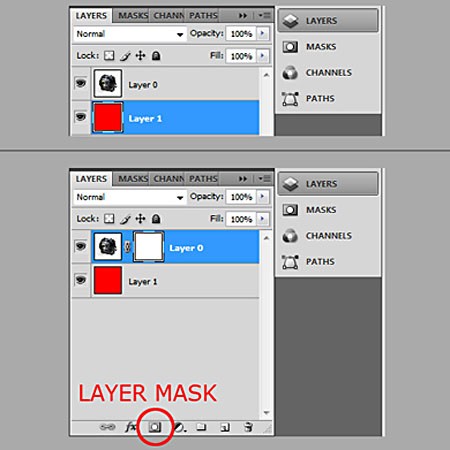
Шаг 2. Маска слоя — один из лучших способов удалить часть изображения особенно фон, оставив нетронутым исходное изображение. Так же Вы можете использовать и другие инструменты, например Перо (Р) или Кисть (В). В данном случае выберите инструмент Кисть (В) и установите твердость (нажим) 93 %. Теперь мы готовы начать маскировать.
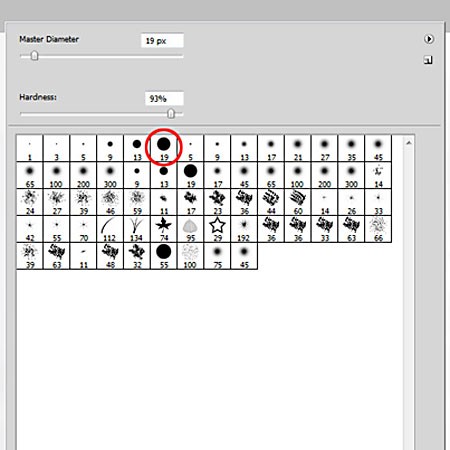
Шаг 3. Примите во внимание, что используя чёрный цвет, кисть будет стирать изображение, а если Вы используете белый цвет, или инструмент Ластик (E), изображение будет появляться обратно. Итак маскируйте, всё кроме фотокамеры. Изменяйте размеры кисти, чтобы получить хороший результат. Уделите больше внимания к участкам обведённым на изображении ниже белыми кружками. Здесь Вы должны быть более внимательны и точны.

Шаг 4. Создайте новый документ (Ctrl+N) с шириной 1600 px и высотой 1200 px с разрешением 72 пикселей/дюйм и залейте фоновый слой серым (#dfdfdf) цветом. С помощью инструмента Перемещения (V), перетащите слой с фотокамерой в новый документ. У Вас появится новый слой с камерой. Щёлкните правой кнопкой мышки на слое и выберите Растрировать слой (Rasterize Layer).
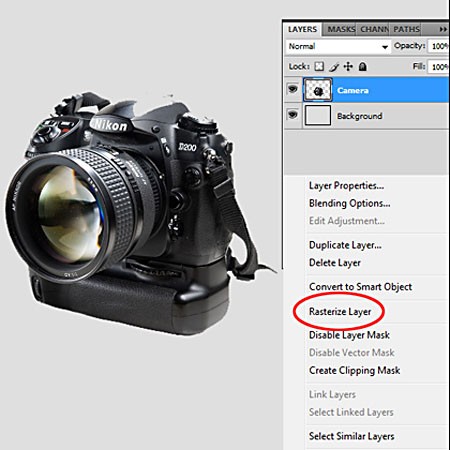
Шаг 5. Дублируйте слой с камерой (Ctrl + J), затем выберите инструмент Свободная трансформация (Ctrl + T) и измените размеры, как показано ниже.
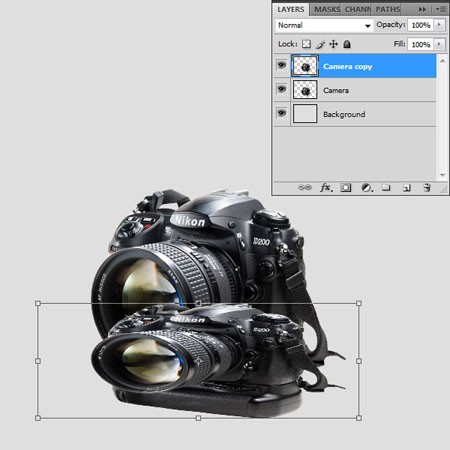
Шаг 6. Пришло время для фильтра Пластика. Выберите Фильтр — Пластика (Shift + Ctrl + X). Выберите инструмент фильтра Деформация (W) и деформируйте изображение по направлению стрелок. Примите во внимание, что камера лежит на поверхности, и эффект должен иметь немного перспективы, таким образом Вам придётся немного поэкспериментировать, чтобы получить правильный результат. Нажмите ОК.

Шаг 7. Выберите инструмент Ластик (E) с твердостью (нажимом) около 0 %, затем выберите слой с «нерастаявшей» камерой и сотрите всё лишнее, чтобы почти соответствовать «растаявшей» копии. Далее выберите оба слоя и объедините их (Ctrl + E).

Шаг 8. Откройте Фильтр — Пластика (Shift + Ctrl + X) и создайте смазанный эффект на слитое изображение. Нажмите ОК. Затем дублируйте слой (Ctrl + J) и переместите его вниз, над фоновым слоем. Выберите инструмент Свободная трансформация (Ctrl + T), щёлкните по изображению правой кнопкой мышки и выберите команду Отразить по вертикали, переместите вниз и откорректируйте полученное изображение, чтобы получить отражение. С помощью инструмента Ластик (Е) сотрите лишнее и уменьшите непрозрачность слоя с отражением.
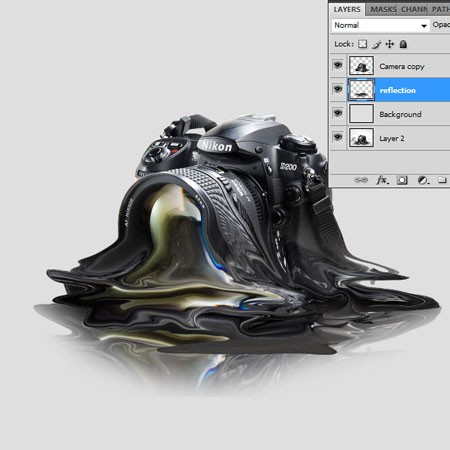
Шаг 9. Теперь создадим поверхность на которой находится фотокамера. Откройте подходящую фотографию и поместите её в свой документ. Выберите инструмент Свободная трансформация (Ctrl + T) и подкорректируйте изображение, чтобы соответствовать ширине документа, затем дублируйте слой (Ctrl + J). Эти два слоя должны быть размещены внизу, над фоновым слоем. Расположите дублированный слой к левому углу, как показано ниже. (Возможно с Вашим изображением можно обойтись без дублирования слоя).
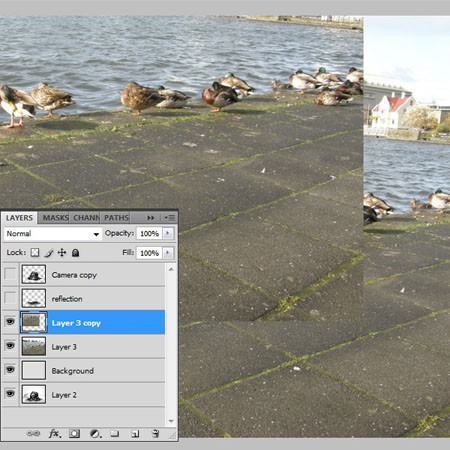
Шаг 10. Слейте оба слоя (Ctrl + E). Определите, где на Вашем изображении находится линия горизонта и удалите с помощью Ластика часть изображения выше линии горизонта. Затем увеличьте размер кисти инструмента Ластик, установите твёрдость (нажим) ближе к 0 % и пройдитесь по границе изображения, чтобы создать размытый эффект. Установите непрозрачность слоя 25 %.
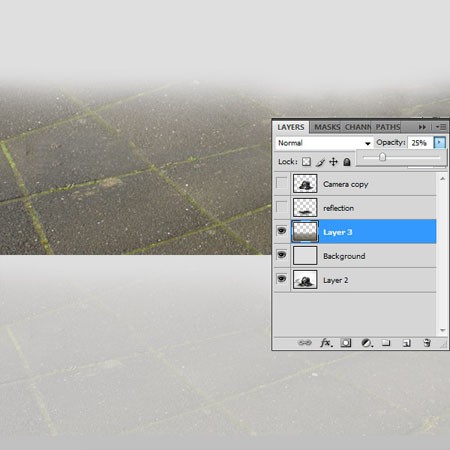
Шаг 11. Теперь выберите слои с фотокамерой и её отражением и слейте их (Ctrl + E). Создайте две копии объединённого слоя (Ctrl + J). С помошью инструмента Свободная трансформация (Ctrl + T) уменьшите размеры камер (удерживая нажатой клавишу Shift), перетащите и разместите эти две копии камеры как показано ниже. Слои с маленькими камерами переместите под слой с большой камерой. Создайте новый слой под слоем с большой камерой. Возьмите инструмент Кисть (В) и установите твердость около 0 %. Выберите белый цвет и нарисуйте туман вокруг камер.
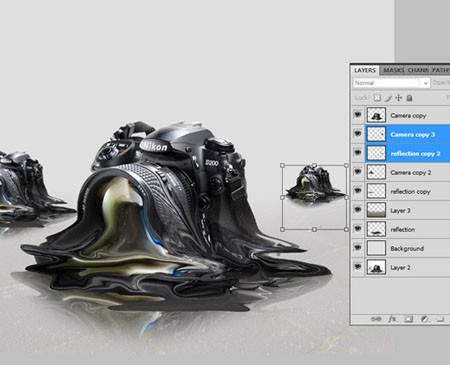
Шаг 12. Для большей иллюзии камеры должны немного исчезать, таким образом установите непрозрачность меньшей камеры 25 % и средней 55 %.
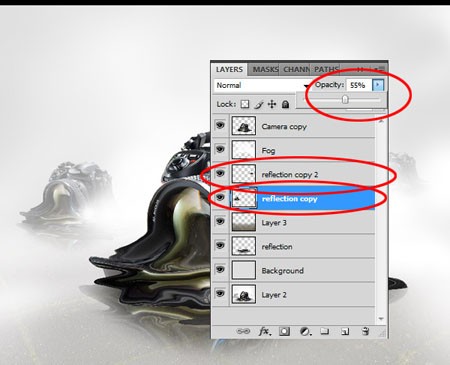
Шаг 13. Выберите слой с большой камерой и примените Фильтр — Рендеринг — Блик (Filter — Rеnder — Lens Flare), и установите Тип объектива 105 mm, Яркость 76%. Откорректируйте позицию блика и нажмите ОК.
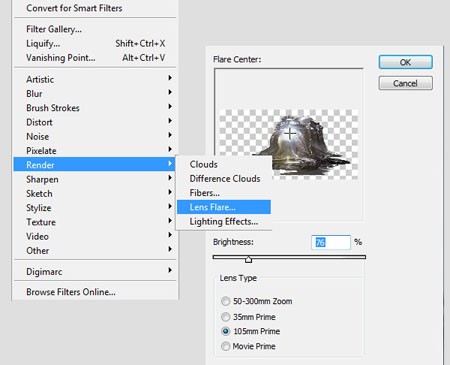
Шаг 14. Мы почти закончили. Можете добавить небольшие царапины на фотокамеру. Используйте для этого Кисть (В) размером 1 рх белого цвета. Если Вы считаете, что необходимо добавить больше реализма, создайте немного тени от большой камеры. Создайте новый слой и нарисуйте тень чёрным цветом. Затем откорректируйте непрозрачность и установите режим наложения слоя на Перекрытие (Overlay).

На этом мы закончим иллюстрацию тающей камеры. Спасибо за внимание.
Перевод: Владимир Нестеров






