В этом уроке фотошоп я покажу вам, как создать красивую, абстрактную художественную работу, используя световые эффекты, несколько фрактальных изображений, специальные кисти и интересную технику редактирования изображения.
Финальный результат урока:
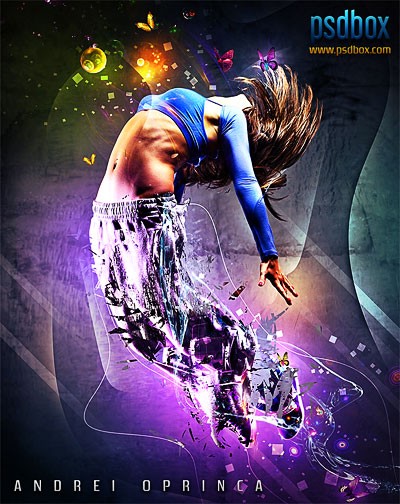
Скачайте исходные материалы:
Девушка
Фракталы
3D осколки и брызги воды (изображение удалено автором)
Шаг 1. Откройте в Фотошоп изображение девушки и уменьшите (Alt + Ctrl + I) высоту до 4000 пикс. (поставьте галочку Сохранить пропорции). Вы можете использовать меньшие размеры. Я решил, что нет необходимости отделять девушку от фона, потому-что в нашем случае фон выглядит неплохо. Он хорошо освещён, имеет хорошую текстуру и световые оттенки.
Шаг 2. Я сразу же начал создавать световые эффекты. Они будут основой для создания остальных эффектов. Используя большую мягкую кисть, нарисуйте три точки разных цветов и измените Режим наложения ( Blend Mode) слоёв на Осветление основы (Color Dodge). Смотрите скриншот ниже:
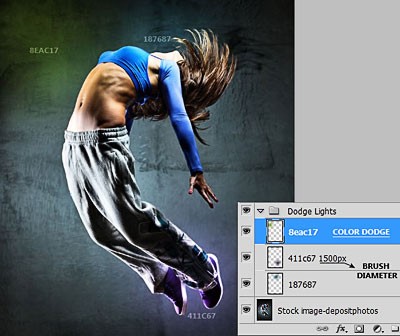
Шаг 3. Теперь добавим первые фракталы. Я использовал изображения фракталов, которые нашёл на сайте DeviantART (ссылка на скачивание в начале урока), но Вы можете использовать свои изображения.
Для фрактальных изображений я использовал Режим наложения ( Blend Mode) слоёв Осветление (Screen). Так же можно использовать режим Осветление основы (Color Dodge). Если фракталам нужно добавить больше контраста при использовании режима Осветление (Screen), воспользуйтесь инструментами Кривые (Curves) или Уровни (Levels), чтобы добавить чёрных оттенков. С помощью инструмента Цветовой тон / Насыщенность (Hue / Saturation), Вы можете изменить цвета фракталов. Поместите фракталы, как показано ниже:
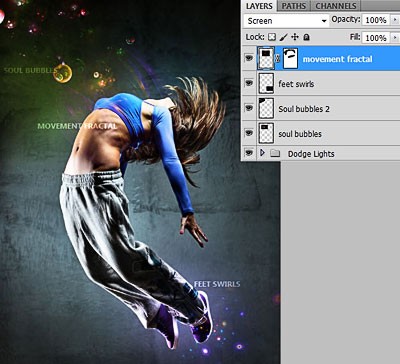
Шаг 4. Продолжайте добавлять световые эффекты с помощью инструмента Кисть (В) и Режима наложения (Blend Mode) слоёв Осветление основы (Color Dodge). Первоначальная идея заключалась в создании своего рода светового взрыва, вырывающегося из груди девушки, но в итоге я решил упростить задачу. С помощью этих фрактальных пузырьков я хотел достичь своего рода абстрактный эффект вырывающейся из тела девушки души.
Для усиления эффекта, я добавил ещё два световых эффекта (оранжевый и зелёный) над грудью девушки. Я также добавил огни в нижней части изображения (фиолетовый и бирюзовый).
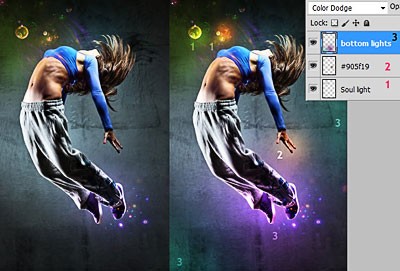
Шаг 5. Теперь я покажу Вам, как я сделал эффект разрушения на ногах девушки. Я нашёл интересные 3D-изображения на сайте graphic-travelling.com (ссылка на скачивание в начале урока) и использовал их следующим образом: открываем изображение в Фотошоп и с помощью инструмента Перемещение (V), перетаскиваем на рабочий документ и размещаем, как показано ниже.

Затем я добавил маску к этому слою. Берём инструмент Кисть (В), выбираем из стандартного набора кисть Брызги, и на маске слоя чёрным цветом маскируем часть изображения, тем самым разбивая на более мелкие осколки. Эффект разрушения одинаково хорошо выглядит и с маской слоя и без маски. Решение применять маску или нет зависит от Вас.

Дублируйте фоновый слой с девушкой (Ctrl + J) и расположите его над слоем с осколками. Затем кликните на копии слоя с девушкой правой клавишей мышки и выберите команду Создать обтравочную маску (Create Clipping Mask). Далее, с помощью инструмента Свободное трансформирование (Ctrl + T) поверните и перемещайте слой пока не получите красивого результата. Чтобы убрать рамку трансформирования, нажмите Enter. Затем я добавил ещё один световой эффект на новом слое в тон изображения и также изменил режим наложения этого слоя на Осветление основы (Color Dodge). Я объединил эти слои в одну группу.

Если Вы хотите больше осколков, просто дублируйте (Ctrl + J) группу и переместите её, как Вам нравится. Затем я добавил ещё изображение брызг воды.

Шаг 6. С помощью инструмента Перо (Р), я создал абстрактный контур вокруг девушки. Затем кликнул правой клавишей мышки на изображении и из открывшегося списка выбрал команду Образовать выделенную область. Выбираем инструмент Кисть (В) и большой мягкой кистью, на новом слое, краем кисти рисуем вдоль внешнего края выделенной области, чтобы получить выцветшие белые линии. Снимите выделение (Ctrl + D).

Измените Режим наложения ( Blend Mode) этого слоя на Перекрытие (Overlay). Я дублировал (Ctrl + J) слой с фигурой, повернул его и переместил в другое положение. Попробуйте добавить немного тени к одной из фигур и посмотрите, как это будет выглядеть.
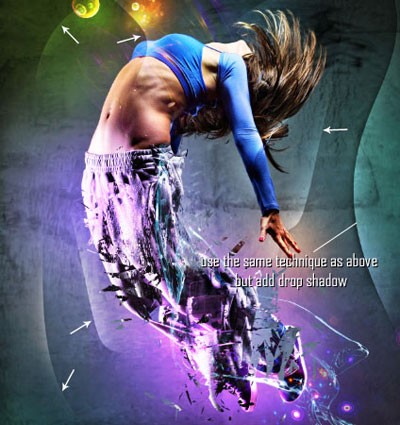
Шаг 7. Добавить квадратные частицы очень просто. Для этого выберите квадратную кисть по умолчанию и немного настройте параметры кисти. Выберите инструмент Кисть (В) и нажмите (F5), чтобы настроить параметры кисти. Выберите настройку Динамика формы (Shape Dynamics) и увеличьте Колебание размера (Size Jitter) почти до 100%, а Колебание угла (Angle Jitter) до 60%. Активируйте параметр Рассеивание (Scatter) и установите Счётчик (Count) на 1, а Рассеивание (Scatter) до 1000%, поставьте галочку в окошке Обе оси (Both Axes). Если расстояния между квадратными частицами недостаточно, то в настройке Форма отпечатка кисти (Brush Tip Shape) увеличьте параметр Интервал (Spacing) примерно до 400%.
Как только настроите кисть, попробуйте разным диаметром кисти нарисовать несколько белых линий на новом слое, как на картинке ниже. Измените Режим наложения ( Blend Mode) этого слоя на Перекрытие (Overlay).

Шаг 8. Я добавил несколько изображений бабочек. Каждая бабочка имеет свой Стиль слоя (Layer Style) — Внешнее свечение (Outed Glow). Режим наложения для эффекта Внешнего свечения (Outer Glow) — Осветление основы (Color Dodge). Изображение бабочек можно легко найти в интернете.

Шаг 9. Чтобы закончить, я добавил несколько векторных линий. С помощью инструмента Прямолинейное лассо (Polygonal Lasso), удерживая нажатой клавишу Shift, чтобы получать линии под углом 45 °, я создал на Новом слое (Ctrl + Shift + N) несколько линий. Затем применил фильтр Размытие в движении (Motion Blur) опять же под углом 45 °, и изменил Режим наложения ( Blend Mode) этого слоя на Перекрытие (Overlay). Затем я дублировал слой (Ctrl + J) несколько раз и расположил копии в разных частях изображения.
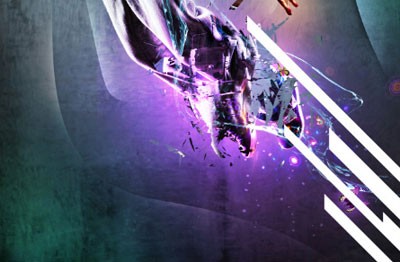
Шаг 10. Теперь приступим к заключительному этапу. Я скопировал все полученные слои в один слой и перенёс его на новый документ. Для этого выделите весь холст (Ctrl + A), затем выберите команду Редактирование > Скопировать совмещённые данные (Edit > Copy Merged). Создайте Новый документ (Ctrl + N) с такими же размерами, как Ваша скопированная работа, и вклейте (Ctrl + V) скопированные данные в новый документ.
Цель этого шага, придать изображению окончательный образ и создать контраст между областями света и тени, а так же между цветовыми оттенками.
После того, как я вклеил объединённый слой в новый документ, я применил свой любимый светофильтр: Фильтр > Рендеринг > Эффекты освещения (Filter > Render > Lighting Effects) со следующими настройками:
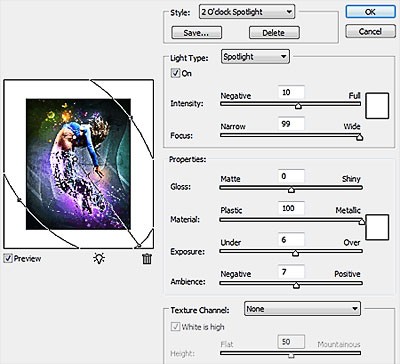
И последний, но важный шаг. Я добавил корректирующий слой: Слой > Новый корректирующий слой > Карта градиента (Layer > New Adjustment Layer > Gradient Map). Выберите стандартный Сине-Красно-Жёлтый градиент и нажмите ОК. Измените Режим наложения корректирующего слоя на Мягкий свет (Soft Light) и уменьшите Непрозрачность (Opacity) слоя до 35%. Этот слой повлияет на цветовой оттенок всего изображения.
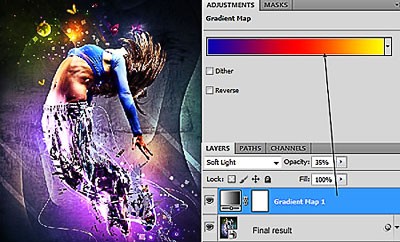
Сравните результат до и после применения корректирующего слоя:

Вот и всё! Финальный результат:
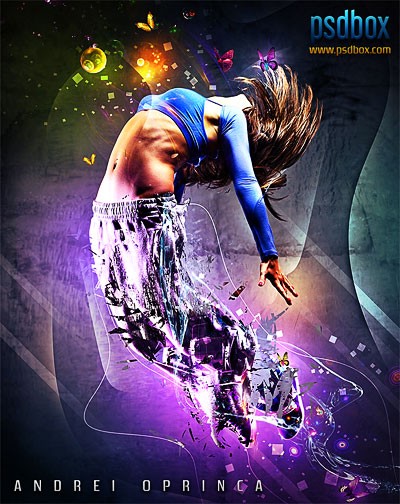
Переводчик: Владимир Нестеров Источник: psdbox.com





