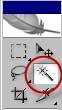 Инструмент Волшебная палочка (Magic Wand), относится к группе инструментов выделения и обладает особыми свойствами. В отличии от других инструментов, он предназначен для автоматического создания выделения. Принцип его действия заключается в выделении лежащих рядом близких по цвету точек изображения (пикселов).
Инструмент Волшебная палочка (Magic Wand), относится к группе инструментов выделения и обладает особыми свойствами. В отличии от других инструментов, он предназначен для автоматического создания выделения. Принцип его действия заключается в выделении лежащих рядом близких по цвету точек изображения (пикселов).
Если Вы используете Фотошоп CS2 или более раннюю версию, выбрать Волшебную палочку (Magic Wand) можно просто кликнув по иконке в панели инструментов. Начиная с версии Фотошоп CS3 и выше Волшебная палочка (Magic Wand) объединена в одну группу с инструментом Быстрое выделение (Quick Selection). В этом случае Вам необходимо кликнуть по значку инструмента Быстрое выделение (Quick Selection) в панели инструментов и выбрать из меню Волшебную палочку (Magic Wand). Активировать инструмент так же можно с помощью клавиши (W).
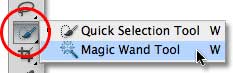
Панель настроек инструмента.
Чтобы пользоваться Волшебной палочкой (Magic Wand), много ума не надо, не так ли? Щёлкните инструментом, и он выделит все соседние цвета, которые попадают в указанный Вами диапазон. Проблема, однако, заключается в том, чтобы научить нашу волшебную палочку распознавать тот диапазон цветов, который Вы видите на экране. Для этого существует панель настроек инструмента:

1. Режим работы инструмента. Курсор инструмента Волшебная палочка (Magic Wand) изменяется в зависимости от того, какой параметр выбран. Режим работы можно менять и с помощью «горячих клавиш».
- А — новая выделенная область.
- Б — добавление к выделенной области (Shift).
- В — вычитание из выделенной области (Alt)
- Г — пересечение с выделенной областью (Shift + Alt)
2. Допуск (Tolerance). Основной параметр инструмента, определяющий диапазон цветов, которые выделяет инструмент, если щёлкнуть им в окне изображения. Введите значение в пикселах в пределах от 0 до 255. При указании невысокого значения будут выбираться только несколько цветов, сильно похожих на заданный пиксел. При указании более высокого значения будут выбраны пикселы из более широкого диапазона.
3. Сглаживание (Anti-aliased). Сглаживает края выделенной области.
4. Смежные пикселы (Contiguous). Очень важный параметр инструмента Волшебная палочка. В случае установки флажка в поле Смежные пикселы (Contiguous) в область выделения войдут только пикселы, смежные с выбранным. При отсутствии флажка, в документе отразятся все пикселы, схожие с выбранным, независимо от места их расположения. Например, если на географической карте мира щёлкнуть в северной части Африки, то будет выделена вся пустыня Сахара. При этом другие пустыни выделены не будут, поскольку они не прилегают к Сахаре. Если Вам необходимо выделять на рисунке области одинакового цвета, то эта опция станет для Вас настоящей находкой.
5. Использовать все слои (Sample All Layers). Позволяет при создании выделенной области учитывать все видимые слои изображения.
Практический пример.
Давайте рассмотрим влияние настроек инструмента Волшебная палочка (Magic Wand) на результат выделенной области на примере этого изображения:

На этом фото я хочу заменить мрачное, серое небо. Так как небо однотонное, его удобно выделить с помощью инструмента Волшебная палочка. Итак приступим.
Инструментом Волшебная палочка (Magic Wand) с заданными настройками по умолчанию (Допуск (Tolerance) — 32; Смежные пиксели (Contiguous) отмечен) кликаю в области неба. Вот, что я получаю:

Значение Допуск (Tolerance) для моего изображения подходит и менять его не стоит (для практики поставьте другие параметры Допуска и посмотрите, как это влияет на выделяемую область). Выделенная область хорошо легла по кроне деревьев, а два уголка справа не попавшие в выделенную область — не проблема. Добавить их очень просто, для этого изменим Режим работы инструмента (мы рассматривали этот параметр настройки выше). Я предпочитаю использовать «горячие клавиши». Чтобы добавить участок к выделенной области, кликните на нём удерживая нажатой клавишу (Shift), при этом возле курсора инструмента появится маленький знак (+).
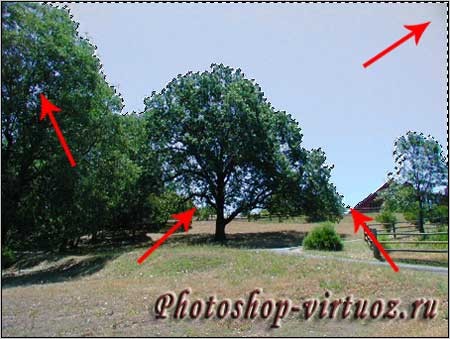
Видите, уголки справа добавились к выделенной области. А вот небо видимое сквозь крону деревьев… Что же с ним делать? Можно, конечно, снова зажать клавишу Shift, затем хорошо прицелиться и кликнуть между ветками и листьями, но вспомните упомянутую выше пустыню Сахару…
Итак я возвращаюсь к исходному снимку. С самого начала работы мне нужно было снять флажок с параметра Смежные пиксели (Contiguous). Итак снимаем, кликаем, получаем:

В принципе неплохо, два уголка так же не вошли в выделенную область (но для нас это уже не проблема), видимое небо сквозь листву выделилось, но вот ещё и часть тропинки выделилось, но поверьте и это не проблема. Немного поэкспериментировав, я установил Допуск (Tolerance) — 40, затем вырезал и заменил выделенное небо и вот результат:

Небо довольно легко и быстро заменено. Вы можете более подробно ознакомиться с уроком Замена мрачного неба, а в рамках этого урока целью было описать принцип работы и настройки инструмента Волшебная палочка (Magic Wand).
Итак, мы увидели из урока, что Волшебная палочка (Magic Wand) лучше всего подходит для выделения большого количества пикселей, которые имеют схожую тональность и цвет и идеально подходит для выделения и замены простого неба на фото или для изображений, объект на которых находится на однородном фоне.
Автор: Владимир Нестеров
Источник урока: www.photoshop-virtuoz.ru





