Хотите узнать больше о цветокоррекции? Главная цель данной статьи, дать Вам несколько полезных советов по работе с цветом изображения. Воспользуйтесь этими простыми приёмами, чтобы улучшить вид Ваших фотографий.
Основное внимание будет уделено первичной цветокоррекции. Первичная коррекция цвета влияет на всё изображение в целом за счёт изменения интенсивности красного, зелёного и синего цветов, а так же средних тонов, теней и света.
Прежде, чем мы приступим, убедитесь, что у Вас есть хотя бы начальные знания следующих инструментов Фотошоп: Кривые (Curves), Цветовой тон / Насыщенность (Hue / Saturation), Фото фильтр (Photo Filter), Чёрно-белое (Black & White).
Полезный совет: цветокоррекцию производите на корректирующих или отдельных слоях. Это позволит в любое время изменить или отменить настройки инструментов.
Монохромия и Сепия
Изображение, на котором цветовой диапазон состоит из оттенков одного цвета, называется монохромным.
Во первых, давайте сделаем изображение чёрно-белым. Для этого существуют различные способы, но мы рассмотрим только два.
Шаг 1. Способ 1. На мой взгляд, лучшим вариантом будет воспользоваться корректирующим слоем Чёрно-белое (Black & White). Значок создания нового корректирующего слоя находится в нижней части палитры Слои (Layers).
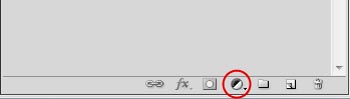
Корректирующий слой Чёрно-белое (Black & White) хорош тем, что даёт возможность регулировать яркость первичных и вторичных цветов: красного, зелёного, синего, голубого, пурпурного и жёлтого. Это очень полезный инструмент для тонкой настройки тонального диапазона изображения.
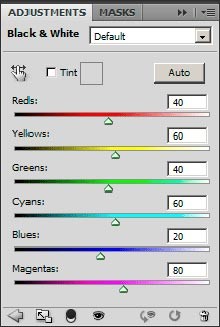
К сожалению, инструмент Чёрно-белое (Black & White) появился в Фотошоп CS3 и выше. Если Вы работаете в старой версии Фотошоп, воспользуйтесь вторым способом.
Способ 2. Создайте корректирующий слой Цветовой тон / Насыщенность (Hue / Saturation) и поставьте галочку Тонирование (Colorize). Изображение автоматически обесцветится и добавится выбранный по умолчанию оттенок. Установите значение ползунка Цветовой тон (Hue) +35. На мой взгляд выглядит намного лучше (чтобы получить чёрно-белое изображение, уменьшите значение Насыщенность (Saturation) до 0).
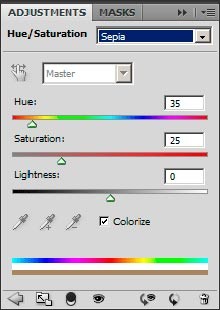
Шаг 2. Наконец, выровняйте яркость цвета изображения с помощью ползунков корректирующего слоя Чёрно-белое (Black & White). Используйте прикреплённый к нему инструмент «Пипетка», для автоматического выбора той части изображения, которую Вы хотите изменить. При этом будьте осторожны, чтобы не внести кардинальные изменения.
Как правило, настроек слоя Чёрно-белое (Black & White) бывает недостаточно для получения хорошего результата. Поэтому над всеми слоями добавьте корректирующий слой Кривые (Curves) и подкорректируйте контрастность изображения и кривые цветовых каналов в отдельности.

Кроме сепии, Вы можете настроить другую монохромную цветовую схему. Вместо значения Цветового тона (Hue) +35, переместите ползунок под любой цвет на Ваш выбор, а так же поэкспериментируйте с ползунком Насыщенность (Saturation). Для изображения ниже, я поставил значения Цветового тона (Hue) +295 и Насыщенность (Saturation) +35.

Отбеливание
Ещё одним популярным эффектом является отбеливание. На фотографии создаётся приятный серебристый оттенок, словно чёрно-белое и цветное изображение были объединены вместе.
Шаг 1. Создайте корректирующий слой Чёрно-белое (Black & White) (или обесцветите изображение с помощью корректирующего слоя Цветовой тон / Насыщенность (Hue / Saturation)). Затем измените режим наложения корректирующего слоя на Перекрытие (Overlay).
Шаг 2. Над всеми слоями добавьте корректирующий слой Кривые (Curves). Для этого эффекта характерен высокий контраст изображения, поэтому добавьте контраст с помощью кривой, но будьте осторожны. Корректировки должны быть незначительными, так как режим Перекрытие (Overlay), в предыдущем шаге, уже добавил контраст изображению. Результат не должен быть передержанным в областях света и недоэкспонированным в тенях.

Ещё одной характеристикой данного эффекта, наряду с повышенным контрастом, является зернистость. Если Вы пожелаете, добавьте немного шума к фоновому слою с помощью команды Фильтр > Шум > Добавить шум (Filter > Noise > Add Noise). Убедитесь, что в настройках фильтра стоит галочка Монохромный (Monochromatic).
Немного о теории цвета
Прежде, чем мы приступим к следующему эффекту, поговорим немного о теории образования цвета.
Посмотрите на изображённое ниже цветовое колесо. Вы увидите три основных цвета пространства RGB: красный, зелёный и синий. Между ними находятся вторичные цвета CMY: голубой, пурпурный и жёлтый. Вторичные цвета формируются благодаря смешиванию двух основных цветов: синий + зелёный = голубой, красный + синий = пурпурный и красный + зелёный = жёлтый.

На цветовом круге вторичные цвета противоположны основным. Следовательно у нас получаются пары: Красный и Голубой, Зелёный и Пурпурный, Синий и Жёлтый.
Ещё есть третичные цвета образующиеся путём смешивания первичных и вторичных цветов. Но в рамках этого урока мы не будем их рассматривать.
Для нас очень важно знать о взаимодействии первичных и вторичных цветов. В настройках корректирующего слоя Кривые (Curves) Вы можете отдельно редактировать цвет изображения в красном, зелёном и синем каналах. Так, например, перемещая линию кривой вверх в красном канале, увеличивается насыщенность красного цвета. В свою очередь перемещение линии кривой вниз увеличивает насыщенность голубого оттенка. Также работаю другие пары цветов.

Блокбастер / Мода
Теперь, когда мы немного разобрались с теорией образования цвета, приступим к следующему эффекту. Этот эффект часто используют в рекламных постерах (например к фильму «Трансформеры») и модельной фотографии.

Посмотрите на изображение выше и обратите внимание на цветовой оттенок в тенях, средних и светлых тонах изображения. Особое внимание сосредоточьте на областях тени и света. Вы заметите, что тени имеют голубоватый оттенок, а светлые участки — оттенок цвета кожи девушки.
Это дополнительная цветовая схема. На цветовом круге синий цвет находится напротив оранжевого.
При работе с изображениями людей следует учитывать цвет их кожи. Нельзя превращать людей в зелёных, пурпурных или синих. Это будет выглядеть странно. Кожа всегда должна быть оранжевой, оранжево-жёлтой или жёлтой. В качестве дополнения этих цветов используют противоположные цвета: голубой, сине-фиолетовый и синий.
Учитывая вышесказанное, давайте стилизуем наше изображение.
Шаг 1. Добавьте корректирующий слой Кривые (Curves).
Полезный совет: при цветокоррекции начинайте работу с теней, затем переходите к светлым участкам и в заключении к средним тонам.
Шаг 2. В выпадающем меню измените RGB, который отвечает за общую яркость и контрастность изображения, на Синий (Blue) канал. Мы будем работать в обратном направлении выпадающего списка каналов, начиная с Синего (Blue) и заканчивая RGB.
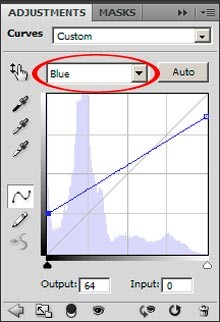
Переместим нижнюю точку кривой немного вверх, что в итого добавит синего оттенка в области теней. Далее, чтобы компенсировать эту корректировку, опустите верхнюю точку кривой немного вниз, в сторону жёлтого, чтобы уменьшить синий оттенок в областях света и вернуть тон кожи ближе к естественному цвету.
Шаг 3. Обратите внимание, что изображение приобрело фиолетовый оттенок. Это происходит потому, что красный и зелёный каналы настроены в равной интенсивности. Чтобы получить более синий оттенок изображения, вы можете перейти в Зелёный (Green) канал и поднять тени или в Красный (Red) канал и снизить тени. Но здесь есть небольшая разница на которую стоит обратить внимание: если поднять тени в зелёном канале, изображение станет немного светлее и потеряет контраст, а если уменьшить тени в красном канале, изображение станет темнее и увеличится контраст.
В большинстве случае лучше использовать зелёный канал. Перейдите в Зелёный (Green) канал и немного добавьте пурпурного оттенка в тенях.
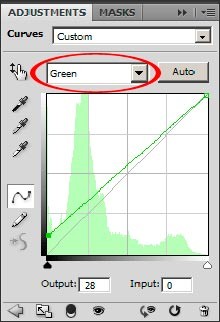
Шаг 4. На этом этапе, возможно, придётся вернуться в синий канал и подкорректировать тон кожи. Он должен быть не слишком синий и не слишком жёлтый. Настройте блики и средние тона пока не получите нужный результат.
Шаг 5. Теперь можно перейти в RGB канал и подкорректировать яркость и контрастность изображения. В данном примере я уменьшил уровень теней.
Шаг 6. В заключении можно дополнить эффект ещё одним фильтром. В результате добавления синего оттенка в области теней изображение получилось насыщенным. Добавим корректирующий слой Цветовой тон / Насыщенность (Hue / Saturation) и уменьшим параметр Насыщенность (Saturation) до −10. Изменения незначительны, но это уже дело вкуса. Мы получили стильный эффект.

Бронзовый
В заключении рассмотрим ещё один интересный эффект на изображении с прохладным, бронзовым оттенком. Он похож на эффект сепии, однако изображение не должно превратиться в монохромное. Яркие цвета остаются видны на изображении, но выделяются красивым, бронзовым отливом.
Для практики подберите изображение в широком тональном и цветовом диапазоне, чтобы лучше увидеть происходящие изменения.
Шаг 1. Для начала создайте корректирующий слой Фото фильтр (Photo Filter). Из выпадающего списка выберите фильтр Сепия (Sepia) и установите Плотность (Density) от 90 до 100%. Обязательно поставьте галочку Сохранить свечение (Preserve Luminosity).
Шаг 2. Добавьте корректирующий слой Цветовой тон / Насыщенность (Hue / Saturation) и уменьшите Насыщенность (Saturation) от −10 до −50. Значение зависит от Вашего изображения.
Шаг 3. Добавьте корректирующий слой Кривые (Curves) и повысьте контрастность изображения. Бронзовый эффект лучше выглядит на контрастном изображении.
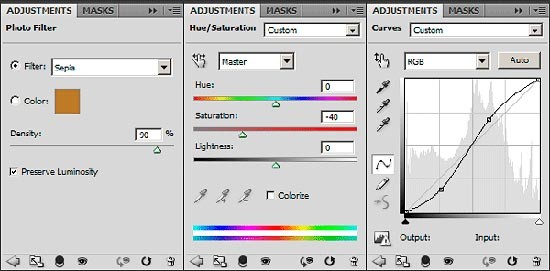
Шаг 4. Этот шаг не обязательный, но мне кажется, что изображение будет лучше выглядеть, если добавить немного размытости. Для этого создайте копию фонового слоя и примените к ней Фильтр > Размытие > Размытие по Гауссу (Filter > Blur > Gaussian Blur). Не ставьте большой радиус размытия, иначе окончательный результат будет выглядеть очень мягким.
Для этого изображения я использовал радиус размытия 2,5 пикс. Затем измените режим наложения этого слоя на Перекрытие (Overlay). В результате изображение станет более мягким и увеличится контрастность. Чтобы убрать излишнюю мягкость, уменьшите Заливку (Fill) слоя до 25 — 50%. Затем вернитесь к корректирующему слою Кривые (Curves) и компенсируйте изменение контрастности.
Вот и всё, бронзовый эффект готов.

Заключение
Имейте ввиду, что существуем много других способов получения подобных эффектов и для этого нет единственно правильного пути. Каждый фотограф и ретушер использует различные, удобные ему инструменты и приёмы. Каждому своё, поэтому найдите лучший для Вас вариант работы с изображением.
Кроме того помните, что окончательный результат для каждого изображение, на которое Вы добавляете эти эффекты, будет отличаться в зависимости от уровня света и теней, цвета и контрастности и т. д. Все показанные здесь настройки подбирайте индивидуально к каждой фотографии. Удачи!
Переводчик: Владимир Нестеров Источник: tutorial9.net







Один комментарий к “Основы цветокоррекции в Фотошоп”
Amanda - Январь 16, 2021
Прежде чем начать знакомство с цветокоррекцией, стоит уточнить, что тема эта очень обширная. Чтобы заниматься цветокоррекцией на должном уровне, лучше пройти специальные курсы, где вас обучат основам цветовой гармонии, научат правильно сочетать цвета и пользоваться существующими методами и способами цветокоррекции. И желательно получить сертификат. В век цифровых технологий обработка фото — весьма прибыльное занятие. А самым выгодным вложением средств во все времена было и остаётся образование.