В этом уроке Фотошоп мы рассмотрим, как легко и быстро создать красивый закат солнца на фотографии с помощью одного единственного инструмента Карты градиента (Gradient Map).
Когда я представляю фотографию заката, мой разум наполняется тёплыми красными, оранжевыми и жёлтыми красками. Я представляю, как солнце нежно отражается на поверхности воды и опускается за линией горизонта или скрывается за холмами, наполняя своими лучами пейзаж.
Закаты являются одним из наиболее часто фотографируемых природных явлений, но на фотографии редко удаётся запечатлеть всю красоту захода солнца. Вместо наполненного богатыми золотыми оттенками неба, на снимке получаются менее яркие, холодные оттенки и такая фотография выглядит менее интересной.
Вот фото, которое я снял одним летним вечером на пляже:

Мне нравится, как солнце опускается к линии горизонта и как лодка устремилась через озеро, но вот цвета достаточно приглушённые и скучные.
А вот, как будет выглядеть фотография после простой и быстрой обработки с помощью Карты градиента (Gradient Map).

Итак давайте приступим!
Шаг 1. В большинстве случаев приступая к работе мы дублируем фоновый слой, что позволяет нам работать не затрагивая оригинальную информацию пикселей. Однако в этом случае мы будем использовать корректирующий слой. Одним из преимуществ корректирующих слоёв в том, что они позволяют нам работать фактически не прикасаясь и не разрушая исходных пикселей изображения. Другими словами все корректировки происходят на корректирующем слое.
Итак, нажмите клавишу «D», чтобы установить цвет переднего плана чёрный, а заднего белый. Затем в нижней части палитры Слои (Layer) кликните на значке корректирующего слоя и выберите из списка Карта градиента (Gradient Map).
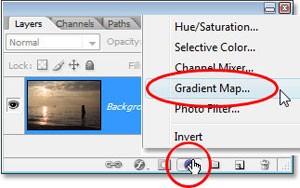
Шаг 2. У Вас должно открыться диалоговое окно Карты градиента (Gradient Map).
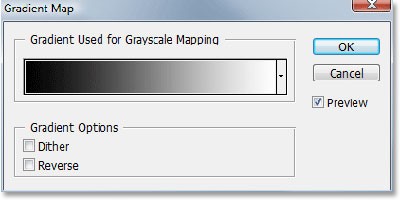
Особенность Карты градиента (Gradient Map) заключается в том, что с её помощью мы можем назначить различные цвета для разных тонов изображения. К примеру мы можем сделать все тёмные области на изображении синим цветом, светлые области красным, а средние тона вообще зелёным цветом. Это конечно произвольные примеры. Фактически Вы можете разделить тональный диапазон изображения на все цвета радуги, а так как мы работаем с градиентом, то Фотошоп создаст плавные переходы между цветами.
Итак перейдём к нашему закату. Если применить открытый градиент к нашему изображению, то оно преобразуется в чёрно-белое. В самом деле, если Вы поставите галочку в диалоговом окне на опции Просмотр (Preview), то можете видеть изменения в окне документа.
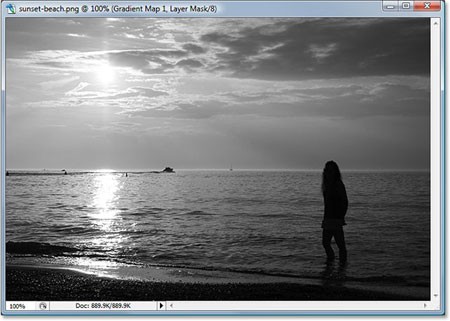
Конечно это не тот результат, который нам нужен. Мы хотим добавить красные, оранжевые и жёлтые цвета. Так что для начала нам нужно изменить градиент. Для этого кликните на образце градиента в области предварительного просмотра, чтобы открыть Редактор градиента (Gradient Editor).
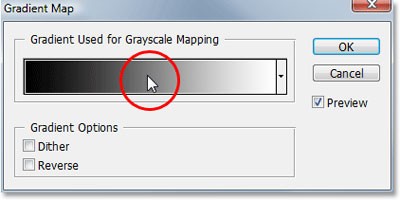
Шаг 3. В открывшемся Редакторе градиента (Gradient Editor) мы заменим цвета градиента и начнём с чёрного цвета. Дважды кликните на левом нижнем квадратике с образцом чёрного цвета:
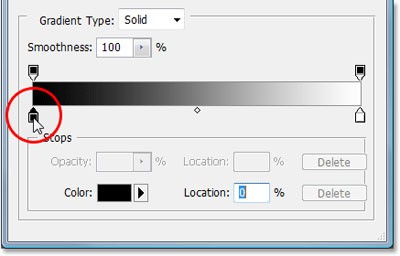
В результате появится Палитра цветов (Color Picker). Выберите красивый, красный цвет для тёмных областей изображения.
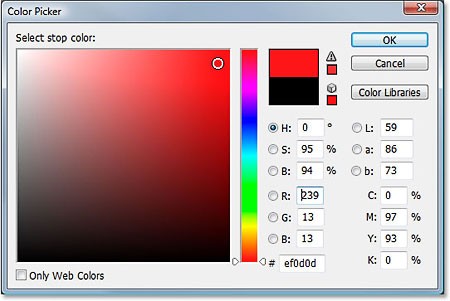
В окне документа Вы увидите, что все тёмные области изображения стали красными.
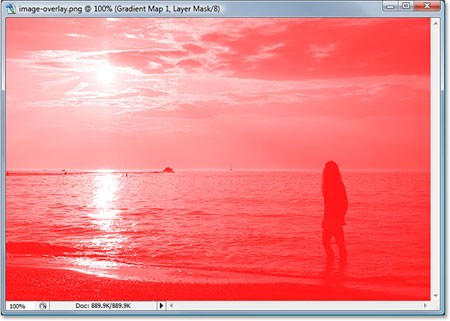
Нажмите ОК, чтобы выйти из Палитра цветов (Color Picker), но не закрывайте Редактор градиента (Gradient Editor). Нам ещё нужно изменить цвет светлых участков.
Шаг 4. Дважды кликните на белом квадратике под образцом градиента:
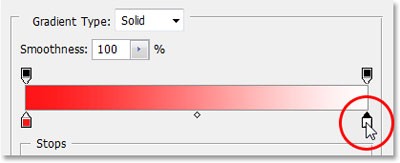
Во вновь открывшемся окне Палитра цветов (Color Picker) выберите ярко жёлтый цвет для светлых областей.
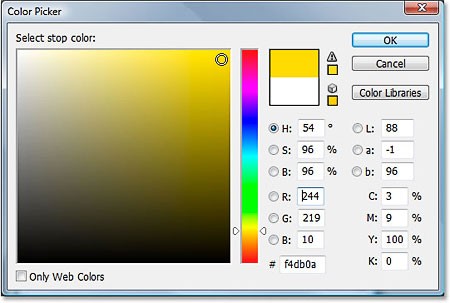
Нажмите ОК для выхода из палитры цветов. В редакторе градиентов мы можем видеть, что наш градиент изменился на красно-жёлтый и Фотошоп смешивая переход этих цветов даёт нам красивый оранжевый оттенок в средних тонах.
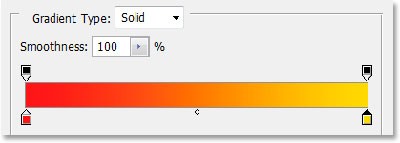
Нажмите ОК, чтобы выйти из редактора градиентов, а затем нажмите ОК, чтобы выйти из диалогового окна карты градиентов. Вот как выглядит наше изображение после редактирования градиента.

К сожалению цвета не гармонируют с изображением, но мы исправим это поменяв режим наложения слоя и непрозрачность.
Шаг 5. Нам остаётся сделать две вещи, чтобы получить хороший результат. Во-первых, мы должны изменить режим наложения корректирующего слоя карта градиента.
Если мы посмотрим на палитру Слои (Layers), то увидим, что у нас есть два слоя: фоновый слой, который содержит изображение и корректирующий слой карты градиента над ним. Убедитесь, что активен слой карты градиента и измените режим наложения этого слоя на Перекрытие (Overlay).
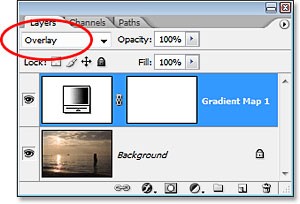
Режим Перекрытие (Overlay) относится к группе контрастных режимов наложения и одно из его основных целей является увеличение контрастности изображения. Светлые участки становятся светлее, а тёмные — темнее. Если мы теперь посмотрим на наше изображение, то видим, что красные, оранжевые и жёлтые цвета лучше слились с изображением, но они слишком насыщены.

Шаг 6. Чтобы понизить интенсивность цвета так, чтобы это было похоже на закат, а не на ядерный взрыв, достаточно просто уменьшить непрозрачность корректирующего слоя. Я уменьшил Непрозрачность (Opacity) слоя до 40%. Возможно у Вас будет другое значение, в зависимости от Вашего изображения.
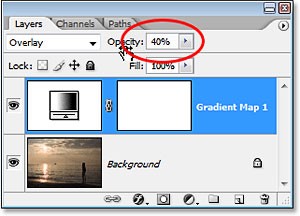
Вот и всё! Золотистый закат готов. Сравним оригинал с полученным результатом:


Переводчик: Владимир Нестеров Источник: photoshopessentials.com







Один комментарий к “Создаём золотистый закат”