Из этого урока Вы узнаете, как создать мистический коллаж с рыжеволосой красавицей и чёрным вороном.

Ресурсы для урока:
Туманный лес
Рыжая модель
Лес 2
Земля
Ворон
Шаг 1. Создайте Новый файл (Ctrl + N) со следующими параметрами:
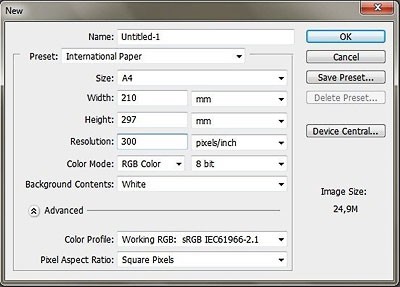
Шаг 2. Откройте изображение туманного леса, скопируйте его (Ctrl + C) и вставьте его на новый слой (Ctrl + V). Расположите его в верхней части рабочего холста. Я не стал менять размер изображения, так как мне понравилось расположение деревьев. Затем затемните изображение (Ctrl + U).
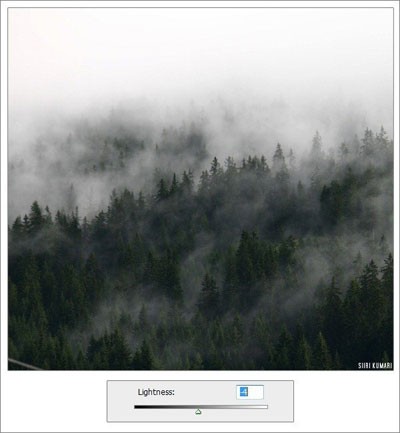
Шаг 3. Поместите изображение второго леса над слоем с туманным лесом и, с помощью инструмента Свободное трансформирование (Ctrl + T), удерживая нажатой клавишу Shift, уменьшите его размер до размера рабочего холста.
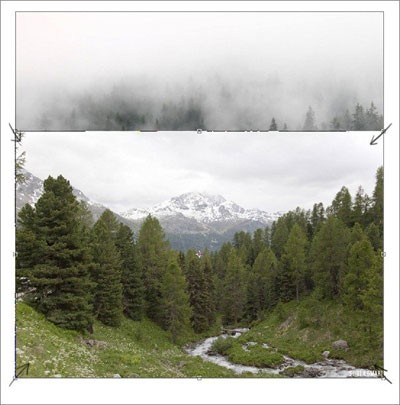
Шаг 4. Измените режим наложения этого слоя на Умножение (Multiply).
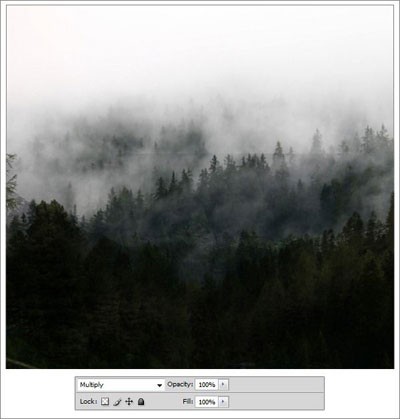
Выберите инструмент Кривые (Ctrl + M) и измените линию кривой, как показано ниже, до значений Выход (Output): 140−180 и Вход (Input): 50−90. Выберите команду Изображение > Коррекция > Вибрация (Image > Adjustment > Vibrance) и уменьшите насыщенность, переместив ползунок Vibrance на −40.
Примечание переводчика: команда Vibrance доступна с версии Фотошоп CS4. Если у Вас более ранняя версия Фотошоп, можно подкорректировать с помощью Насыщенности (Saturation) (Ctrl + U).
Затем выберите Цветовой баланс (Ctrl + B) и добавьте синего цвета в тенях, средних тонах и свете.
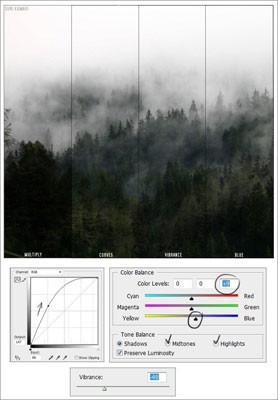
Шаг 5. Выберите инструмент Размытие ( R ), настройте его, как показано ниже и размойте верхушки деревьев.
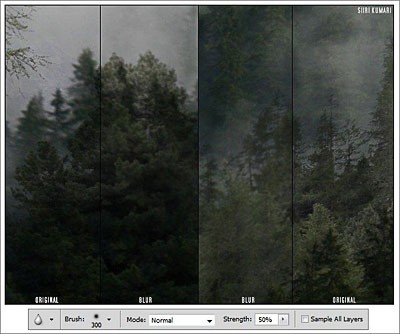
Шаг 6. Возьмите Волшебную палочку (W) и настройте инструмент, как показано ниже. Выделите верхушки деревьев, затем нажмите сочетание клавиш Shift + F6 и установите радиус растушевки 5 пикс. Выберите инструмент Ластик (Е) и настройте его, как показано ниже. Сотрите некоторые участки деревьев, чтобы лучше смешать два изображения. Снимите выделение (Ctrl + D).
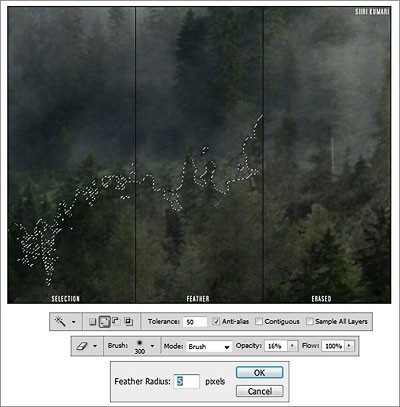
Шаг 7. Возьмите инструмент Прямоугольная область (М) и выделите нижнюю часть слоя с лесом 2. Скопируйте (Ctrl + J) его на новый слой. Затем выберите команду Изображение > Коррекция > Экспозиция (Image > Adjustment > Exposure) и установите значение Гамма (Gamma Correction) на 0,57. Выберите команду Вибрация (Vibrance) (см. шаг 4) и уменьшите значение до −50. Затем добавьте синего цвета (Цветовой баланс (Ctrl + B)). Слегка размойте слой с помощью фильтра Размытие (Blur).
Выберите инструмент Ластик (Е), выберите мягкую кисть и установите непрозрачность кисти 10 — 30%. Слегка сотрите края скопированного слоя, чтобы плавно совместить с другими слоями. Затем затемните края инструментом Затемнитель (О).
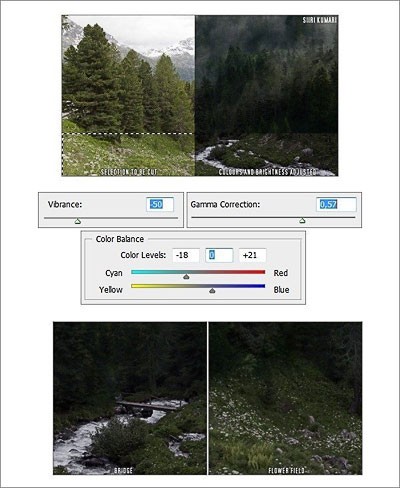
Шаг 8. Вы должны получить подобный результат:
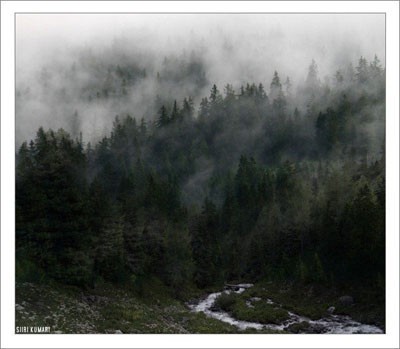
Шаг 9. Вставьте в нижнюю часть рабочего документа изображение земли. С помощью инструмента Прямоугольная область (М), выделите верхнюю часть слоя, нажмите Shift + F6 и установите радиус растушевки 150 пикс. Нажмите Delete. Снимите выделение (Ctrl + D).
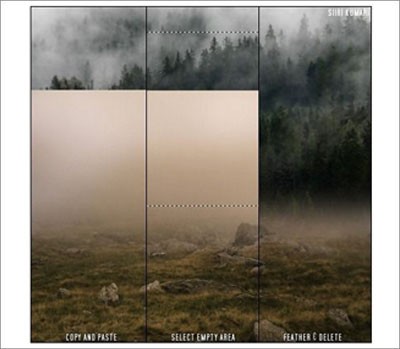
Шаг 10. Понизьте значение Вибрация (Vibrance) и добавьте голубой оттенок, как мы делали в предыдущих шагах. Я обычно не записываю точные настройки, но помните, если Вы хотите уменьшить жёлтый / оранжевый, нужно добавить больше синего / зелёного цвета.

Шаг 11. Смешайте оба слоя с помощью инструмента Ластик (Е) (как мы делали в предыдущих шагах).

Шаг 12. Вставьте в рабочий документ изображение девушки. Я обычно стираю фон, чтобы лучше видеть куда вставлять изображение (необязательное действие).

Шаг 13. Выберите инструмент Перо (Р) и настройте его, как показано ниже. Создайте контур вокруг девушки.
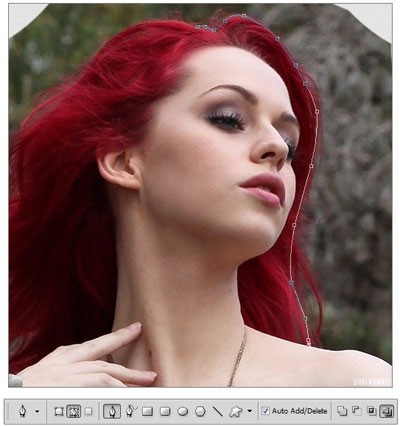
Большой точности не требуется.

А некоторые неважные и размытые участки можно и вообще вырезать.
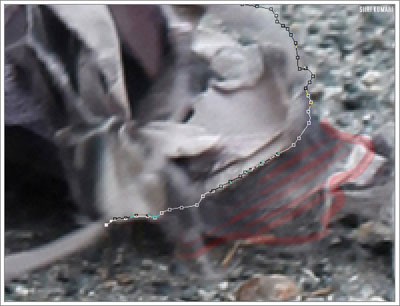
Шаг 14. При выделении волос мелкие пряди также можно вырезать. Потом мы их дорисуем.
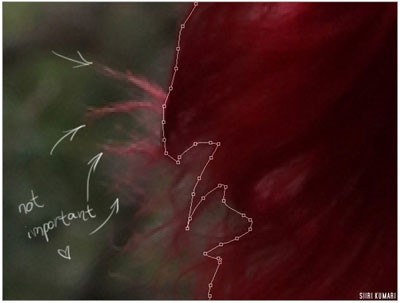
Шаг 15. Соедините начальную и конечную точки, чтобы закрыть контур.

Шаг 16. Кликните на рабочем холсте правой кнопкой мышки и выберите команду Образовать выделенную область (Make Selection). Установите Растушевку (Shift + F6) 0,5 пикс. Затем Инвертируйте (Shift + Ctrl + I) выделенную область и нажмите клавишу Delete, чтобы удалить фон.
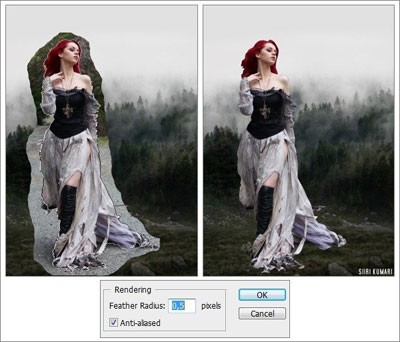
Шаг 17. Выберите инструмент Палец ( R ) и установите Интенсивность (Strength) 80 — 90%. Маленькой кистью создайте пряди волос, двигаясь кистью наружу и внутрь, как показано ниже.
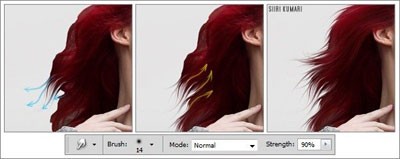
Шаг 18. Теперь увеличим насыщенность красных волос. Выберите команду Изображение > Коррекция > Заменить цвет (Image > Adjustment > Replace Color) и установите значение Разброс (Fuzziness) на 100 или около того. Затем кликните на волосах девушки и перетащите ползунок Насыщенность (Saturation) вправо, пока не получите нужный результат.

Шаг 19. Выберите инструмент Ластик (Е) и мягкой кистью с небольшой Прозрачностью (Opacity) пройдитесь по краям девушки, чтобы мягко вписать её в фон.
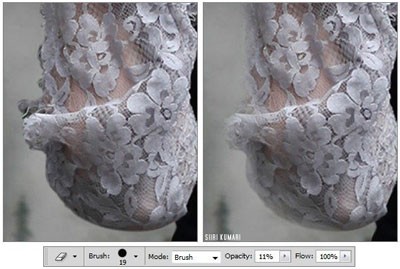
Шаг 20. Выберите инструмент Овальная область (М) и создайте выделенную овальную область, как показано ниже. Затем Инвертируйте (Shift + Ctrl + I) область, установите Растушевку (Shift + F6) 150 пикс. и слегка затемните область при помощи команды Цветовой тон / Насыщенность (Hue / Saturation). При необходимости, для отдельных участков, используйте инструмент Затемнитель (О).

Шаг 21. В принципе на этом можно и закончить, но я хотел бы добавить некоторые детали. Вставьте на рабочий документ изображение ворона и измените режим наложения этого слоя на Замена тёмным (Darken).
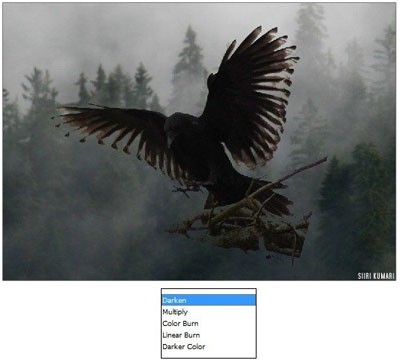
Шаг 22. Выберите инструмент Ластик (Е) и мягкой кистью с максимальной прозрачностью удалите ветви. Затем Обесцветьте (Shift + Ctrl + U) ворона, чтобы избавиться от зелёных оттенков. Далее, выберите инструмент Палец ( R ) и восстановите перья на хвосте (подобное мы делали с волосами девушки).
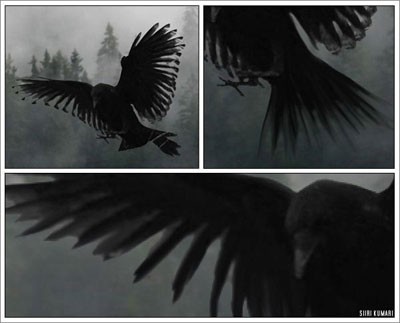
Шаг 23. Создайте Новый слой (Shift + Ctrl + N) под слоем с вороном, выберите Кисть (В) и установите непрозрачность и нажим кисти между 40 и 60%. Нарисуйте несколько перьев для придания объёма ворону.
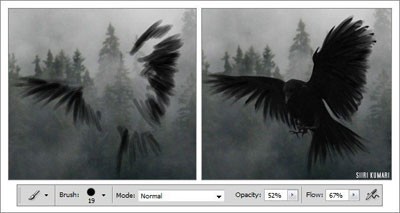
Шаг 24. Объедините все слои в один с помощью команды Слой > Выполнить сведение (Layer > Flatten Image). Чтобы получить тёплые цвета, как на среднем скриншоте, используйте модифицированную версию набора кривых от Julia Trotti — «Соврнменные вещи» («Modern Things») (Вы сможете найти их в интернете). Установите Непрозрачность (Opacity) этого слоя на 75%.
Чтобы получить более холодные цвета, также объедините все слои, затем Дублируйте (Ctrl + J) этот слой и измените режим наложения этого слоя на Мягкий свет (Soft Light), а Непрозрачность (Opacity) уменьшите до 45%. Затем выберите команду Изображение > Коррекция > Карта градиента (Image > Adjustment > Gradient Map) и настройте градиент, как показано ниже (чтобы точнее определить цвета, сохраните скриншот на компьютер, откройте его в Фотошоп и, при помощи инструмента Пипетка (I), определите цвета).
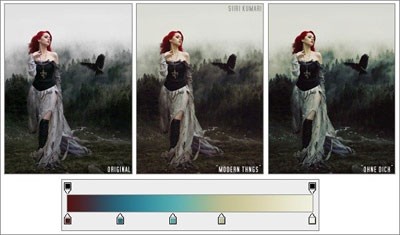
Вот конечный результат:

Перевод: Владимир Нестеров





