В этом уроке речь пойдёт о том, как улучшить фотографии с мобильных телефонов, смартфонов и других мобильных устройств.
Основные проблемы фотографий с камерофонов — шумы, низкое разрешение, невысокая резкость, неточности цветопередачи. При хорошем освещении фотографии, как известно, выходят более качественными. При плохом освещении без вспышки не обойтись, но она есть далеко не во всех моделях, и далеко не всегда спасает ситуацию. Для примера я специально взял фото плохого качества, сделанное в условиях низкой освещенности.
Итак, приступим.
Шаг 1. Открываем наше фото.

Анализируем его. Первое, что нужно сделать, это осветлить изображение. Второе — после осветления сильно проявятся шумы, от них нужно избавиться, стараясь не слишком потерять чёткость деталей. Задача, надо сказать, сложная даже для опытных пользователей! Третье — скорректировать цвет и насыщенность.
В этом направлении и будем работать.
Шаг 2. Создаем дубликат слоя (Ctrl + J) и вызываем команду Уровни (Levels). Сделать это можно нажав Ctrl + L, либо через меню Изображение > Коррекция > Уровни (Image > Adjustment > Levels).
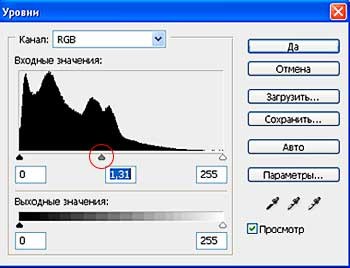
Регулируем ползунки, чтобы осветлить изображение.

Данную операцию можно также выполнить с помощью Кривых (Levels).
Шаг 3. Изображение стало светлее, лицо девушки смотрится лучше, но шумы…они буквально заполонили всё изображение! Будем от них избавляться.
Для начала посмотрим все цветовые каналы: красный, зелёный и синий. Перейдём в палитру Каналы (Channels), которая находится там же, где и палитра Слои (Layers).
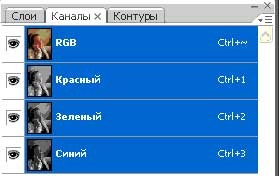
Щёлкаем мышкой по пиктограммам каналов и внимательно смотрим. Красный и зелёный каналы выглядят относительно благополучно, а вот синий — просто ужасно! Можно сказать, что все шумы собрались именно там.



Если попробовать удалить их традиционным способом, неминуема потеря детализации, ведь применять фильтр придётся не один раз. Но мы попробуем другой способ.
Шаг 4. Заменим синий канал наложением на него зелёного канала в режиме Перекрытие (Overlay). Для этого щёлкнем по пиктограмме синего канала, затем по глазику в композитном канале RGB, чтобы видеть изображение в цвете.
Далее переходим в меню Изображение > Внешний канал (Image > Apply Image). Выбираем в качестве источника зелёный канал, ставим режим смешивания Перекрытие (Overlay) и применяем команду.
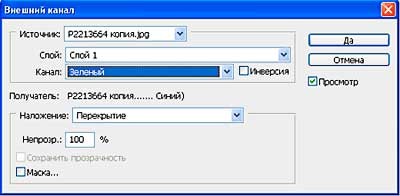
Шаг 5. Посмотрим теперь, что получилось.

Изображение стало выглядеть лучше, шумы в синем канале значительно уменьшились, но не будем останавливаться на этом. Размывать красный и зелёный каналы фильтром Уменьшить шум (Reduce Noise) нежелательно, так как это тоже приведёт к потере детализации.
Избавимся от остальных шумов в цветовом пространстве Lab. Одно из его замечательных свойств заключается в том, что канал яркости, отвечающий за детали, существует в нём отдельно от каналов, отвечающих за цвета.
Итак, идём в меню Изображение > Режим > Lab (Image > Mode > Lab). На вопрос об объединении слоев отвечаем нет.
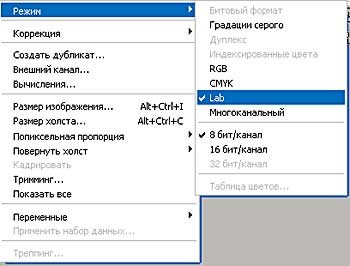
Шаг 6. Перейдём в палитру Каналы (Channels) и выберем канал «а», а за тем щёлкнем по глазику композитного канала Lab, чтобы видеть изображение в цвете. Применим Фильтр > Шум > Пыль и царапины (Filter > Noise > Dust And Scratch).
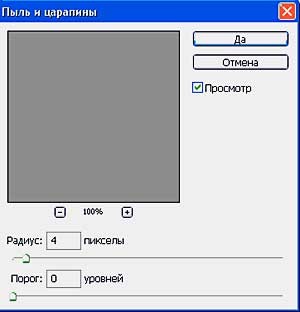
Параметры фильтра подбираются индивидуально в каждом конкретном случае.
Проделаем ту же манипуляцию с каналом «b», также подбирая параметры фильтра.
Шаг 7. Как видим, от самых неприятных цветовых шумов мы практически избавились.

Теперь выберем канал Яркость (Lightness). Применим к нему Фильтр > Шум > Уменьшить шум (Filter > Noise > Reduce Noise). Не перестарайтесь слишком! Пусть лучше будет небольшое зерно, но при этом сохранятся детали.

Шаг 8. Теперь постараемся ещё улучшить наше изображение. Главное в портретном снимке — это лицо и кожа. Как видим, левая часть лица в тени смотрится не очень хорошо из-за крупного зерна. Попробуем устранить этот недостаток, а заодно размыть фон изображения для создания иллюзии глубины резкости.
Вернёмся обратно в режим RGB (Изображение > Режим > RGB (Image > Mode > RGB)). Перейдём в палитру История (History). Можно это сделать, войдя в меню Окно > История (Window > History). Сделаем снимок нашего изображения, кликнув по значку фотоаппарата внизу палитры История (History).
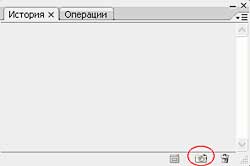
Шаг 9. Теперь применим к изображению Фильтр > Размытие > Размытие по Гауссу (Filter > Blur > Gaussian Blur). Радиус поставим достаточно большой, чтобы полностью размыть зерно. Затем сделаем ещё один снимок.

Шаг 10. В палитре История (History) выберем источником для архивной кисти наш снимок с размытым изображением. Затем щёлкнем по не размытому снимку. Далее выбираем инструмент Архивная кисть (History Brush) (горячая клавиша«Y»).

В панели настроек инструмента ставим Непрозрачность (Opacity) в пределах 15 — 20 %. Далее, аккуратно, не торопясь, проходим кистью по областям с зерном, избегая области глаз и губ. При работе над фоном непрозрачность кисти можно увеличить (если вы желаете размыть фон). В итоге должно получиться примерно так.

Мы получили неплохую основу для дальнейших манипуляций.
Шаг 11. Регулируем Цветовой баланс (Color Balance), Яркость / Контрастность (Brightness / Contrast), Цветовой тон / Насыщенность (Hue / Saturation) и проводим более тонкую ретушь, монтаж, наложение эффектов и так далее. Не буду подробно на этом останавливаться.
Ниже показано изображение до и после улучшения качества.

Автор: Евгений Карташов





