В этом интересном уроке фотошоп мы будем создавать абстрактный эффект распада. Сам эффект распада мы создадим из готовых изображений распадающихся частиц.
Абстрактные работы, одна из которых сегодня представлена, моя любимая тема. Однако должен признаться, что сложно придумать оригинальные идеи и концепции, которые вы сможете воспроизвести, не имея достаточного опыта.
Причина по которой трудно придумать идею для абстрактной работы в том, что составляющие элементы в ней должны быть подобраны более тонко, чем в коллаже. Такие вещи, как цветовые комбинации, световые эффекты и элементы, входящие в состав работы, должны быть сбалансированными и дополнять друг друга, чтобы создать произведение искусства, приятное для восприятия.
Я надеюсь, вам понравится этот урок. Наслаждайтесь.

Используемые материалы:
Девушка
Ворон
Оптический блик
Частицы
3D сферы
Перья
Акварельные кисти
Кисти «Взрыв»
Дополнительные акварельные кисти
Шаг 1. Я предпочитаю работать с изображением высокого разрешения. Таким образом для этого урока я использовал размер холста 2800 х 3500 пикселей.
Залейте (Alt + Backspace) фон цветом #ededed. Откройте в Фотошоп изображение девушки и отделите от фона любым удобным для Вас способом. Я использовал инструмент Перо (Р). Можете не тратить время на вырезание ног девушки, так как в любом случае мы замаскируем в ходе работы нижнюю часть девушки. Перетащите отделённое изображение на рабочий документ.
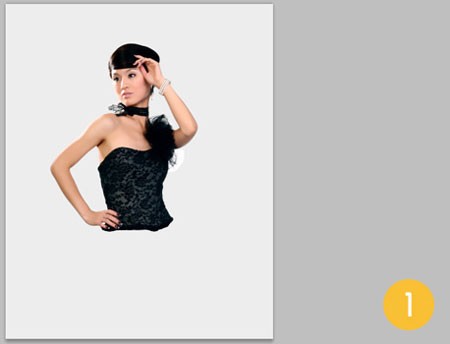
Шаг 2. Выберите фоновый слой. Если он не разблокирован (стоит значок замочка), кликните на нём два раза, чтобы разблокировать. Добавим эффект виньетки к слою с помощью команды Фильтр > Коррекция дисторсии (Filter > Lens Correction) с настройками, показанными на картинке 2.
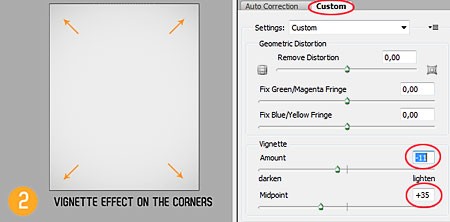
Шаг 3. С помощью инструмента Перо (Р) в режиме Слой-фигура создайте форму белого цвета, как показано ниже. Измените режим наложения слоя с фигурой на Мягкий свет (Soft light) и уменьшите Непрозрачность (Opacity) слоя до 40%.
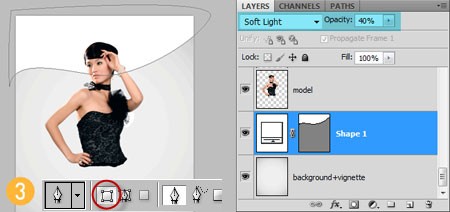
Шаг 4. Для слоя с девушкой создайте маску слоя (значок обведён красным кружком). Загрузите в Фотошоп скаченные кисти «Взрыв» и замаскируйте нижнюю часть тела и часть спины девушки, чтобы создать эффект распада (разрушения).
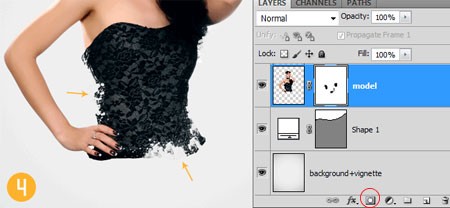
Шаг 5. Под слоем с девушкой создайте Новый слой (Shift + Ctrl + N). Используя кисти «Взрыв» нарисуйте частицы распада, как показано ниже. Затем загрузите скаченные акварельные кисти и нарисуйте несколько штрихов чёрным цветом. Чтобы лучше смотрелось используйте разные кисти из набора.
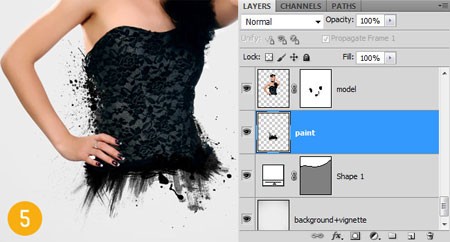
Шаг 6. Выберите инструмент Линия (U) и нарисуйте несколько линий под углом 45 ? (удерживайте нажатой клавишу Shift при рисовании, чтобы получить угол 45 ?). Линии должны быть разной Толщины (Thickness). Используйте чёрный цвет, чтобы он гармонировал с девушкой.
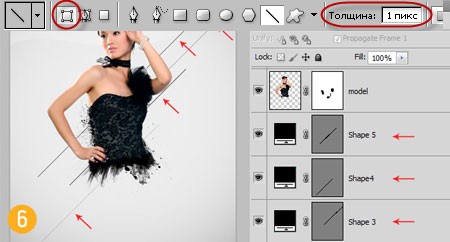
Шаг 7. Над слоями с линиями создайте Новый слой (Shift + Ctrl + N). Выберите инструмент Прямолинейное лассо (L) и нарисуйте несколько остроугольных треугольников. Для этого с помощью инструмента создайте выделенную область, затем залейте (Alt + Backspace) чёрным цветом и снимите выделение (Ctrl + D). Старайтесь рисовать треугольники в одном направлении с линиями. Несколько треугольников я нарисовал над слоем с девушкой (для этого создайте ещё один слой над слоем с девушкой), чтобы создать эффект пространства (объёма).

Шаг 8. Откройте в Фотошоп изображение ворона, отделите его от фона любым удобным для Вас способом, перетащите его на рабочий документ и расположите как показано ниже, над слоем с девушкой. Я уменьшил размер ворона с помощью инструмента Свободное трансформирование (Ctrl + T), удерживая при этом нажатой клавишу Shift, чтобы сохранить пропорции. Повторите шаги 4 и 5, чтобы создать эффект распада (разрушения) на вороне.
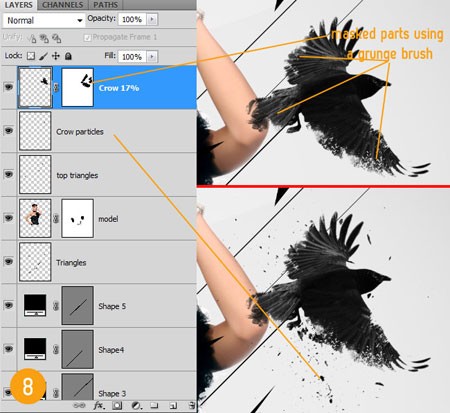
Шаг 9. Я добавил ещё больше частиц распада с помощью кистей «Взрыв» и скаченных в начале урока изображений с частицами. Я создал их на отдельных слоях, над слоем с вороном.
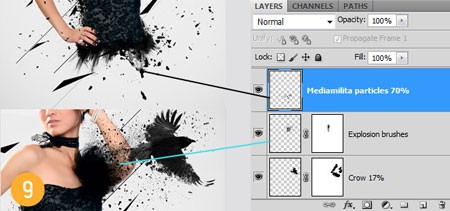
Шаг 10. Я создал две сферы с шахматной текстурой с помощью 3D опции Фотошоп. Но чтобы не растягивать урок, в начале я дал Вам ссылку на скачивание уже готовых изображений сфер. Поэтому скачайте, откройте в Фотошоп и перетащите на рабочий документ готовые 3D сферы и расположите их, как показано ниже. Я объединил обе сферы в одну группу «3D spheres». Если хотите, вместо сфер Вы можете создать цветные кубики или пирамиды.
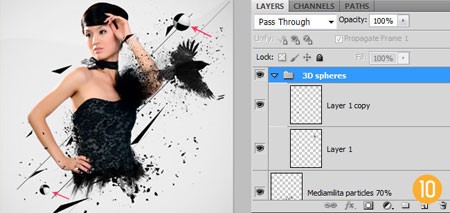
Шаг 11. Добавьте скаченные в начале урока изображения с перьями и расположите их произвольно по всему холсту. Размойте несколько перьев с помощью фильтра Размытие по Гауссу (Gaussian Blur), чтобы получить эффект глубины (объёма) и полностью обесцветьте (Shift + Ctrl + U) их.
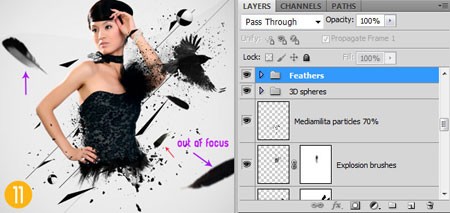
Шаг 12. Создайте Новый слой (Shift + Ctrl + N) над всеми слоями, на котором мы создадим первые световые эффекты. Возьмите инструмент Кисть (В) и выберите большую, мягкую кисть. Измените режим наложения слоя на Осветление (Screen) и нарисуйте несколько цветных точек, как показано ниже. Затем дублируйте этот слой и измените режим наложения копии на Осветление основы (Color Dodge).
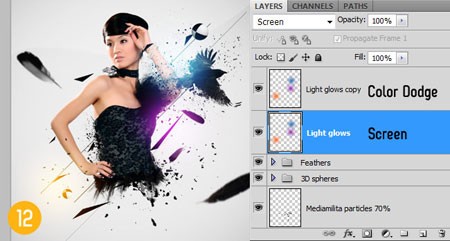
Шаг 13. Вы можете добавить ещё несколько абстрактных фигур на новом слое, с помощью инструмента Произвольная фигура (U). Я создал два белых треугольника и изменил режим наложения этого слоя на Мягкий свет (Soft Light).
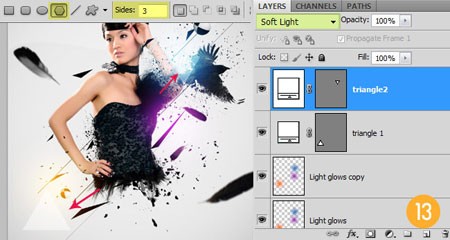
Шаг 14. В заключении я добавил ещё один световой эффект с помощью двух изображений из скаченного в начале урока набора «Оптический блик». Я повернул добавленные изображения под углом 45 ° и изменил режим наложения слоёв на Осветление (Screen).
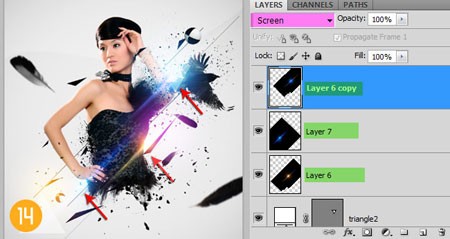
Ну вот, пожалуй и всё! Мы создали простую, но очень приятную абстрактную работу в Фотошоп. Надеюсь результат Вам понравился:

Переводчик: Владимир Нестеров Источник: psdbox.com






