В сегодняшнем уроке фотошоп, мы создадим иллюстрацию человека охваченного пламенем огня.

Для выполнения урока нам понадобится изображение пламени и фото человека. Я выбрал фото Брюса Уиллиса. Итак, откройте в Фотошоп Фото Брюса и с помощью инструмента Перо (Р), отделите его от фона. Ставим Непрозрачность (Opacity) выделяемого слоя 0%.
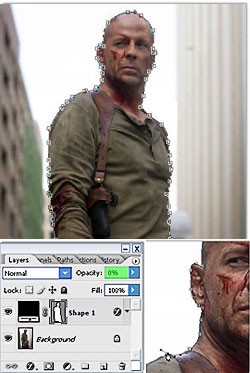
Кликаем правой клавишей мышки на изображении и выбираем команду Образовать выделенную область (Make Selection).
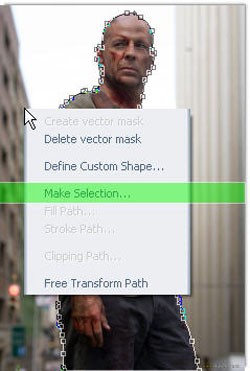
В появившемся диалоговом окне ставим Радиус растушевки (Feather Radius) 2 пикс., и нажимаем ОК.
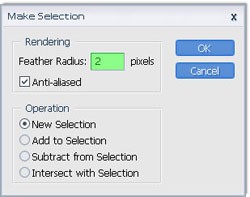
Затем открываем в Фотошоп изображение пламени. В палитре Слои активируем слой Задний план (Background) и, с помощью инструмента Перемещение (V), перетаскиваем отделённое от фона изображение человека.
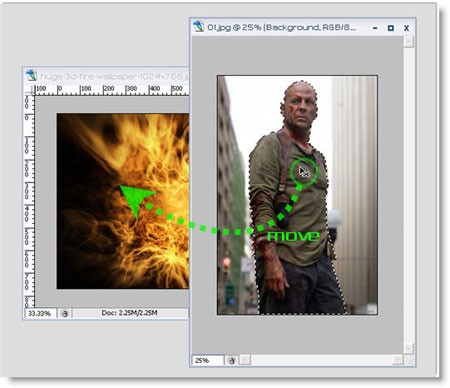
Инструментом Свободное трансформирование (Ctrl + T) уменьшаем изображение человека и располагаем его в центре фона. Нажимаем Enter.

Удерживая нажатой клавишу Ctrl кликните на миниатюре слоя с человеком, чтобы загрузить выделенную область.
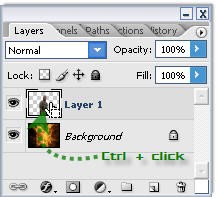
Выберите команду Выделение > Модификация > Сжать (Select > Modify > Contract). Поставьте значение 2 пикс., и нажмите ОК. Затем инвертируйте выделенную область (Shift + Ctrl + I) и нажмите клавишу Delete. Затем снимите выделение (Ctrl + D).

Дублируйте (Ctrl + J) слой с Брюсом и примените к копии слоя Фильтр > Размытие > Размытие по Гауссу (Filter > Blur > Gaussian Blur) с Радиусом (Radius) 10 пикс.
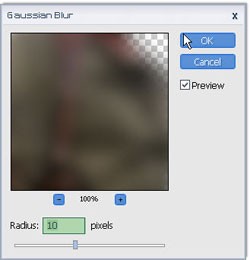
В палитре Слои переместите Слой 1 (копия) под Слой 1.
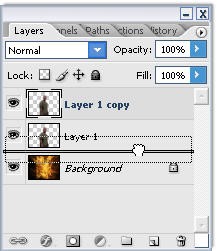
Видите разницу? Этот приём делает фото более реалистичным.
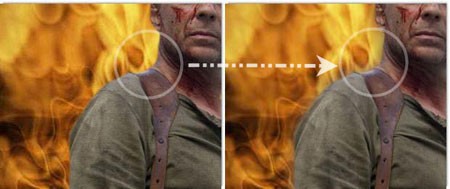
Кликните на слое с пламенем, чтобы активировать, и дублируйте (Ctrl + J) его. Затем переместите копию над всеми слоями. Создайте маску слоя, кликнув на значок в нижней части палитры Слои.
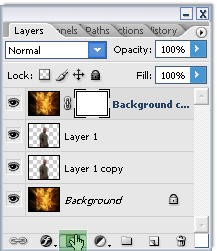
Выберите инструмент Кисть (В), и установите следующие настройки:
![]()
Активируйте созданную маску слоя и рисуйте на ней мягкой кистью чёрного и белого цвета, чтобы скрывать или показывать видимость слоя в нужных местах композиции (чёрный цвет — скрывает, белый — показывает).
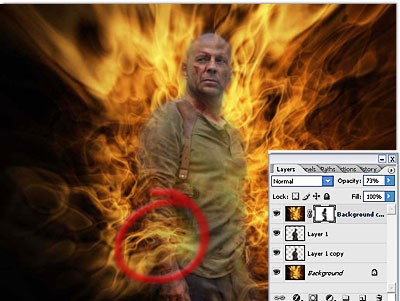
В палитре Слои активируйте Слой 1 (Layer 1) и добавьте корректирующий слой: Слой > Новый корректирующий слой > Цветовой тон / Насыщенность (Layer > New Adjustment Layer > Hue/Saturation), обязательно поставьте галочку Тонирование (Colorize) и установите следующие значения:
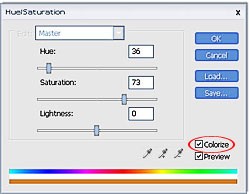
Установите Непрозрачность (Оpacity) этого слоя примерно 35%.
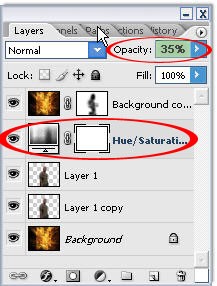
Добавьте ещё один корректирующий слой: Слой > Новый корректирующий слой > ЦветовойБаланс (Layer > New Adjustment Layer > Color Balance).
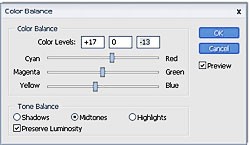
Получается реалистично!

Добавьте корректирующий слой: Слой > Новый корректирующий слой > Яркость / Контрастность (Layer > New Adjustment Layer > Brightness / Contrast).
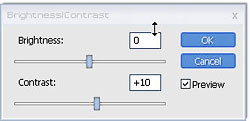
С помощью инструмента Текст ( Т ) добавьте надпись любым цветом. Затем, в палитре Слои, дважды кликните на слое с текстом, чтобы открыть окно Стиль слоя (Layer Style). Выберите стиль слоя Внешнее свечение (Outed Glow) и установите следующие настройки:
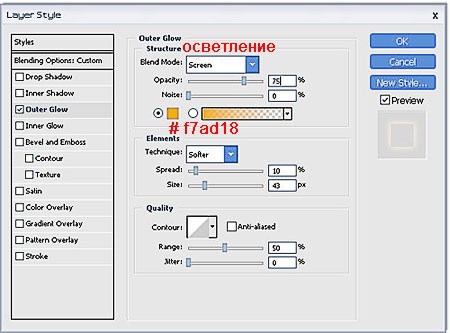
Для слоя с текстом измените значения Непрозрачность (Opacity) до 77% и Заливка (Fill) до 0%.
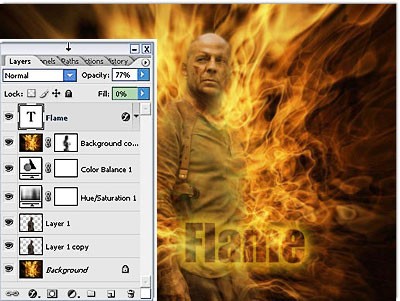
Затем кликните на слое с текстом правой клавишей мышки и выберите команду Растрировать текст (Rasterize Type). Дублируйте (Ctrl + J) слой с текстом и примените Фильтр > Размытие > Размытие по Гауссу (Filter > Blur > Gaussian Blur). Поставьте небольшое значение Радиуса (Radius) и нажмите ОК.

На этом всё. Желаю творческих успехов!
Переводчик: Владимир Нестеров Источник: tu-torial.com





