В этом уроке я покажу вам, как создать динамичный световой эффект с помощью кистей и инструмента Перо в фотошоп CS5. Давайте начнём!
Заключительный результат:

Создайте Новый документ (Ctrl + N) размером 1050 х 1680 пикс., с разрешением 72 пикс/дюйм. Дважды кликните на фоновом слое, чтобы разблокировать его, затем ещё раз дважды кликните на этом слое, чтобы открыть окно Стиль слоя. Примените стиль Наложение градиента (Gradient Overlay) со следующими настройками:
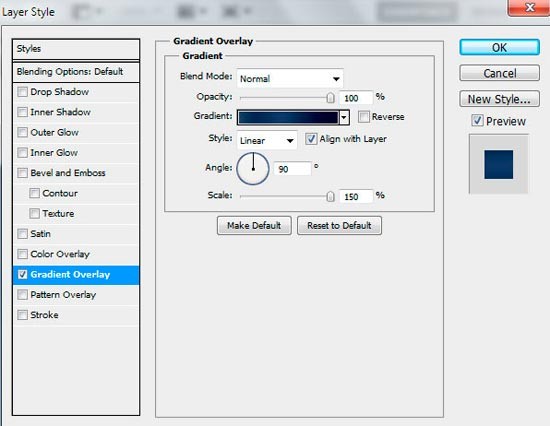
Кликните на градиентной полоске, чтобы открыть Редактор градиентов и настройте цвета градиента, как показано ниже:
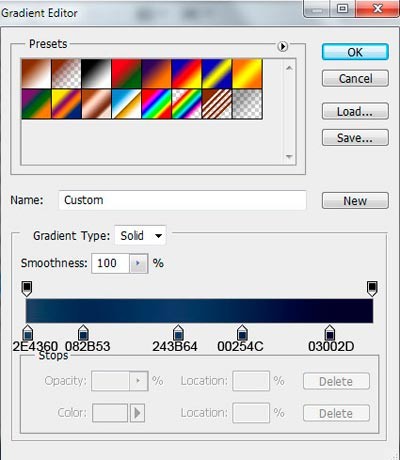
Мы получили следующий фон:
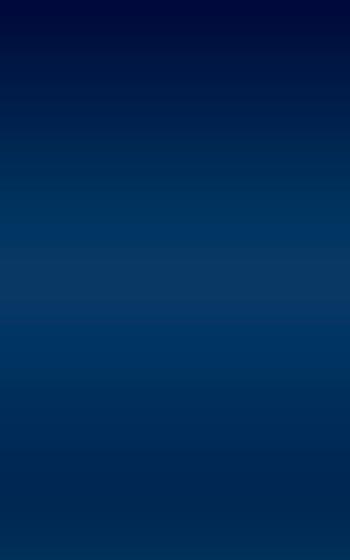
Создайте Новый слой (Shift + Ctrl + N) и залейте его (Alt + Backspace) цветом #3B4E6C.
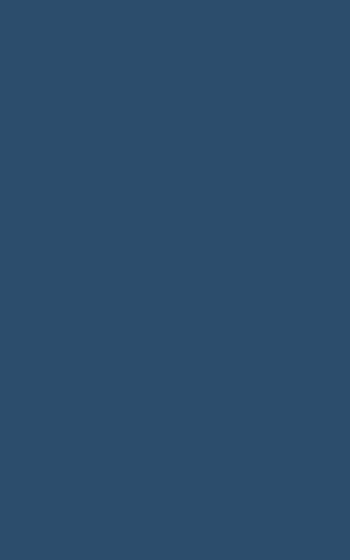
Добавьте к этому слою маску и примените Фильтр > Рендеринг > Облака (Filter > Render > Clouds). После этого возьмите мягкую, круглую кисть и чёрным цветом закрасьте верхнюю часть облаков на маске слоя.

Создайте Новый слой (Shift + Ctrl + N) и мягкой, круглой кистью небольшого размера нарисуйте много точек цветом #536874.
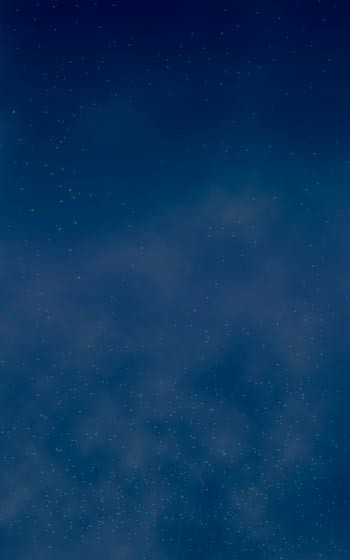
Откройте в Фотошоп фото модели, я использовал эту фотографию.
Примечание переводчика: автор урока взял платное фото с ресурса Shutterstock. Используйте своё фото.
Отделите модель от фона любым удобным для вас инструментом, перетащите на рабочий документ и расположите, как показано ниже:

Под слоем с моделью создайте Новый слой (Shift + Ctrl + N) и мягкой круглой кистью нарисуйте ещё зелёные точки.

Уменьшите Заливку (Fill) слоя до 48% и добавьте стиль слой Глянец (Satin):
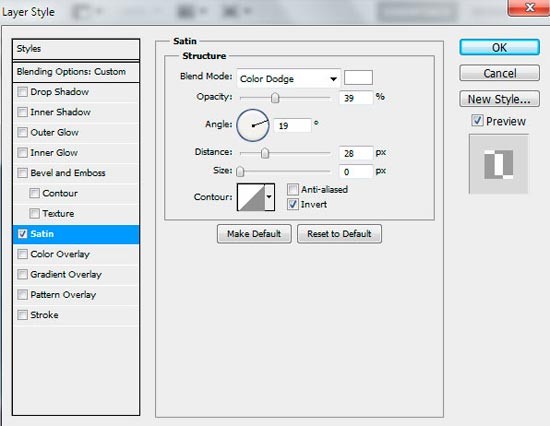
Мы получили следующий результат:

Активируйте слой с моделью и добавьте над ним корректирующий слой Кривые (Curves). Удерживая нажатой клавишу Alt, кликните между слоем с моделью и корректирующим слоем, чтобы создать обтравочную маску. Подкорректируйте форму кривой как показано ниже, для цветокоррекции модели.
Примечание переводчика: если Вы используете другое изображение, форма кривой может отличаться.
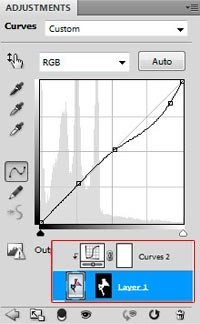
Мы получили следующий результат:

Над корректирующим слоем Кривые, создайте Новый слой (Shift + Ctrl + N) и мягкой, круглой кистью с Непрозрачностью (Opacity) 40% нарисуйте на модели пятна цветом #070424, как показано ниже.

Удерживая нажатой клавишу Alt, кликните в палитре Слои между слоями, чтобы создать обтравочную маску. Мы получили следующий результат:
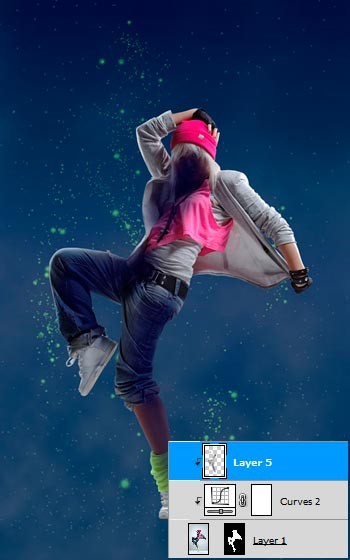
Измените режим наложения этого слоя на Разницу (Difference).

Над всеми слоями создайте Новый слой (Shift + Ctrl + N) и мягкой, круглой кистью с Непрозрачностью (Opacity) 40%, обрисуйте модель, цветом #E0FF4C, как показано ниже.

Для этого слоя создайте обтравочную маску. Мы получили следующий результат.
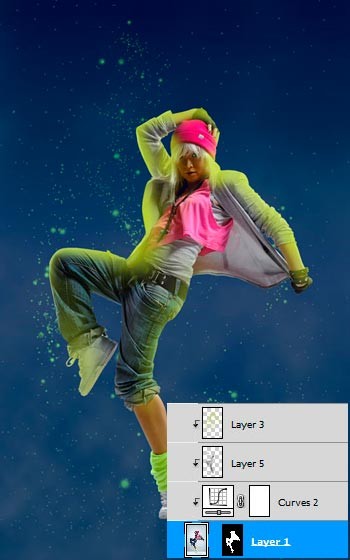
Уменьшите Заливку (Fill) этого слоя до 50% и измените режим наложения слоя на Яркий свет (Vivid Light).

Над всеми слоями создайте Новый слой (Shift + Ctrl + N) и залейте его цветом #8177A1. Затем создайте для этого слоя обтравочную маску.
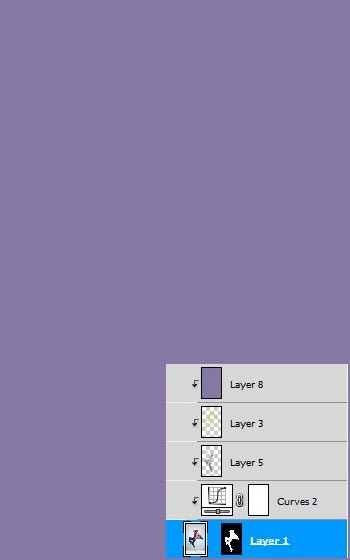
Так должно выглядеть изображение после этого шага:
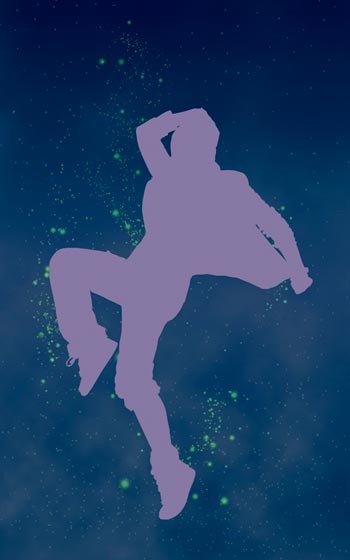
Уменьшите Заливку (Fill) этого слоя до 12% и измените режим наложения слоя на Жесткое смещение (Hard Mix).

Над всеми слоями создайте Новый слой (Shift + Ctrl + N) и мягкой, круглой кистью чёрного цвета нарисуйте на девушке тени. Для разных участков используйте разную непрозрачность кисти.

Для этого слоя так же создайте обтравочную маску.
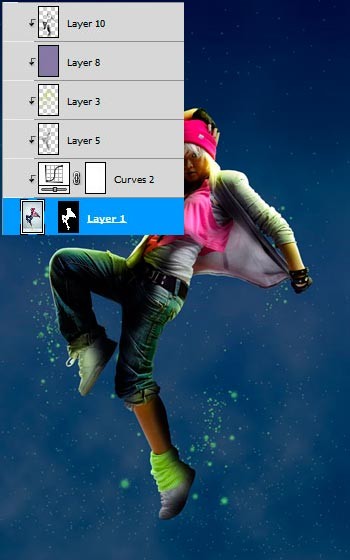
Уменьшите Заливку (Fill) этого слоя до 87% и измените режим наложения этого слоя на Мягкий свет (Soft Light).

Создайте Новый слой (Shift + Ctrl + N) и мягкой, круглой кистью нарисуйте на девушке белые и жёлтые световые пятна. Для разных участков используйте разную непрозрачность кисти.

Уменьшите Заливку (Fill) слоя до 45% и измените режим наложения слоя на Мягкий свет (Soft Light).

Над всеми слоями создайте Новый слой (Shift + Ctrl + N) и мягкой кистью небольшого размера нарисуйте много точек цветом #849C3E.

Дважды кликните на этом слое и добавьте стили слоя Внешнее свечение (Outer Glow) и Глянец (Satin):
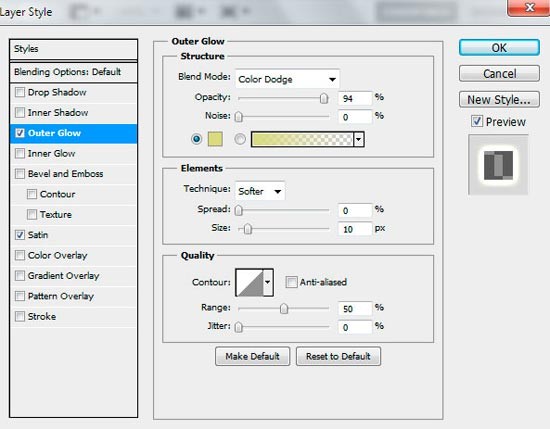
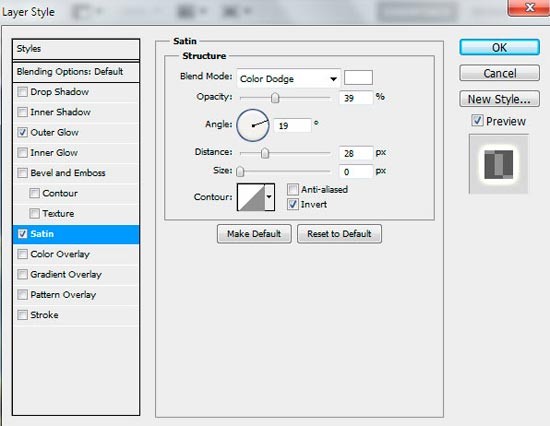
Мы получили следующий результат:

Выберите инструмент Перо (Р), в панели настроек установите режим Слой-фигура (Shape Layers). Установите цвет переднего плана #B5DC5B и нарисуйте фигуру, как показано ниже:

Уменьшите Заливку (Fill) этого слоя до 63% и измените режим наложения слоя на Осветление (Screen).

Нарисуйте Пером (Р) ещё одну фигуру этим же цветом, но Заливку (Fill) уменьшите до 43% и измените режим наложения слоя на Осветление (Screen).

Теперь нарисуйте третью фигуру цветом #76E4FF.

Уменьшите Заливку (Fill) этого слоя до 36% и измените режим наложения слоя на Линейный осветлитель (Linear Dodge).

К каждому слою с фигурой добавьте маску слоя и мягкой кистью чёрного цвета закрасьте нижние части фигур.

Удерживая нажатой клавишу Shift, выделите все слои с фигурами и объедините их в одну группу (Ctrl + G). Затем дублируйте эту группу Слой > Дубликат группы (Layer > Duplicate Group) и с помощью инструмента Свободное трансформирование (Ctrl + T), отразите группу с фигурами по горизонтали, уменьшите размер и расположите, как показано ниже. Нажмите Enter, чтобы закрыть рамку Свободного трансформирования.

Описанным выше способом, добавьте дополнительные фигуры.

Над всеми слоями добавьте корректирующий слой Кривые (Curves) и измените форму кривой, чтобы немного подкорректировать цвета изображения.

Над всеми слоями создайте Новый слой (Shift + Ctrl + N) и залейте его чёрным цветом. Добавьте к слою маску и мягкой кистью чёрного цвета закрасьте центральную часть холста оставив тёмными только края.

Удерживая нажатой клавишу Shift выделите все слои и объедините их в одну группу (Ctrl + G). Дублируйте группу Слой > Дубликат группы (Layer > Duplicate Group) и нажмите сочетание клавиш Ctrl + E, чтобы объединить группу на отдельный слой. К этому слою примените Фильтр > Размытие > Размытие по Гауссу (Filter > Blur > Gaussian Blur).
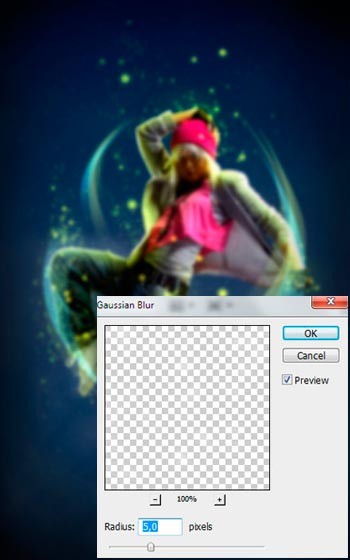
Уменьшите Заливку (Fill) этого слоя до 29% и измените режим наложения на Линейный осветлитель (Linear Dodge).

Активируйте нижнюю группу слоёв и нажмите Ctrl + E, чтобы объединить группу на отдельный слой. Затем нажмите Shift + Ctrl + E, чтобы слить все слои вместе и примените Фильтр > Резкость > Контурная резкость (Filter > Sharpen > Unsharp Mask).
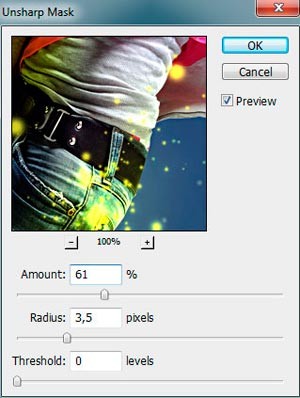
Вот и всё! Наш световой эффект готов.

Переводчик: Владимир Нестеров Источник: adobetutorialz.com






