В этом обучающем уроке я собираюсь показать Вам, как добавить текстуру к коже на примере изображения ниже.

Во-первых, для начала подберите фотографию, к которой Вы хотите добавить структуру. Например Вы можете использовать эту, или подберите свою. Также Вы должны найти подходящую каменную структуру. Можете использовать мою. Хорошо, теперь откройте обе фотографии в Фотошоп, Вы можете использовать исходный размер, или немного уменьшить. C помощью инструмента Перемещение (V) перетащите картинку структуры на изображение с лицом человека:
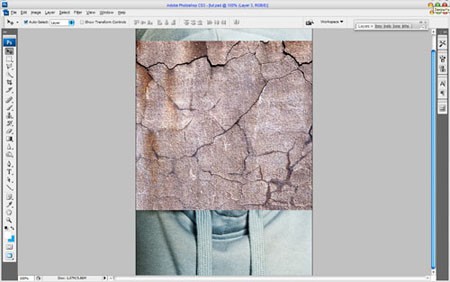
Выберите Редактирование — Трансформирование — Отразить по вертикали (Edit — Transform — Flip Vertical) и установите Непрозрачность 50 % для этого слоя:

Хорошо, теперь измените способ смешивания слоя с Нормальный (Normal) на Умножение (Multiply) и установите Непрозрачность 80 %. Затем выберите Редактировать — Трансформирование — Деформация (Edit — Transform — Warp), чтобы преобразовать текстуру как на изображении ниже:

Эта текстура закроет лицо, и нам потребуется ещё одна для шеи. Скопируйте каменную текстуру (Ctrl + J) и затем измените способ смешивания слоя с Нормальный (Normal) на Умножение (Multiply) и так же установите Непрозрачность 80 %. После этого выберите Редактировать — Трансформирование — Деформация (Edit — Transform — Warp), измените размеры и немного деформируйте структуру как на изображении ниже:

Теперь пришло время объединить оба слоя текстуры в один и удалить текстуру за областью кожи. Скройте верхний слой (нажмите на глаз, который указывает на видимость слоя) и активируйте нижний слой с текстурой щёлкнув на нём. Выберите инструмент Ластик (Е) с мягкой круглой кистью приблизительно 20 px и обработайте края, чтобы получить изображение как ниже:

Вернитесь назад к скрытому слою и сделайте это видимым снова. Теперь обработайте его края таким же образом.

Объедините оба эти слоя в один и измените способ смешивания слоя на Умножение (Multiply). При необходимости можно добавить резкости для этого слоя. Выберите инструмент Резкость с мягкой круглой кистью приблизительно 400 px и добавьте немного резкости:

Теперь очистите область глаз от текстуры с помощью инструмента Ластик (Е) с мягкой круглой кистью приблизительно 10 px:

Пришло время, чтобы придать структуре эффект объёма. Для этого используйте инструменты Осветлитель (О) (Диапазон: Средние тона, Экспозиция: 35 %), и Затемнитель (О) (Диапазон: Тени, Экспозиция: 40 %), сделайте некоторые части лица более светлыми и придайте немного теней к тёмным частям. Пробуйте сделать изображение более реалистичным.

Теперь придадим одежде человека немного резкость. Используем инструмент Резкость (Размер: 90px, Режим: Нормальный, Интенсивность: 50 %), чтобы получить изображение, подобное этому:

Хорошо смотрится! Не так ли? Но мы ещё не закончили! Теперь время, чтобы добавить немного цвета к коже. При активном верхнем слое выберите Выделение — Загрузить выделение (Select — Load Selection), чтобы создать выделение как на изображении ниже, после этого создайте новый слой (Shift + Ctrl + N) и заполните выделенную область цветом #331e01 (Alt + Backspece):

Снимите выделение Ctrl+D и измените режим смешивания слоя с Нормальный (Normal) на Цветность (Color).

После создания нового цвета для кожи человека, добавим некоторый холодный оттенок к его лицу. Для этого выберите инструмент Овальная область (М) (Растушёвка: 100 px), и сделайте выделения как на изображении ниже:

Затем выберите Изображение — Коррекция — Цветовой тон/Насыщенность ( Image — Adjustments — Hue/Saturation) с подобными параметрами настройки:
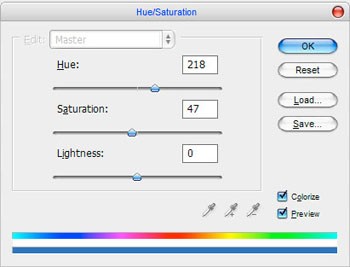
Снимите выделения Ctrl+D. Теперь мы имеем эффект как ниже:

Выглядит неплохо! В завершении выберите инструмент Ластик (Е) с мягкой круглой кистью размером 100 px и подровняйте нижнюю часть лица и шеи, но немного!

Вот и всё! Прочтите урок, выполните его и наслаждайтесь вашими собственными работами!

Перевод: Владимир Нестеров





