В этом уроке мы рассмотрим как добавить эффект вспышки к фотографии способом смешивания слоя. Мы разместим эффект вспышки на отдельном слое, что позволит нам расположить его на снимке точно в нужном нам месте. Затем объединим слои, используя один из популярных способов в Фотошоп. Сохранив файл в формате PSD, Вы всегда сможете восстановить первоначальное изображение.
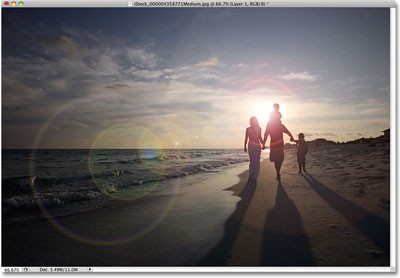
Давайте начинать!
Шаг 1: Примените Фильтр Блик.
Откройте изображение.
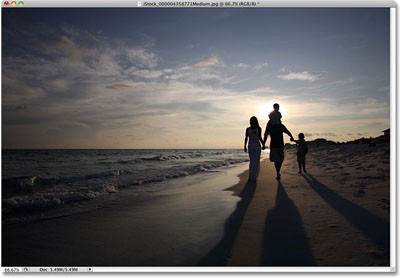
Выберите: Rеnder — Lens Flare (Рендеринг- Блик). Установите приведённые ниже настройки. Разместить точку вспышки в нужном месте очень просто. Для этого щёлкните в нужном месте в области предварительного просмотра. Там где Вы нажмёте, будет центр вспышки. Я собираюсь щёлкнуть непосредственно на солнце, чуть выше людей идущих по берегу.
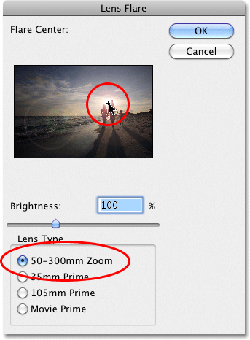
Добившись нужного результата нажмите ОК. Вот результат применения фильтра.
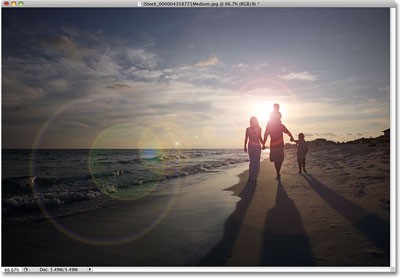
Единственная проблема, что мы применили фильтр непосредственно к изображению, что не даёт нам полной возможности управлять фильтром. Как же разместить эффект фильтра на отдельный слой?
Шаг 2: Удалите Фильтр Блик.
Теперь, когда мы знаем точно, где должна разместиться вспышка, удалите эффект нажав клавиши Ctrl+Z.
Шаг 3: Добавьте Новый Слой.
Добавьте новый слой нажав на значок внизу палитры слоёв. Программа Фотошоп добавит новый слой и назовёт его «Слой 1».
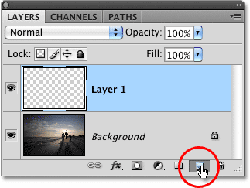
Шаг 4: Залейте Новый Слой черным.
Фотошоп не позволит нам применить фильтр вспышки к чистому слою, поэтому залейте новый слой чёрным цветом. Выберите: Edit -Fill (Редактировать- Выполнить заливку). В диалоговом окне выберите чёрный цвет и нажмите ОК.
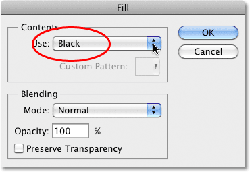
Шаг 5: Примените Фильтр повторно.
Теперь, когда слой залит мы можем повторно применить фильтр вспышки. Программа Фотошоп помнит параметры настройки фильтра применённого в последний раз. Для повторного применения выберите: Filter -Last Filter (Фильтр- Последний фильтр), или нажмите сочетание клавиш (Ctrl+F).
Та же самая вспышка появляется в том же самом месте, только на «Слое 1», а не на изображении непосредственно.
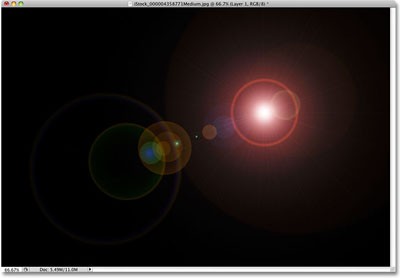
Шаг 6: Измените способ смешивания слоя.
Всё, что мы теперь должны сделать- это изменить способ смешивания для «Слоя 1» с Нормального (Normal) на Осветление (Screen).
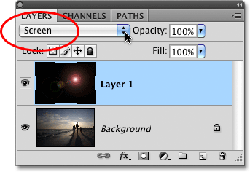
С изменением режима наложения чёрная заливка становится невидимой, оставляя видимым только эффект вспышки и давая нам первоначальный эффект, только на отдельном слое.
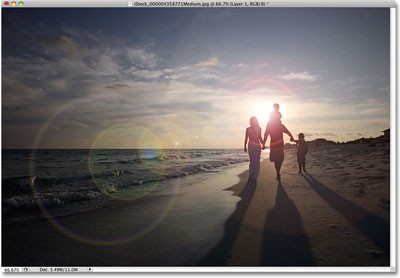
Так как результат применения фильтра находится на отдельном слое, мы можем включать или отключать действие фильтра просто щёлкнув на изображении глаза слева от слоя.
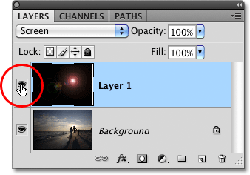
Шаг 7: уменьшите непрозрачность слоя.
Чтобы сделать эффект более тонким, уменьшите непрозрачность «Слоя 1» в верхнем правом углу Палитры Слоёв.
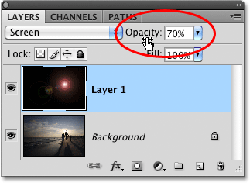
Имея действие фильтра на отдельном слое, Вы так-же можете использовать инструмент Free Transform — Свободное Трансформирование (Cntr+T) для расположения вспышки в нужном месте и под нужным углом.
Здесь, я понизил непрозрачность до 50 %, дающий мне намного более тонкий эффект вспышки:
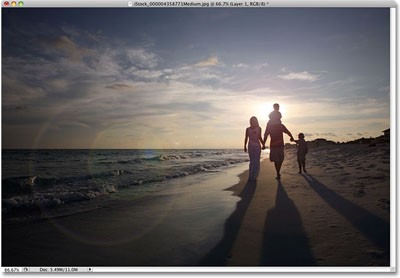
Сохраните файл в формате PSD. Это сохранит слои неповреждёнными в случае, если Вы захотите убрать эффект вспышки и вернуться к первоначальному изображению.
Автор: Steve Patterson
Перевод: Владимир Нестеров





