В этом уроке я покажу, как повернуть время вспять и придать изображению фотоэффект в стиле винтаж. Мы превратим современную фотографию в пожелтевший от времени ретро снимок:

1. Подготовка.
Подберите фотографию хорошего качества и откройте её в фотошоп. Я буду использовать фото с видом на улицу Америки.

2. Удаляем цвет и добавляем текстуру.
Дублируйте (Ctrl + J) фоновый слой и назовите его «Original Copy».
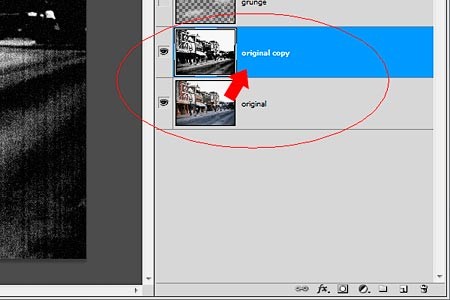
Обесцветьте дубликат слоя Изображение > Коррекция > Обесцветить (Image > Adjustment > Desaturation). Затем примените Фильтр > Текстура > Зерно (Filter > Texture > Grain) со следующими настройками:
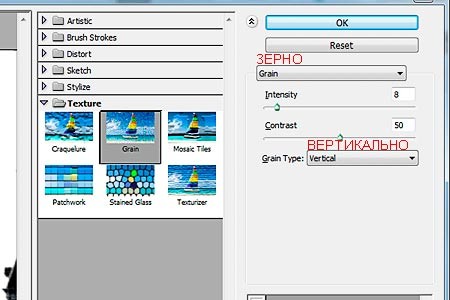
Теперь добавьте шум: Фильтр > Шум > Добавить шум (Filter > Noise > Add Noise).
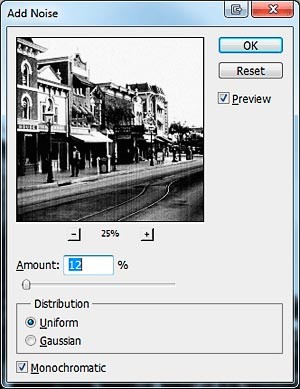
У Вас должен получиться примерно такой результат:

3. Тонирование изображения.
Старые фотографии имеют коричневатый оттенок. Сейчас мы постараемся создать его с помощью корректирующего слоя. Убедитесь, что у Вас активен верхний слой (дубликат), затем нажмите на значок Создать новый корректирующий слой (New Adjustment Layer) и выберите Цветовой тон / Насыщенность (Hue / Saturation).
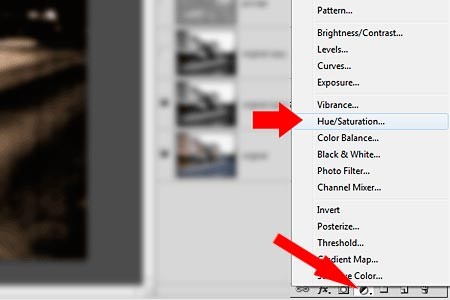
В открывшемся окне установите следующие настройки:
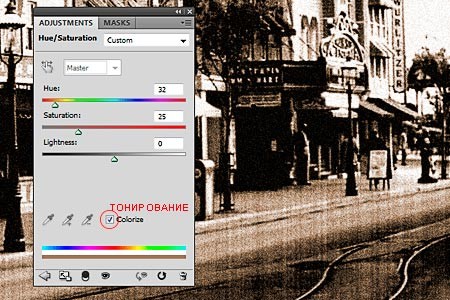
Затем над всеми слоями создайте Новый слой (Shift + Ctrl + N) и назовите его «Brown Border». Залейте (Alt + Backspace) слой цветом #9c4210. Теперь выберите инструмент Ластик (Е) и большой кистью с мягкими краями сотрите среднюю часть, оставив заливку только на краях. Уменьшите Непрозрачность (Opacity) слоя до 30 — 40%.

4. Повышение яркости изображения.
Над всеми слоями создайте Новый слой (Shift + Ctrl + N) и залейте (Alt + Backspace) его белым цветом (#ffffff). Уменьшите Непрозрачность (Opacity) слоя до 20%.

Над этим слоем создайте ещё один слой (Shift + Ctrl + N) и переименуйте его «Clouds Layer». Установите цвет переднего плана #995f38, а заднего #ffffff. Затем примените Фильтр > Рендеринг > Облака (Filter > Render > Clouds).
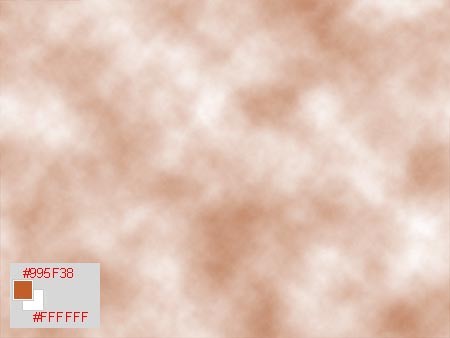
К этому слою примените Фильтр > Размытие > Размытие в движении (Filter > Blur > Motion Blur) со следующими настройками:
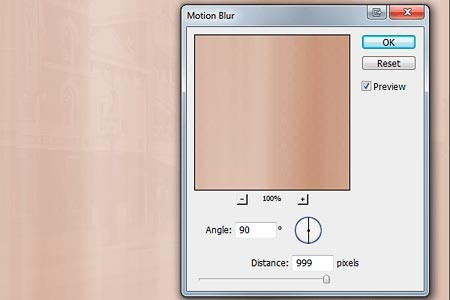
Измените режим наложения этого слоя на Жёсткие свет (Hard Light) и уменьшите Непрозрачность (Opacity) до 38 — 40%.

5. Гранжевый эффект.
Скачайте с любого ресурса набор гранжевых кистей. Выберите инструмент Кисть (В) и загрузите кисти в Фотошоп. Затем создайте Новый слой (Shift + Ctrl + N), установите цвет переднего плана белый (#ffffff) и сделайте несколько отпечатков гранжевыми кистями.
Примечание переводчика: хороший набор гранжевых кистей можно скачать здесь. В наборе 21 кисть. С помощью этого набора Вы сможете сымитировать как выцветшие со временем пятна на фотографии, так и царапины. После добавления отпечатков кистей поэкспериментируйте с непрозрачностью слоя.

6. Эффект мятой бумаги.
В этом шаге я покажу, как самим создать эффект мятой бумаги. Можете использовать готовое изображение бумаги.
Итак, создайте Новый слой (Shift + Ctrl + N) над всеми слоями и назовите его «Paper». Установите цвета по умолчанию (D) (чёрный / белый). Выберите инструмент Градиент (G) и настройте его, как показано ниже.
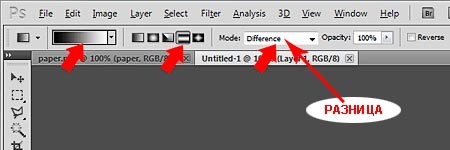
Теперь заливайте на слое хаотично несколько раз небольшими градиентами. Каждый раз при очередной заливке градиентом, у Вас будет получаться совершенно разный рисунок. Не переживайте, если Ваш рисунок не будет похож на мой.
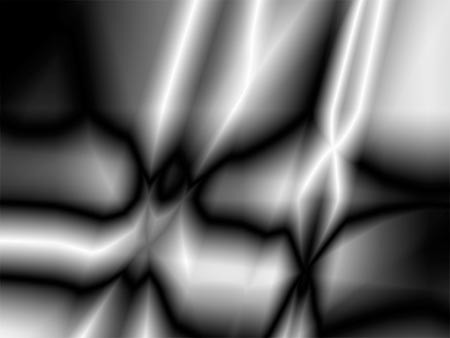
К полученному рисунку примените Фильтр > Стилизация > Тиснение (Filter > Stylize > Emboss).
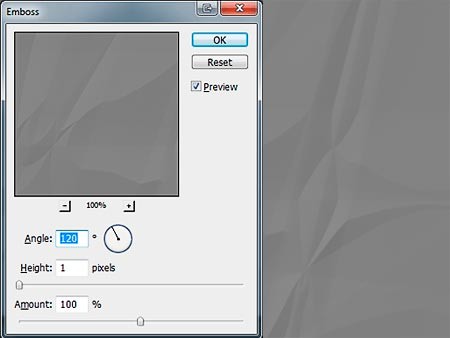
Измените режим наложения этого слоя на Жёсткий свет (Hard Light).

7. Выцветшие края.
Выделите весь холст, нажав сочетание клавиш Ctrl + A, затем выберите команду Редактирование > Скопировать совмещённые данные (Edit > Copy Merged). Теперь вставьте совмещённые данные на новый слой (Ctrl + V). Скройте видимость всех слоёв, кроме последнего (совмещённого). Затем выберите инструмент Ластик (Е) и стандартной, мягкой кистью с шумными краями, сотрите края фотографии.

Выберите инструмент Затемнитель (Burn Tool (O)) и затемните края изображения на этом слое.

Сделайте снова видимыми все слои и у Вас получится такой конечный результат:

Переводчик: Владимир Нестеров Источник: photoshop-plus.co.uk





