В сегодняшнем уроке вы узнаете, как придать фотографии гламурный стиль с использованием шаблонов и масок.
Предварительный просмотр конечного изображения:

Начнём работу с поиска фото модели. Я использовал эти фотографии.
Откройте в Фотошоп изображение модели.

Далее нам нужно создать узор. Создайте Новый документ (Ctrl + N) размером 69 х 69 пикс., с прозрачным фоном, цветовой режим RGB и с разрешением 100 пикс / дюйм. Выберите инструмент Эллипс (U), чтобы нарисовать три эллипса.
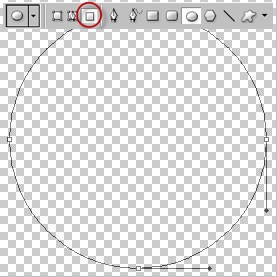
В палитре Слои установите Заливку (Fill) 0% для этого слоя. В нижней части палитры Слои нажмите на значок Добавить стиль слоя (Add a layer style) в виде буквы f, и выберите стиль Обводка (Stroke).
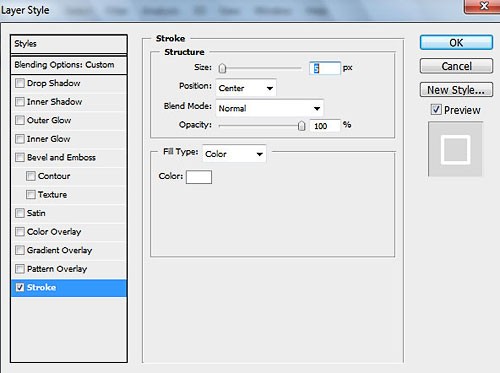
Мы получили следующий результат:
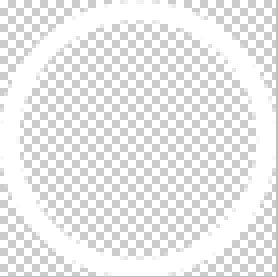
Таким же образом нарисуйте эллипс меньшего диаметра.
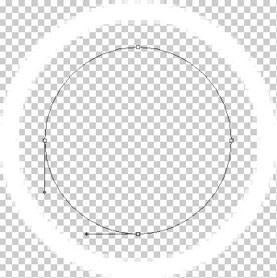
Установите Заливку (Fill) 0% и добавьте стиль слоя Обводка (Stroke) со следующими значениями:
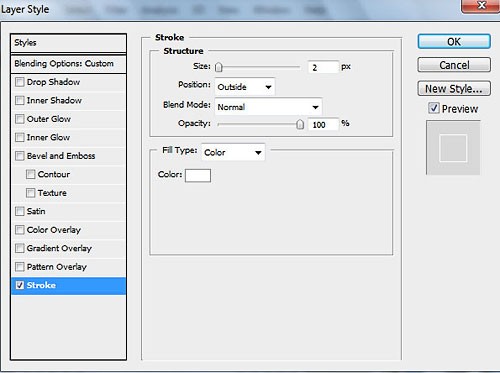
Мы получили следующий эффект:
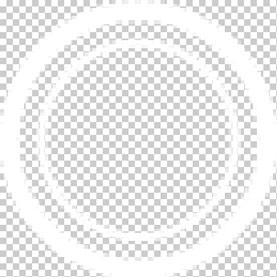
Создайте ещё один эллипс меньшего диаметра.
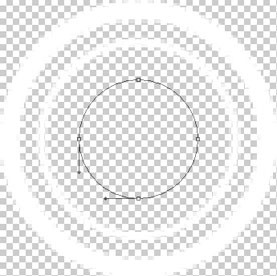
Установите Заливку (Fill) 0% и добавьте стиль слоя Обводка (Stroke) со следующими значениями:
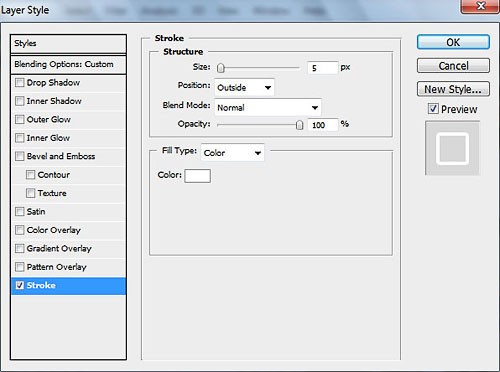
Мы получили следующий шаблон:
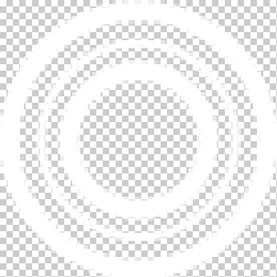
Объедините все эллипсы в один слой (Shift + Ctrl + N). Затем выберите команду Редактирование > Определить узор (Edit > Define Pattern), в диалоговом окне введите имя для шаблона.
Вернитесь в документ с девушкой и создайте Новый слой (Shift + Ctrl + N). Выберите команду Редактирование > Выполнить заливку (Edit > Fill), чтобы заполнить новый слой. В открывшемся окне установите следующие настройки и нажмите ОК.
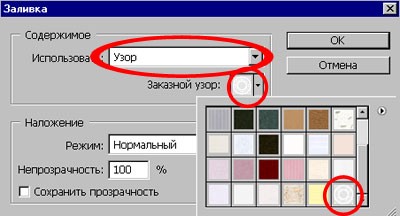
Выберите инструмент Ластик (Е) и сотрите зоны на лице и плече модели.

В палитре Слои установите значение Заливки (Fill) для этого слоя 30%.

Измените режим наложения этого слоя на Перекрытие (Overlay).

Откройте в Фотошоп изображение гитары.

Любым удобным для Вас инструментом отделите гитару от фона (Перо (P), Магнитная палочка (W), Лассо (L)) и вставьте её на новый слой в рабочий документ. При необходимости измените размер гитары с помощью инструмента Свободное трансформирование (Ctrl + T) не забывая при этом удерживать нажатой клавишу Shift, чтобы сохранить пропорции.

К слою с гитарой добавьте маску слоя (в нижней части палитры Слои значок в виде квадрата с белым кружком внутри). Выберите инструмент Кисть (В) и возьмите мягкую, круглую кисть и установите Непрозрачность (Opacity) кисти 50%.
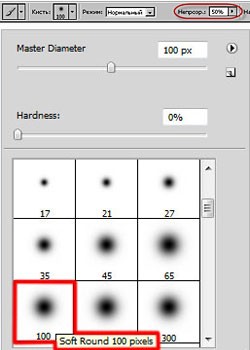
На маске слоя закрасьте часть гитары чёрным цветом, как показано ниже.

Создайте копию (Ctrl + J) слоя с гитарой, выберите инструмент Свободное трансформирование (Ctrl+ T) и расположите копию, как показано ниже.

Добавьте к копии маску слоя, выберите инструмент Кисть (В) и той же кистью скройте часть гитары на маске слоя, как показано ниже.

Для обоих слоёв с гитарой измените режим наложения слоя на Осветление (Screen).

Создайте новый слой (Shift + Ctrl + N), выберите инструмент Кисть (В) и возьмите мягкую, круглую кисть белого цвета.
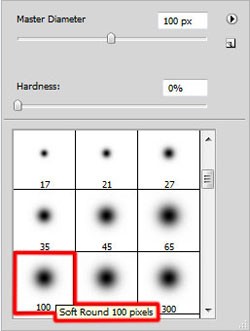
Используя эту кисть, нарисуйте множество светящихся точек разного диаметра.

Нажмите кнопку Добавить стиль слоя (в нижней части палитры Слои в виде буквы f) и выберите стиль слоя Внешнее свечение (Outer Glow).
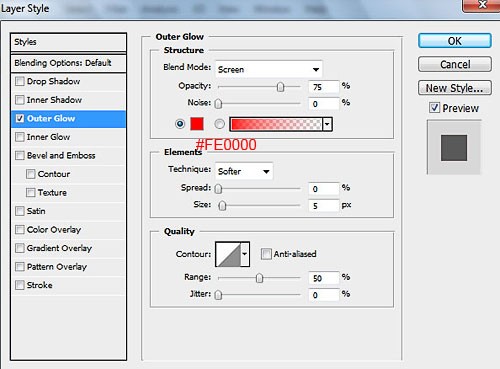
Мы получили следующий результат:

Выберите снова инструмент Эллипс (U) и нарисуйте маленький эллипс на новом слое (Shift + Ctrl + N).


В нижней части панели Слои нажмите на кнопку Добавить стиль слоя (в виде букву f) и выберите стиль слоя Внутренняя тень (Inner Shadow).
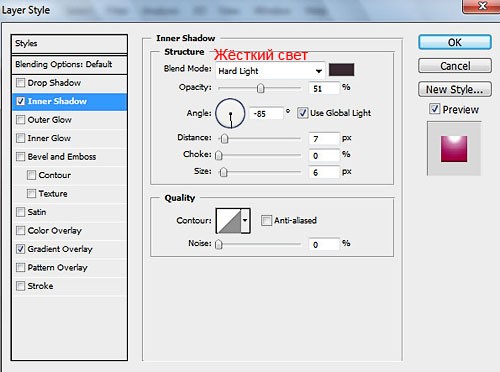
Добавьте ещё один стиль слоя — Наложение градиента (Gradient Overlay).
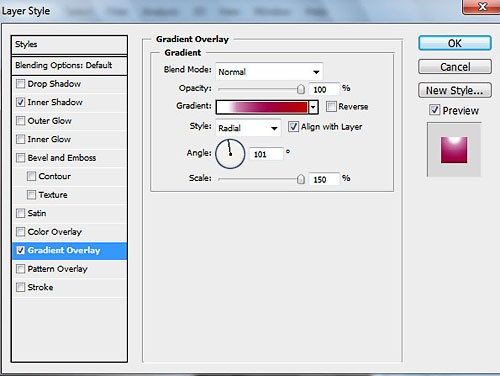
Кликните на цветной полоске, чтобы открыть редактор градиентов. Установите цвета, как показано ниже и нажмите ОК, чтобы закрыть редактор градиентов.
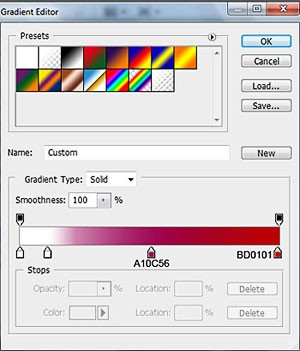
Мы получили следующий эффект на эллипсе:

Сделайте две копии (Ctrl + J) слоя с красной сферой и расположите в других частях изображения, как показано ниже.

Создайте новый слой (Shift + Ctrl + N), выберите инструмент Кисть (В) и возьмите жёсткую, круглую кисть.
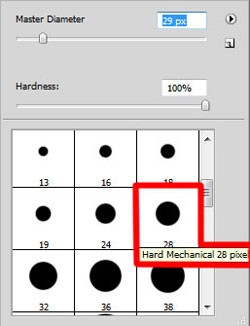
Используйте эту кисть, чтобы добавить цвет на губах и ногте девушки.
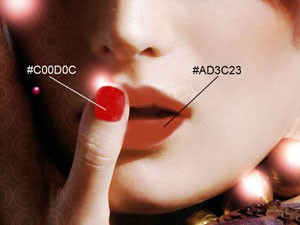
Затем измените режим наложения этого слоя на Затемнение основы (Color Burn).

Выберите инструмент Овальная область (М) и создайте выделенную область, как показано ниже, на новом слое (Shift + Ctrl + N).

Затем кликните правой клавишей мышки внутри этой области и выберите команду Выполнить обводку (Stroke).
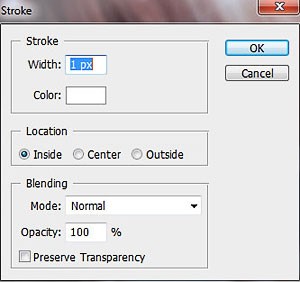
Мы получили следующий результат:

С помощью команды Свободное трансформирование (Ctrl + T), переместите полученный эллипс в правый нижний угол картины.

Возьмите инструмент Ластик (Е), чтобы стереть участки окружности с равномерными промежутками.

Создайте новый слой (Shift + Strl + N), выберите инструмент Кисть (В) и используя жёсткую круглую и мягкую круглую кисти белого цвета…
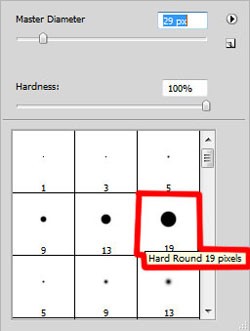
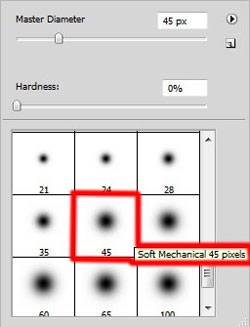
… нарисуйте множество мелких точек разного диаметра.

Теперь мы создадим ещё один узор. Создайте новый файл (Ctrl + N) размером 80 х 80 пикс., цветовой режим RGB, разрешение 100 пикс / дюйм., фон прозрачный. Выберите инструмент Прямоугольник (U), чтобы нарисовать четыре чёрных линий. Затем, с помощью инструмента Свободное трансформирование (Ctrl + T), немного наклоните их.
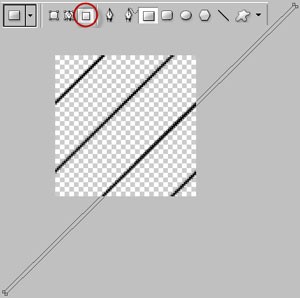
Затем объедините (Shift + Ctrl + E) все линии в один слой. Выберите команду Редактирование > Определить узор (Edit > Define Pattern) и введите имя для узора в диалоговое окно.
Вернитесь к рабочему документу, создайте новый слой (Shift + Ctrl + N) и выберите команду Редактирование > Выполнить заливку (Edit > Fill). В диалоговом окне заливки выберите созданный образец и нажмите ОК.

Для этого слоя установите Заливку (Fill) 30% и измените режим наложения слоя на Перекрытие (Overlay).

Создайте новый слой (Shift + Ctrl + N) и применив на нём метод используемый ранее, создайте ещё один прерывающийся круг.

Для этого слоя установите Заливку (Fill) 38%.

Выберите инструмент Эллипс (U) и нарисуйте маленький эллипс белого цвета.
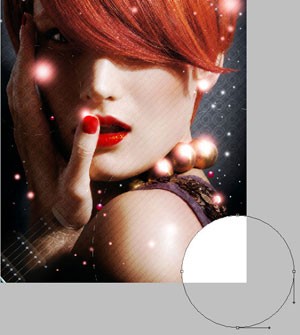
Создайте три копии с эллипсом и с помощью инструмента Свободное трансформирование (Ctrl + T), разместите их на холсте, как показано ниже.

Установите Заливку (Fill) для слоя с белыми эллипсами 10%. Вот и всё. Вот финальное изображение.

Переводчик: Владимир Нестеров Источник: adobetutorialz.com







9 комментариев к “Фотоэффекты в гламурном стиле”
NikiasnoT - Июнь 18, 2021
Секрет топ моделей — модные советы онлайн
Danieltwevy - Декабрь 24, 2020
Поиск по номеру москва — Найти человека москва, Поиск москва
Elmerses - Ноябрь 11, 2020
https://glavsexmag.ru/catalog/man/masturbatori/tenga/ — интимный магазин, секс шоп фаллос
MichaelPaype - Июнь 24, 2020
xion лохотрон, xion cash СНГ, ксион скам, xion cash, MLM 2020, xion отзывы, xion отзывы, xion cash Украина, xion SNG, xion cash Россия
JasonLoand - Июнь 22, 2020
купить пожарный сигнализатор — купить пожарный сигнализатор, камеры видеонаблюдения
WillisHic - Май 18, 2020
классный сайт carders forum
Antonjivom - Апрель 9, 2020
Стерлитамак цена — Погода Стерлитамак, социальная пенсия
AndrewPex - Апрель 26, 2019
бальзамы для волос — блог о красоте и здоровье, шампуни для волос
Kennethencob - Январь 17, 2019
букмекерская контора фото паспорта — скан паспорта, ксерокопия паспорта