В этом уроке я покажу вам, как сделать красивый постер в стиле «Диско», с танцующей девушкой в окружении красочных огней и других элементов.
Финальный результат:

Исходные материалы: скачать
Шаг 1. Создайте Новый документ (Ctrl + N) в Фотошоп размером 1500 х 2250 пикселей. Выберите инструмент Градиент (G) и залейте фоновый слой радиальным градиентом от середины к краю. Для градиента используйте цвета от #0f0f0e к #010102. Затем создайте Новый слой (Shift + Ctrl + N) над фоновым и залейте его снизу вверх линейным градиентом из стандартного набора градиентов Спектры (Spectrums) (смотрите скриншот ниже). Измените режим наложения этого слоя на Цветность (Color). К этому слою добавьте маску слоя и залейте её радиальным градиентом от белого к чёрному.

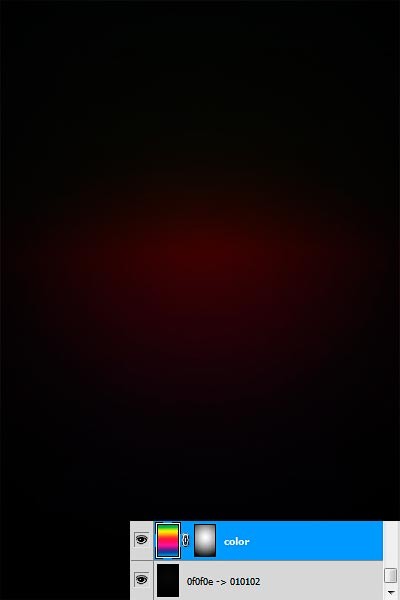
Шаг 2. Создайте Новый слой (Shift + Ctrl + N) над всеми слоями. Выберите инструмент Узорный штамп (S) и загрузите набор узоров «Scanline» и закрасьте холст белыми линиями (смотрите скриншот ниже). Измените режим наложения этого слоя на Перекрытие (Overlay) и уменьшите Непрозрачность (Opacity) слоя до 50%.
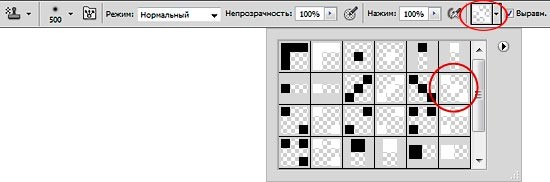
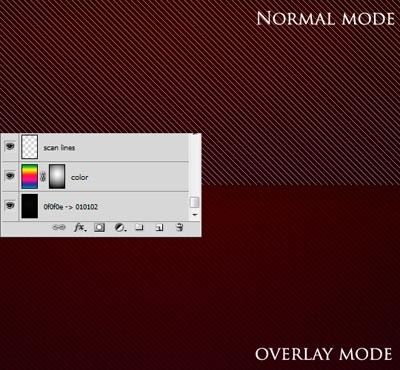
Шаг 3. Отделите изображение модели от фона и вставьте на рабочий документ. Если необходимо уменьшите масштаб модели. Я создал маску для этого слоя и немного замаскировал с помощью кисти полутонов плохо вырезанные участки волос.
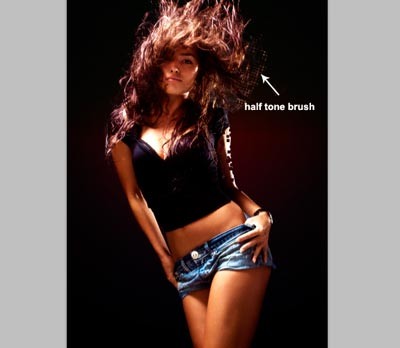
Над слоем с моделью создайте три корректирующих слоя с обтравочными масками: Уровни (Levels), Цветовой тон / Насыщенность (Hue / Saturation), Яркость / Контрастность (Brightness / Contrast).
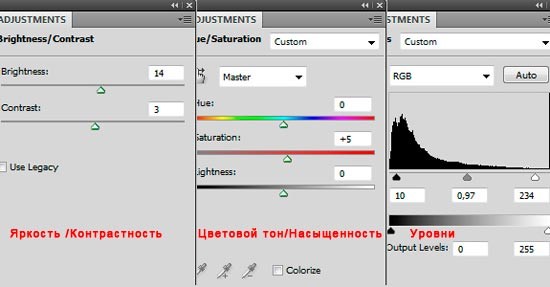
Затем, к слою с моделью, я добавил стиль слоя Внешнее свечение (Outer Glow).
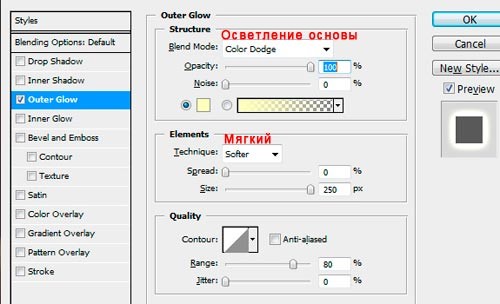
Чтобы усилить эффект внешнего свечения, я дублировал (Ctrl + J) слой с девушкой и переместил его под слой с оригиналом. Установил Заливку (Fill) этого слоя на 0% и применил стиль слоя Внешнее свечение (Outer Glow) с теми же настройками, но на этот раз использовал режим Перекрытие (Overlay). Ниже результат до и после применения всех настроек и эффектов.

Шаг 4. Теперь поработаем с фоном. Выберите инструмент Кисть (В) и загрузите в Фотошоп набор кистей «Smoke». Затем создайте Новый слой (Shift + Ctrl + N) под слоем с моделью и сделайте пару отпечатков дымы белым цветом позади девушки. Измените режим наложения этого слоя на Перекрытие (Overlay). Дублируйте (Ctrl + J) этот слой для создания более сильного эффекта.
Затем создайте Новый слой (Shift + Ctrl + N) над слоем с дымом, загрузите набор кистей «Splatter» и сделайте несколько отпечатков брызг. Измените режим наложения этого слоя на Перекрытие (Overlay) или Мягкий свет (Soft Light).

Шаг 5. Я заметил, что нижняя часть изображения слишком тёмная и, чтобы исправить это, я создал Новый слой (Shift + Ctrl + N) над слоем с брызгами и большой, мягкой, круглой кистью сделал световое пятно ярко-синего цвета, позади девушки. Изменил режим наложения этого слоя на Жёсткий свет (Hard Light) и уменьшил Непрозрачность (Opacity) этого слоя до 75%. Над этим слоем я создал корректирующий слой Цветовой тон / Насыщенность (Hue / Saturation), чтобы при желании иметь возможность изменить цвет пятна.

Шаг 6. Чтобы сделать квадратные отверстия на правой руке девушки, я использовал квадратные кисти с функцией небольшого рассеивания. Работайте кистью на маске слоя с моделью.
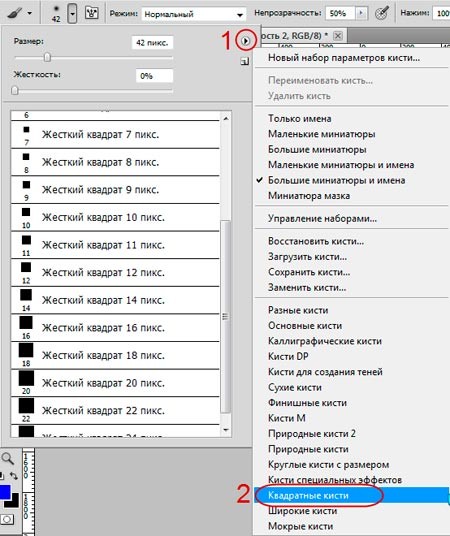
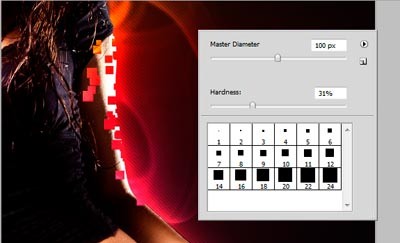
Чтобы создать эффект распада, я использовал инструмент Штамп (S) с функцией небольшого рассеивания. Источник для клона я брал с руки девушки.

Шаг 7. Чтобы создать цветные линии позади девушки, я использовал набор кистей «Sparklies». Выберите инструмент Кисть (В) и загрузите набор «Sparklies» в Фотошоп. Выберите первую кисть из этого набора. Установите в качестве переднего и заднего плана яркие цвета (например ярко красный и ярко синий), это важно, потому что мы будем использовать функцию Динамика цвета (Color Dynamics). Затем нажмите клавишу F5, чтобы открыть Редактор кистей, и включите функцию Динамика цвета (Color Dynamics). Установите настройки показанные ниже. Нажмите снова F5, чтобы закрыть Редактор кистей.
Создайте Новый слой (Shift + Ctrl + N) под слоем с моделью и проведите кистью по диагонали. Каждый отпечаток кисти будет разного цвета. Увеличить или уменьшить интервалы между отпечатками можно в настройках Форма отпечатка кисти (Brush Tip Shape).
Чтобы изменить цвета или сделать их ярче, можете создать над этим слоем корректирующий слой с обтравочной маской Цветовой тон / Насыщенность (Hue / Saturation) и настроить нужные параметры.
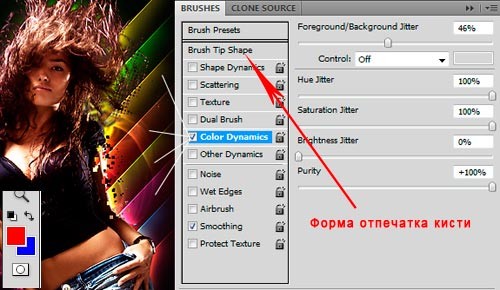
Шаг 8. Над всеми слоями создайте Новый слой (Shift + Ctrl + N) и поставьте два больших пятна яркого цвета мягкой, круглой кистью, как показано ниже. Измените режим наложения этого слоя на Линейный свет (Linear Dodge).
Затем над этим слоем создайте новый слой. Загрузите в Фотошоп набор кистей «Bubbles» и нарисуйте несколько пузырей белым цветом.
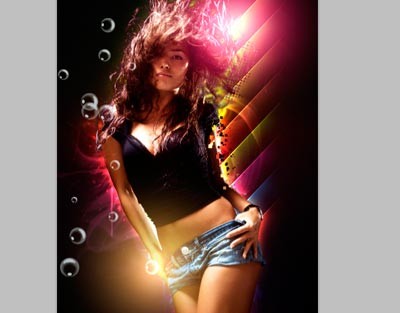
Шаг 9. Над всеми слоями создайте Новый слой (Shift + Ctrl + N), выберите инструмент Кисть (В) и загрузите набор кистей «Chic». Нарисуйте несколько звёзд на этом слое.

Шаг 10. В этом шаге я создал абстрактные световые линии. Для этого создайте над всеми слоями Новый слой (Shift + Ctrl + N) и залейте его чёрным цветом. К этому слою примените Фильтр > Рендеринг > Блик (Filter > Rеnder > Lens Flare). А затем Фильтр > Искажение > Волна (Filter > Distort > Wave). Примените фильтр Волна к одному блику несколько раз, но при этом перемещайте блик. Измените режим наложения этого слоя на Осветление (Screen), чтобы избавиться от чёрного цвета.
Примечание переводчика: каждый раз, перед очередным применением фильтра Волна, немного перемещайте и поворачивайте блик с помощью инструмента Свободное трансформирование.
Эта техника несколько непонятна и без видео объяснения скорее всего трудно её повторить. Можете поэкспериментировать или пропустить этот шаг и придумать какой нибудь другой элемент оформления.
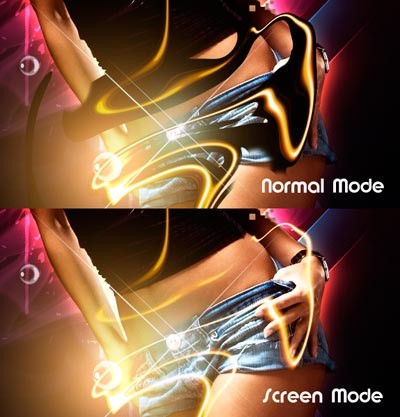
Шаг 11. В этом шаге я добавил цветные квадраты с помощью той же квадратной кисти с функцией рассеивания, которую мы использовали в шаге 6. Создайте Новый слой (Shift + Ctrl + N) над всеми слоями и нарисуйте несколько квадратов. Затем, в палитре Слои, уменьшите Заливку (Fill) слоя до 0% и примените стили слоя Внешнее свечение (Outer Glow) и Обводка (Stroke) со следующими настройками:
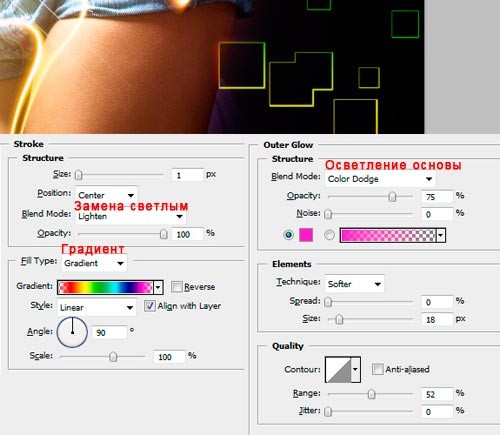
Заключительный результат:

Переводчик: Владимир Нестеров Источник: psdbox.com





