В этом уроке мы узнаем, как в Фотошоп сочетать стильную фотографию с пользовательскими кистями и текстурой в драматическую и сюрреалистическую иллюстрацию. Вот результат, который мы получим в конце этого урока.

Давайте начнём! Создайте новый документ (Ctrl + N) в Фотошоп размером 1024 px на 1280 px (в цветовом режиме RGB, с разрешением 72 пикс / дюйм). Скачайте текстуру и поместите её на наш холст (предварительно уменьшив размер текстуры под размер созданного холста (Alt + Ctrl + I)).

В нижней части палитры Слои нажмите кнопку Новый корректирующий слой (New Adjustment Layer).
![]()
Из выпадающего меню выберите команду Кривые (Curves) и немного подкорректируйте цвет, изменив форму кривой, как показано ниже.
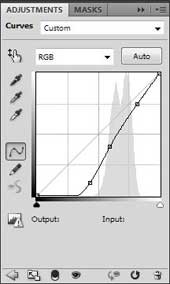
Нажмите ещё раз кнопку Новый корректирующий слой (New Adjustment Layer) и на этот раз выберите Цветовой тон / Насыщенность (Hue / Saturation). Перетащите ползунок Насыщенность (Saturation) влево, как показано на рисунке.
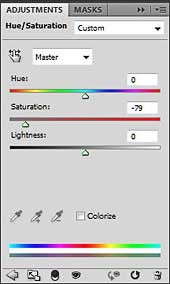
Скачайте набор кистей и загрузите в Фотошоп набор Old_paper_brushes_by_Annette29. Выберите кисть показанную на рисунке.
Примечание переводчика: В скаченном архиве три набора кистей. Если Вы не знаете как установить кисти в Фотошоп, прочитайте статью Установка дополнений.
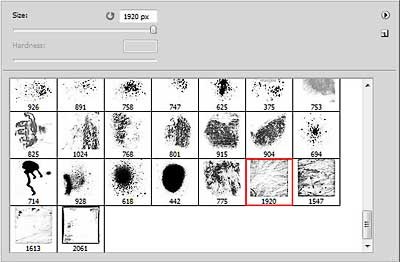
Создайте Новый слой (Ctrl + Shift + N) и с помощью кисти (предварительно уменьшив размер) добавьте новую текстуру.

В нижней части палитры Слои нажмите на иконку Добавить стиль слоя (Add a Layer Style) (значок похожий на букву f) и выберите Тень (Drop Shadow).
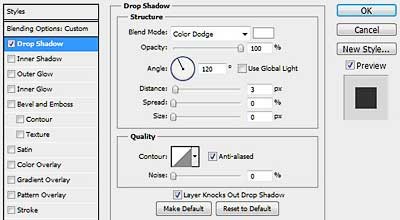
В результате мы получили объёмную текстуру.

Создайте Новый слой (Shift + Ctrl + N) и выберите из стандартного набора мягкую круглую кисть большого размера. На панели настроек инструмента установите Непрозрачность (Opacity) кисти 30%. Прорисуйте чёрным цветом края на новом слое.

Подберите подходящее фото с моделью (автор использовал фото с этого сайта). Удалите фон любым удобным для Вас инструментом (Перо (Р), Волшебная палочка (W), Магнитное лассо (L) или с помощью фильтра Извлечь (Extract)) и вставьте изображение модели на новый слой в рабочем документе.

Выберите инструмент Ластик (Е). В панели настроек инструмента настройте кисть на брызги.
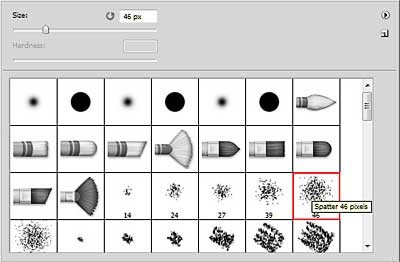
Сотрите ластиком нижнюю часть девушки, как показано ниже.

В нижней части палитры Слои нажмите на иконку Добавить стиль слоя (Add a Layer Style) и выберите Тень (Drop Shadow).
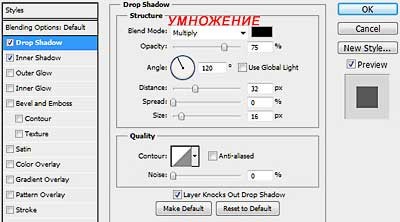
Добавьте Внутреннюю тень (Inner Shadow).
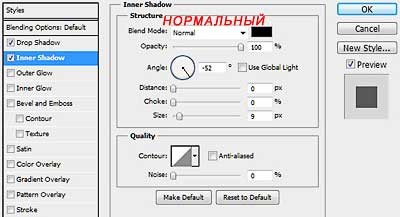
Мы получили объём и тени для девушки.

Создайте Новый слой (Shift + Ctrl + N). Выберите инструмент Кисть (В) и выберите плоскую прямоугольную кисть чёрного цвета (в настройках кисти установите Непрозрачность (Opacity) 30%).
Примечание переводчика: упомянутая выше кисть доступна с версии Фотошоп CS 5. Если у Вас другая версия Фотошоп, то подберите подходящую кисть для получения нужного эффекта. Можно воспользоваться кистью Брызги (на изображении обведена кружком).
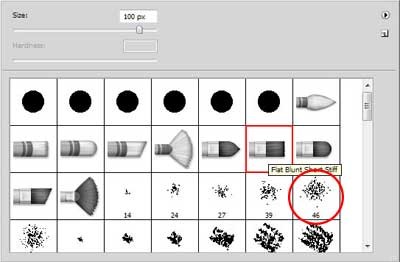
На рисунке продемонстрированы мазки кистью. В палитре Слои переместите слой с мазками под слой с девушкой.

К слою с мазками добавьте Тень (в нижней части палитры Слои нажмите на иконку Добавить стиль слоя (Add a Layer Style) и выберите Тень (Drop Shadow)). Введите указанные значения и нажмите ОК. Мы получили следующий результат.
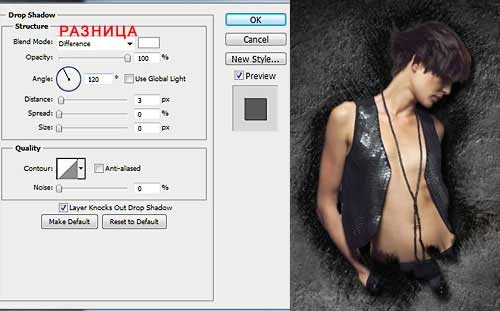
Выберите мягкую, чёрную кисть и в настройках кисти установите Непрозрачность (Opacity) 50%. Затем создайте Новый слой (Shift + Ctrl + N) и расположите его в палитре Слои над слоем с девушкой. Кликните на новом слое правой кнопкой мышки и из появившегося списка выберите команду Создать обтравочную маску (Create Clipping Mask). Кистью прокрасьте контур вокруг головы, закрашивая оставшиеся фрагменты после удаления фона.

Затем в нижней части палитры Слои нажмите кнопку Новый корректирующий слой (New Adjustment Layer). Из появившегося списка выберите команду Кривые (Curves) и немного подкорректируйте цвет девушки, как показано ниже.
Примечание переводчика: не переживайте, что изменяется цвет всего изображения, следующим действием мы всё исправим.
Кликните на корректирующем слое Кривые (Curves) правой кнопкой мышки и из появившегося списка выберите команду Создать обтравочную маску (Create Clipping Mask). Теперь корректирующий слой действует только на слой с девушкой. Ниже показаны параметры Кривых, результат после создания Обтравочной маски и показано, как должна выглядеть палитра Слои после этого шага.
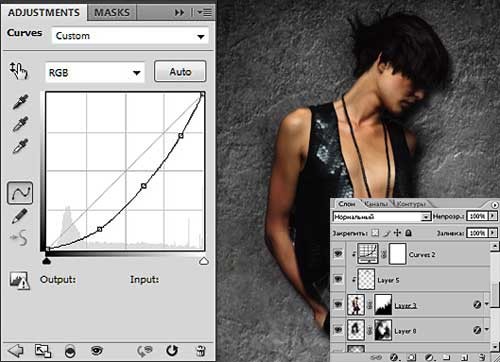
В нижней части палитры Слои ещё раз нажмите кнопку Новый корректирующий слой (New Adjustment Layer), но на этот раз из появившегося списка выберите команду Цветовой тон / Насыщенность (Hue / Saturation). Перетащите ползунки Насыщенность (Saturation) и Яркость (Lightness) немного влево. Затем кликните на корректирующем слое Цветовой тон / Насыщенность (Hue / Saturation) правой кнопкой мышки и из появившегося списка выберите команду Создать обтравочную маску (Create Clipping Mask).
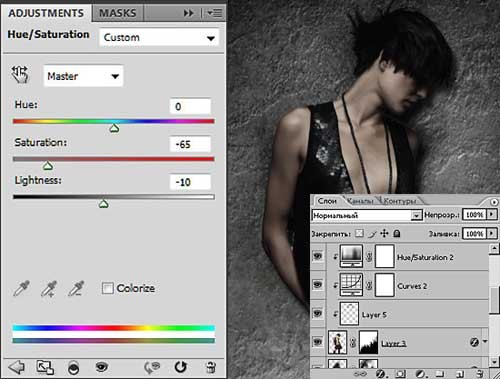
Загрузите в Фотошоп кисти из набора Seu_Davi, который Вы скачали до этого и выберите следующую кисть:
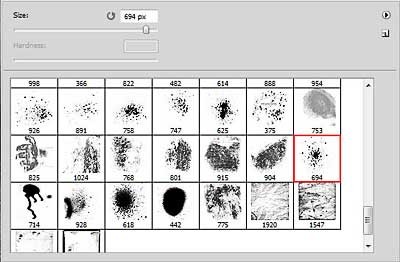
Создайте Новый слой (Shift + Ctrl + N) и расположите его в палитре Слои над всеми слоями. Уменьшите размер кисти (в настройках кисти установите Непрозрачность (Opacity) 100%) и нарисуйте несколько брызг чёрного цвета.

Теперь загрузите в Фотошоп набор кистей c130_splatter. На Новом слое (Shift + Ctrl + N) нарисуйте несколько пятен различными кистями из этого набора цветом #282320. Вот такой результат мы должны получить:

К последнему слою добавьте Внутреннюю Тень (Inner Shadow). Для этого нажмите в нижней части палитры Слои на иконку Добавить стиль слоя (Add a Layer Style) и выберите Внутренняя Тень (Inner Shadow). В результате мы получим эффект впечатывания в текстуру.
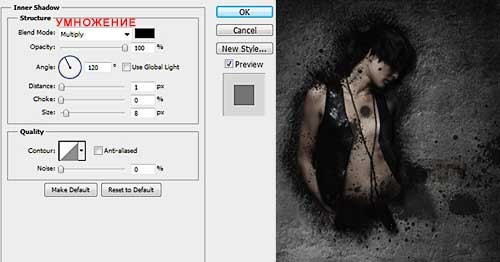
Возьмите инструмент Кисть (В) и из набора стандартных кистей выберите мягкую, круглую кисть чёрного цвета. Установите Непрозрачность (Opacity) кисти 10% и нарисуйте произвольные мазки на Новом слое (Shift + Ctrl + N), как показано ниже. Затем в палитре Слои измените режим наложения для этого слоя на Мягкий свет (Soft Light).

Дублируйте этот слой (Ctrl + J), чтобы увеличить эффект:

Создайте ещё один корректирующий слой над всеми слоями нажав в нижней части палитры Слои на кнопку Новый корректирующий слой (New Adjustment Layer) и из появившегося списка выберите команду Кривые (Curves). Измените форму кривой, как показано ниже, для коррекции цвета и увеличения контраста.
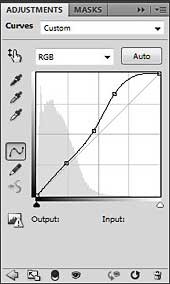
Мы получили следующий конечный результат:

Перевод: Владимир Нестеров






