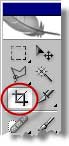 Кадрирование — это отсечение частей изображения с целью фокусирования или улучшения компоновки. Инструмент Кадрирование (Crop) в Фотошоп очень простой и в тоже время очень интересный в использовании инструмент. В этом уроке мы рассмотрим функции и настройки инструмента Кадрирование (Crop).
Кадрирование — это отсечение частей изображения с целью фокусирования или улучшения компоновки. Инструмент Кадрирование (Crop) в Фотошоп очень простой и в тоже время очень интересный в использовании инструмент. В этом уроке мы рассмотрим функции и настройки инструмента Кадрирование (Crop).
Инструмент Кадрирование (Crop) можно активировать кликнув по иконке инструмента в Панели инструментов или с помощью горячей клавиши С (латинская). Инструмент имеет гораздо больше возможностей, чем кажется на первый взгляд. Давайте рассмотрим настройки инструмента.
Панель настроек инструмента.
Давайте рассмотрим Панель настроек инструмента, при условии, что с изображением, при помощи данного инструмента, мы ещё не работали.
![]()
1. Первый элемент настройки называется Заданные настройки инструмента (Tool Preset Picker). Щёлкните на кнопке со стрелкой, чтобы открыть меню доступных установок. В открывшемся окне помещены уже сохранённые образцы, каждый — отдельной строкой. Выберите один из них, и инструмент приобретёт указанные параметры. Также можно создать образец со своими настройками и сохранить его. (Мы не будем подробно рассматривать первый элемент, скорее он полезен профессиональным фотографам. А вот на следующие шесть элементов настройки мы обратим особое внимание).
2 и 4. Здесь Вы можем задать Ширину (Width) и Высоту (Height) полученного изображения после кадрирования. К примеру Вы хотите получить изображение размером 9 х 12 см. В поле Ширина (Width) указываете значение 12 см, а в поле Высота (Height) — 9 см. Создав рамку кадрирования на изображении, ширина и высота рамки инструмента будут сохранять указанные пропорции. Рамку можно перемещать по изображению и изменять размер с помощью угловых маркеров. Установив рамку в нужном месте и вырезав изображение, Вы получите кадрированное изображение размером 9 х 12 см.
3. Нажав на эту кнопку Вы можете поменять местами значения параметров Ширина (Width) и Высота (Height).
5. Разрешение (Resolution) изображения. Разрешение (Resolution) изображения показывает сколько содержится пикселей в одном дюйме изображения. Если Вы работаете с фотографией, к примеру 300 пикс/дюйм, то лучше записать это число в поле Разрешение (Resolution).
6. При нажатии на кнопку Изображение (Front Image) в полях Ширина (Width), Высота (Height) и Разрешение (Resolution) автоматически пропишутся значения открытого изображения. После применения кадрирования, Ваше изображение будет вырезано с тем же самым размером и разрешением.
7. Нажав кнопку Очистить (Clear), Вы удалите все данные занесённые в поля Ширина (Width), Высота (Height) и Разрешение (Resolution). Не забывайте очищать параметры при кадрировании следующих изображений.
Теперь рассмотрим Панель настроек инструмента, при условии, что выбран инструмент и на изображении уже расположена рамка инструмента Кадрирование (Crop).
![]()
1. Отсечённая область (Cropped Area). После выделения участка для кадрирования, Вам не обязательно вырезать его, вместо этого можно просто спрятать обрезанные участки. Эта функция недоступна для фонового слоя. Чтобы фоновый слой преобразовать в обычный, в палитре Слои дважды кликните на нём и в появившемся диалоговом окне нажмите ОК. Теперь расположите рамку инструмента Кадрирование (Crop) на изображении и в Панели настроек инструмента выберите параметр Скрыть (Hide). Нажмите Enter, чтобы применить кадрирование, и обрезанный участок спрячется, но он будет существовать. С помощью инструмента Перемещение (Move) можно перемещать спрятанные участки изображения. Такой прием полезен, когда Вы хотите поэкспериментировать с различными вариантами композиции изображения без вырезанных участков. Чтобы удалить обрезанные участки, выберите параметр Удалить (Delete).
2. Установите флажок Экран (Shield Color), чтобы область за пределами рамки была затемнена. Это позволит лучше видеть область кадрирования.
3. Цвет (Color). Кликните по образцу цвета, если хотите изменить цвет затемнённой области.
4. Непрозрачность (Opacity). Изменение степени непрозрачности затемнённой области.
5. После установки флажка Перспектива (Perspective) (функция доступна при выбранном параметре Удалить (Delete)) манипуляторы рамки приобретают большую самостоятельность. Теперь, перемещая каждый из них, Вы сможете изменить форму рамки. К чему это приведёт? После обрезки изображение продолжает быть прямоугольным, однако искажается по форме рамки. Эта возможность используется для изменения перспективы. Например, при съемке широкоугольным объективом возможно искажение, особенно заметное в городских пейзажах. Для его исправления измените форму рамки так, чтобы её боковые стороны были параллельны искажённым контурам. После обрезки изображение будет искажено так, что боковые стороны станут параллельными. За счет этого изображение будет выправлено.
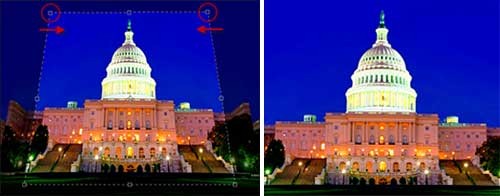
Работа с рамкой инструмента.
Вы можете менять размер рамки кадрирования с помощью расположенных на ней маркеров. Подведя курсор к маркерам, она примет вид двунаправленной стрелочки, показывая направления корректировки рамки (1 и 2). Также рамку можно вращать, при этом стрелочка примет полукруглый вид (4). Вращение производится вокруг центральной точки (3). Можно изменить координаты оси поворота, передвинув центральную точку в нужное место.

Чтобы завершить кадрирование, нажмите клавишу Enter или дважды щёлкните внутри рамки кадрирования. Чтобы отменить операцию кадрирования, нажмите клавишу Esc.
В заключении советую посмотреть урок Кадрирование изображения, где на конкретном примере показана работа с инструментом Кадрирование (Crop), и урок Выравнивание изображения, где рассказано, как выровнять перекошенный снимок перед операцией Кадрирование.
Автор: Владимир Нестеров
Источник: www.photoshop-virtuoz.ru






