Рассмотрим один из наиболее часто используемых инструментов Фотошоп — Кисть (Brush). В этом уроке мы рассмотрим функции и тонкости настройки инструмента.
Панель инструментов.
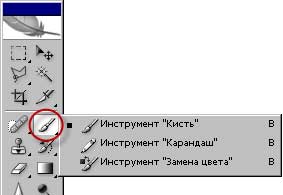 Каждый инструмент имеет свою кнопку в панели инструментов. Инструмент Кисть (Brush) можно активировать через панель инструментов, нажав правой кнопкой мышки на иконку инструмента. Также инструмент можно выбрать нажав клавишу быстрого вызова (В).
Каждый инструмент имеет свою кнопку в панели инструментов. Инструмент Кисть (Brush) можно активировать через панель инструментов, нажав правой кнопкой мышки на иконку инструмента. Также инструмент можно выбрать нажав клавишу быстрого вызова (В).
Похожие инструменты объединены в группы. Кнопки содержащие похожие инструменты, помечены чёрными стрелочками. В этой же группе находится ещё один инструмент рисования Карандаш (Pencil). Чтобы поменять инструменты кликните правой кнопкой мышки и в появившемся диалоговом окне выберите нужный инструмент.
Панель настроек инструмента.
Как и любой другой инструмент Фотошоп Кисть (Brush) имеет свою Панель настроек.
![]()
Рассмотрим настройки инструмента. Первый элемент настройки называется Заданные настройки инструмента (Tool Preset Picker). Щёлкните на кнопке со стрелкой, чтобы открыть меню доступных установок. В открывшемся окне помещены уже сохраненные образцы, каждый — отдельной строкой. Выберите один из них, и кисть приобретет указанные параметры.
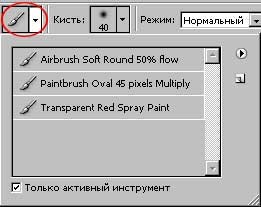
В этом меню можно поместить кисти со своими собственными настройками. Щёлкните на круглой кнопке со стрелкой, чтобы открыть меню окна.

Список команд с кратким описанием действия:
1. Новые установки инструмента (New Tool Preset). Открывает окно создания образца на основе текущих установок. В окне задается имя для нового образца кисти.
2. Переименовать установки инструмента (Rename Tool Preset). В ответ на эту команду открывается окно, где можно изменить имя образца кисти.
3. Удалить установки инструмента (Delete Tool Preset). После выбора этой команды требуется подтверждение действий.
4. Сортировать по инструментам (Sort By Tool). Новые образцы добавляются программой в конец списка. Выбрав эту команду, Вы даете указание рассортировать их по инструментам.
5. Все установки инструмента (Show All Tool Presets) и Установки активного инструмента (Show Current Tool Presets). Эти команды образуют переключатель. В поле просмотра могут быть показаны либо все образцы, либо только относящиеся к выбранному инструменту.
6. Только имена (Text Only), Маленькие миниатюры и имена (Small List) и Большие миниатюры и имена (Large List). Команды управления режимом показа образцов в области просмотра. Вид списка меняется в зависимости от выбранной команды.
7. Восстановить инструмент (Reset Tool). Приводит выбранный инструмент к установкам по умолчанию.
8. Восстановить все инструменты (Reset All Tools). Проделывает ту же операцию со всеми инструментами программы.
9. Управление библиотеками (Preset Manager). Открывает диалоговое окно организатора образцов, где можно просматривать и редактировать образцы установок инструментов.
10. Восстановить установки инструмента (Reset Tool Presets). Приводит список к состоянию по умолчанию, удаляя остальные образцы.
11. Загрузить установки инструмента (Load Brushes). Открывает окно загрузки набора. При этом Вы также можете указать — заменять текущий набор или добавить к нему выбранный.
12. Сохранить установки инструмента (Save Tool Presets). Текущий набор образцов может быть сохранен в виде файла с расширением tpl.
13. Заменить установки инструмента (Replace Tool Presets). Заменяет текущие образцы списка на загружаемые.
14. Последние четыре команды — Art History, Brushes, Crop and Marquee, Text — это названия входящих в комплект программы образцов кисти.
Следующий элемент настройки в панели настроек называется Заданные настройки кисти (The Brush Preset Picker). Нажмите на кнопке со стрелкой и откроется меню с набором активных кистей.

Функция Главный диаметр (Master Diameter) позволяет изменить диаметр выбранной кисти, а Жёсткость (Hardness) влияет на края кисти. Быстро поменять размер выбранной кисти во время работы в Фотощоп можно с помощью клавиш с квадратными скобками ( [ ) и ( ] ). Набор кистей можно менять на имеющиеся в программе, а также загружать скаченные наборы (как добавить набор кистей в список программы, смотрите здесь).

Все команды в этом списке действуют по тому же принципу, что мы рассматривали ранее, поэтому повторяться не будем и перейдём к следующему параметру настройки инструмента.
Следующий элемент в панели настроек — Режим (Mode). Режим смешивания применяется для смешения цветов объектов. Нажав на стрелочку, откроется перечень режимов смешивания. Поэкспериментируйте с различными режимами наложения кисти на каком либо изображении.
![]()
Следующий два элемента — Непрозрачность (Opacity) и Нажим (Flow). С помощью прозрачности Вы сможете менять интенсивность цвета кисти, а с помощью нажим — интенсивность нажима. Аналогично рисованию на бумаге, чем сильнее Вы давите, тем жирнее рисуете.
![]()
Следующий элемент — Аэрограф (Airbrush). Если эта функция включена, то кисть начинает рисовать даже если Вы остановитесь в одной точке, до тех пор, пока не отпустите кнопку мыши.
![]()
Следующий элемент — Палитра кистей (Brush Palette) находится на панели настроек в самом конце справа. Палитру кистей можно вызвать с помощью клавиши F5. Это пожалуй самый интересный элемент настроек.

С помощью Палитры кистей Вы сможете творить чудеса с кистью: изменять размер, форму, угол наклона, рассеивание, текстуру и так далее. Ниже представлен список команд с кратким описанием действия (создайте новый документ (Ctrl + N) с белым фоном, затем из набора кистей заданных по умолчанию выберите кисть Трава (Grass) (я рекомендую взять именно эту кисть для лучшей наглядности) и изменяя нижеприведённые настройки, посмотрите, что можно делать с кистью). Включить или отключить каждую настройку можно поставив или сняв галочку слева от названия элемента настройки. Итак:
1. Установки кисти (Brush Presets). Тут представлена библиотека активного набора кистей.
2. Форма отпечатка кисти (Brush Tip Shape). Здесь Вы можемте изменить Диаметр (Diameter), Угол (Angle) наклона и Форму (Roundness) кисти, а также Отразить кисть по горизонтали (Flip X) и вертикали (Flip Y).
3. Динамика формы (Shape Dynamics). Настройки Колебания размера (Size Jitter) , Колебания угла (Angle Jitter) наклона и Колебания формы (Roundness Jitter) кисти.
4. Рассеивание (Scattering). Данная опция позволяет Рассеять (Scatter) отпечаток кисти вверх и вниз, а при включённом параметре Обе оси (Both Axes), ещё вправо и влево. Так же доступны настройки Счётчик (Count) и Колебание счётчика (Count Jitter) — определяющих количество отпечатков кисти.
5. Текстура (Texture). Включённая опция Текстурировать каждый отпечаток (Texture Each Tip) позволяет накладывать текстуру отдельно на каждый отпечаток кисти. Доступны настройки Режим (Mode) наложения текстуры, Глубина (Depth), Минимальная глубина (Minimum Depth), Колебание глубины (Depth Jitter).
6. Двойная кисть (Dual Brush) позволяет создать отпечаток из двух кистей одновременно. Режим (Mode) смешивания кистей, Отразить (Flip) по вертикали. Далее представлена библиотека кистей, для выбора второй кисти. Настройки: Диаметр (Diameter), Интервалы (Spacing), Рассеять (Scatter), Счётчик (Count).
7. Динамика цвета (Color Dynamics). Эта функция придаёт при рисовании кисти различные оттенки выбранных Вами цветов (в панели инструментов установите любые цвета переднего и заднего плана). Доступны настройки параметров: Колебание переднего/заднего плана (Foreground/Background Jitter), Колебание цветового тона (Hue Jitter), Колебание насыщенности (Saturation Jitter), Колебание яркости (Brightness Jitter) и Чистота (Purity).
8. Другая динамика (Other Dynamics). Настройки Колебание непрозрачности (Opacity Jitter), Колебание количества краски (Flow Jitter).
9. Шум (Noise). Добавляет шум к отпечатку.
10. Влажные края (Wet Edges). Придаёт отпечатку эффект акварели.
11. Аэрограф (Airbrush) (кнопку включения Аэрографа мы уже видели в Панели настроек инструмента). Эта функция позволяет кисти рисовать непрерывно, даже если Вы остановитесь в одной позиции, кисть всё равно будет рисовать в одной точке до тех пор, пока вы не отпустите кнопку мыши.
12. Сглаживание (Smoothing). Позволяет делать плавные переходы при рисовании.
13. Защита текстуры (Protect Texture). Позволяет применить выбранную Вами текстуру к кистям, имеющим в настройках по умолчанию, свои собственные текстуры.
Вот мы и подошли к заключению обзора возможностей и функций инструмента Кисть (Brush), а Вам остаётся поэкспериментировать с настройками Палитры кистей (Brush Palette) для понимания и закрепления навыков владения инструментом и в дальнейшем применять на практике.
Источник урока: www.photoshop-virtuoz.ru






