После того, как готов фон и основные элементы коллажа, Вы должны определить преобладающий цвет всей композиции.
На изображении ниже, я составил небольшой коллаж состоящий из трёх основных элементов: небо, трава и девушка. В дальнейшем я добавлю к нему дополнительные предметы, но эти три составляют основу всей работы.
Цвет платья девушки, как и цвет травы — зелёный. Поэтому есть все основания сделать зелёный основным цветом. Конечно я могу взять за основу другой цвет, но тогда мне придётся изменить цвет платья и фона одним из приведённым ниже способом.

Как видно на изображении выше, правая сторона фона ярче левой, следовательно источник света расположен справа. Если Вы посмотрите на расположении светлых участков на модели, то увидите, что она должна быть обращена вправо (на картинке выше правильное расположение), в противном случае будет выглядеть неестественно. Другими словами, освещённые части тела модели должны быть обращены к основному источнику света.

В Фотошоп существует несколько способов подбора цвета. Как правило я использую Карту градиента (Gradient Map). Далее я покажу Вам способы, которые использую для подбора цвета.
Карта градиента
Карту градиента (Gradient Map) я использую чтобы изменить общий цвет всего холста или большого участка композиции (например фона). Этот инструмент изменяет цвет в зависимости от тона отдельных участков изображения.
Цвет на левой стороне градиентной полосы будет применён к участкам изображения, находящимся в тенях (на примере ниже, это фиолетовый цвет), а цвет на правой стороне градиентной полосы, будет применён к светлым участкам (в моём примере оранжевый). Цвет на середине полосы, соответственно к средним тонам (у меня это зелёный. см. пример ниже).
Вы можете использовать несколько цветных градиентов и пробовать различные режимы наложения эффектов.
На рисунке ниже я использовал трёхцветный градиент (фиолетовый, зелёный и оранжевый). Режим наложения этого корректирующего слоя Нормальный (Normal) и влияет он только на фон.
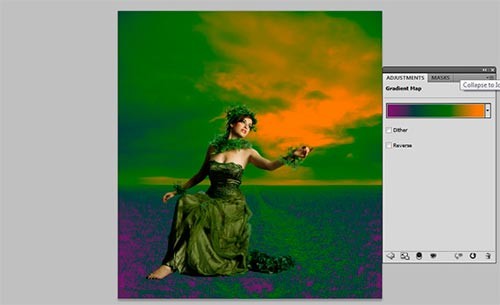
Вот как выглядит изображение с этим же градиентом в режиме наложения Жёсткий свет (Hard Light) и Непрозрачностью (Opacity) корректирующего слоя 50%.
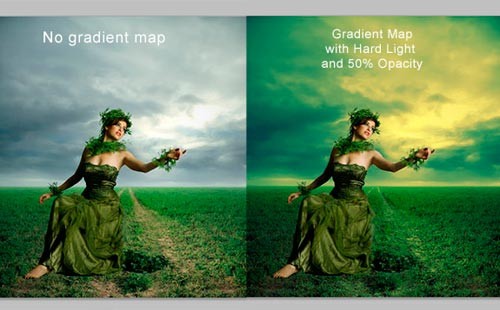
Если Вам нравится результат, можете применить этот же градиент к модели и другим элементам коллажа, изменив в случае необходимости непрозрачность и режим наложения.
Цветовой баланс
На этом же примере я покажу Вам, как использовать корректирующий слой Цветовой баланс (Color Balance), чтобы сочетать цвет девушки с фоном. Хотя цвет платья девушки уже имеет зелёный цвет, Вы можете воспользоваться инструментом Цветовой баланс (Color Balance), чтобы добавить зелёный оттенок ещё и коже девушки.
Настройки этого инструмента разделяют изображение на три тона: Тени (Shadows), Средние тона (Midtones) и Света (Highlights). Это позволяет корректировать цвет для каждого из них в отдельности. В моём случае я должен увеличить уровень зелёного и немного жёлтого цветов.
Следующий вопрос, в каком из трёх тонов производить коррекцию? Это зависит от Вашего изображения, опыта и того, что Вы хотите изменить. В большинстве случаев изменения необходимы во всех трёх тоновых диапазонах.
В моём примере кожа модели достаточно яркая, поэтому основные настройки необходимо производить в светлых тонах, но при этом не забываем и про участки кожи, находящиеся в тени.
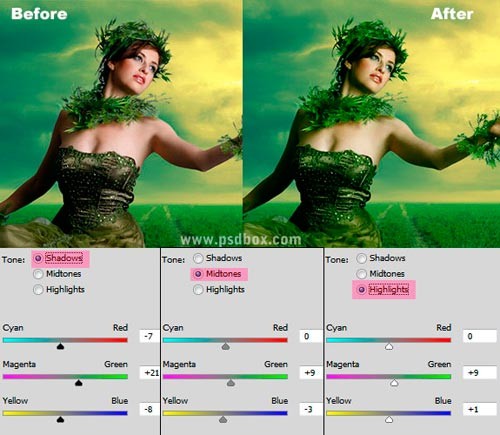
Я использую это инструмент цветокоррекци потому, что он позволяет контролировать результат для каждого тонового диапазона в отдельности.
Цветовой баланс (Color Balance) можно использовать и для удаления нежелательных оттенков. В приведённом ниже примере, я добавил синего и голубого цвета только в Светах (Highlights), чтобы избавиться от жёлтого оттенка рубашки.
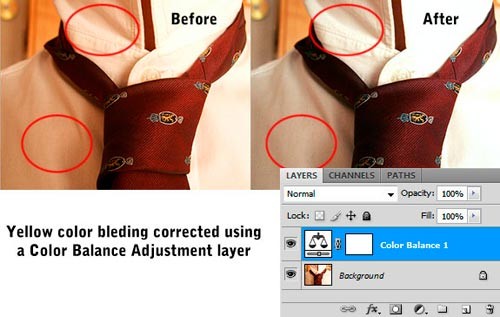
Другие способы подбора цвета
1. Цвет (Solid Color)
Существует много других способов для подбора соответствия цветов элементов коллажа. Например, Вы можете создать корректирующий слой Цвет (Solid Color) и после того, как подберёте подходящий цвет заливки, пробуйте изменять режим наложения и непрозрачность этого слоя. Если Вы хотите применить корректировки для определённого слоя, используйте Обтравочную маску (Create Clipping Mask). Чтобы создать её, кликните правой клавишей мышки на корректирующем слое и выберите команду Создать обтравочную маску (Create Clipping Mask).
Например, у меня есть готовый фон на котором я разместил изображение модели. Мне нужно подкорректировать цвет девушки, чтобы он соответствовал цвету фона. Я создал корректирующий слой Цвет (Solid Color), залил соответствующим фону цветом (взял образец цвета пипеткой), изменил режим наложения слоя на Цветность (Color), уменьшил Непрозрачность (Opacity) слоя до 61% и создал для него Обтравочную маску (Create Clipping Mask) (об этом говорит значок в виде стрелочки, слева от миниатюры слоя). С помощью корректирующего слоя Уровни (Levels) (с обтравочной маской) я немного подкорректировал яркость слоя с моделью.
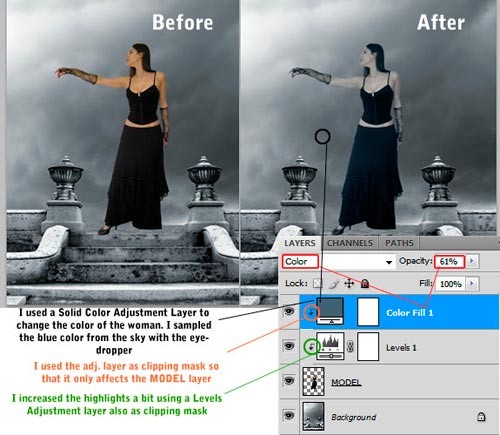
2. Фото фильтр (Photo Filter)
Подобный приведённому выше способу результат, можно достигнуть с помощью корректирующего слоя Фото фильтр (Photo Filter). В настройках этого инструмента, есть несколько готовых цветовых фильтров, но Вы можете использовать и свой образец цвета. Помните о возможности изменения режима наложения и непрозрачности.
Если результат получается неудовлетворительным, пробуйте выбрать менее насыщенный цвет или темнее (светлее) тон. Например, тёмный и насыщенный синий цвет в режиме наложения Осветление основы (Color Dodge), может дать лучший результат, чем яркий и насыщенный синий в этом же режиме наложения.
3. Варианты (Variations)
Существует ещё один способ, который я использую в заключении работы над коллажем. Он заключается в дублировании слоя, для которого Вы хотите изменить цвет, применении команды Изображение > Коррекция > Варианты (Image > Adjustment > Variations) и снижении непрозрачности этого слоя. Имейте ввиду, что команда Варианты (Variations) несёт разрушительные действия, именно поэтому я рекомендую Вам дублировать слой.
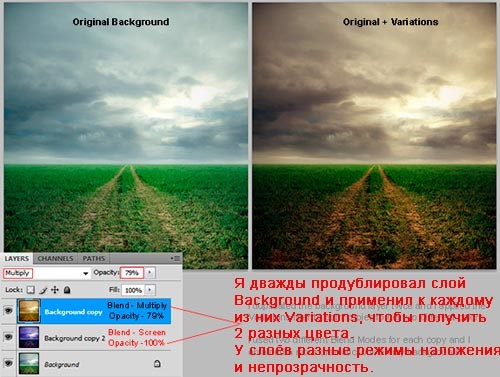
Заключение
В этой статье я показал Вам несколько техник, которые я использую для подбора цвета. Обычно я использую их сочетание. Пробуйте различные способы в своих работах и придумывайте новые, удобные для Вас.
Переводчик: Владимир Нестеров Источник: psdbox.com






