В этом уроке Фотошоп Вы узнаете, как совместить изображение девушки с таинственным фоном, чтобы получить красивую, художественную иллюстрацию с мягким свечением. На данном примере мы рассмотрим, как подобрать цвет, контрастность и освещение, чтобы получить гармоничную композицию из двух изображений.
Вот окончательный результат этого урока:

Ресурсы:
Девушка (для скачивания необходимо зарегистрироваться)
Фон
Кисти «Бриллианты»
Шаг 1. Откройте изображение фона и вырежьте ту часть, которая Вам больше нравится.

Чтобы сфокусировать внимание на объекте переднего плана будущей композиции, необходимо немного размыть фон. Дублируйте фоновый слой (Ctrl + J) и примените Фильтр > Размытие > Размытие по Гауссу (Filter > Blur > Gaussian Blur). Значение Радиуса (Radius) размытия зависит от изображения, но обычно я использую значение в диапазоне от 5 пикс., до 10 пикс.

Следующие действия необязательны. Это зависит от Вашего вкуса.
Дублируем (Ctrl + J) размытый фон и изменяем режим наложения слоя на Умножение (Multiply). Поэкспериментируйте с Непрозрачностью (Opacity) и Заливкой (Fill) этого слоя, так как режим Умножение (Multiply) обычно сильно затемняет изображение. В данном случае, я оставил оба параметра без изменений (100%).

Шаг 2. Откройте изображение с девушкой и отделите её от фона.

С помощью инструмента Перемещение (V) перетащите слой с девушкой на рабочий документ и расположите его над слоями с фоном. Я немного поработал над кожей и волосами девушки, но описание этого я пропустил, так как это не тема сегодняшнего урока.
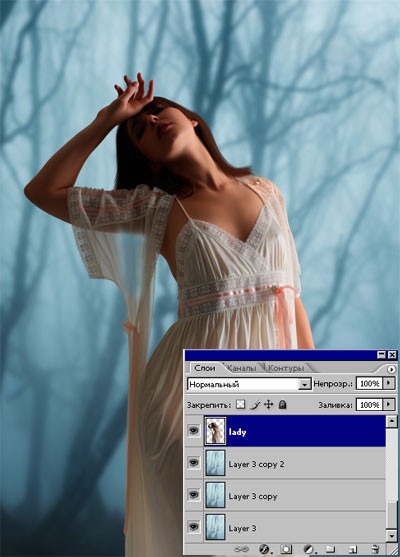
Создайте Новый слой (Shift + Ctrl + N) между фоновым слоем и слоем с девушкой и дорисуйте волосы. Для этого выберите инструмент Кисть (В) и круглой кистью чёрного цвета дорисуйте девушке волосы (смотрите два нижних изображения). Затем выберите инструмент Палец ® и кистью маленького диаметра нарисуйте кончики волос.
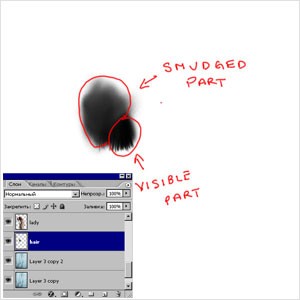
У Вас должен получиться следующий результат:

Шаг 3. Теперь добавим лепестки роз. Найдите в интернете изображение с лепестками и откройте его в Фотошоп. Отделите лепестки от фона и перенесите на рабочий документ. Расположите слой с лепестками над слоем с девушкой. При необходимости понизьте Яркость (Lightness) лепестков с помощью команду Цветовой тон / Насыщенность (Ctrl + U).
Чтобы создать эффект падения лепестков, примените к слою Фильтр > Размытие > Размытие в движении (Filter > Blur > Motion Blur). Радиус размытия зависит от размера изображения.

Шаг 4. Создайте Новый слой (Shift + Ctrl + N) над слоем с лепестками. Загрузите в Фотошоп кисти «Бриллианты», выберите из набора кисть «Diamond 2», подберите нужный размер кисти и белым цветом создайте отпечаток бриллиантов на созданном слое. Так как бриллианты имеют большую прозрачность и плохо видны, дублируйте (Ctrl + J) трижды слой, затем объедините (Ctrl + E) все четыре слоя с бриллиантами в один слой.

Сотрите часть бриллиантов инструментом Ластик (E) и оставить только те, которые выпадают из руки девушки.

Шаг 5. Пришло время поработать с областью затенения. Над всеми слоями создайте корректирующий слой: Слой > Новый корректирующий слой > Кривые (Layer > New Adjustment Layer > Curves) и измените кривую, как показано ниже. Измените режим наложения этого слоя на Умножение (Multiply).
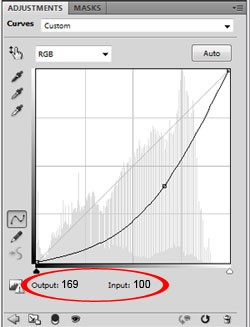
Всё изображение стало темнее, но нам нужно затемнить лишь отдельные участки. Залейте (Alt+ Backspace) маску корректирующего слоя чёрным (D) цветом и всё изображение станет таким, как было прежде. Выберите инструмент Кисть (В) и обрисуйте мягкой кистью белого цвета область за девушкой. Используйте кисть с небольшим значением Непрозрачности (Opacity) и Нажима(Flow), например 30%.
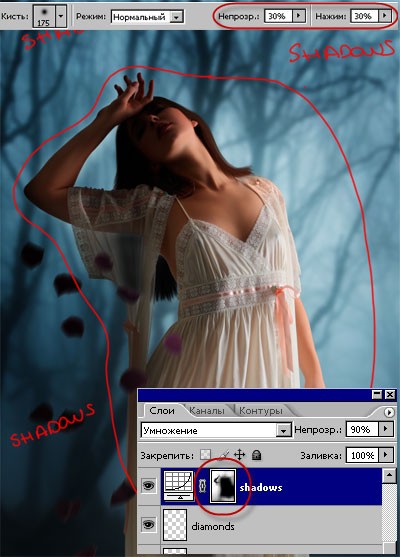
Шаг 6. На этом шаге мы усилим область теней и света. Создайте Новый слой (Shift + Ctrl + N) над всеми слоями и измените режим наложения на Перекрытие (Overlay). Затем выберите команду Редактирование > Выполнить заливку (Edit > Fill), из выпадающего меню выберите 50% Серый и нажмите ОК.
С помощью инструментов Осветлитель (О) и Затемнитель (О) обрисуйте светлые и тёмные участки на изображении, как показано ниже, чтобы подчеркнуть область света и тени.
Я использовал следующие параметры настроек инструментов:
Затемнитель (Burn Tool): Диапазон (Range) — Средние тона (Midtones); Экспозиция (Exposure) — от 10 до 30%.
Осветлитель (Dodge Tool): Диапазон (Range) — Света (Highlights); Экспозиция (Exposure) — от 10 до 30%.
Так будет выглядеть этот слой в Нормальном (Normal) режиме наложения.

Вот результат при режиме наложения слоя Перекрытие (Overlay):

Шаг 7. Над всеми слоями создайте Новый слой (Shift + Ctrl + N) и мягкой кистью нарисуйте текстуру, как показано ниже. Измените режим наложения этого слоя на Мягкий свет (Soft Light).

Вот результат:

Шаг 8. Добавим ещё немного света. Создайте Новый слой (Shift + Ctrl + N), и мягкой кистью нарисуйте пятно цветом #e1f9ff.

К этому слою примените Фильтр > Размытие > Размытие по Гауссу (Filter > Blur > Gaussian Blur) с большим радиусом размытия (для получения нужного эффекта я использую радиус размытия до 250 пикс).

Шаг 9. Теперь приступим к заключительным корректировкам. Я считаю, что картина слишком перенасыщена. Исправим это с помощью корректирующего слоя: Слой > Новый корректирующий слой > Цветовой тон / Насыщенность (Layer > New Adjustment Layer > Hue / Saturation). Уменьшите значение Яркость (Lightness) до −70.

Теперь ещё немного осветлим участки освещённые источником света. Над всеми слоями создайте Новый слой (Shift + Ctrl + N) и измените режим наложения слоя на Перекрытие (Overlay). Выберите инструмент Кисть (В) и установите Непрозрачность (Opacity) и Нажим (Flow) кисти 30%. Мягкой кистью белого цвета обрисуйте участки отмеченные на изображении ниже.

Результат:

Теперь добавим эффект виньетки. Создайте Новый слой (Shift + Ctrl + N) над всеми слоями. С помощью инструмента Пипетка (I) выберите тёмный цвет с фона и обрисуйте мягкой кистью края холста, как показано ниже (не забудьте в настройках кисти вернуть параметры Непрозрачность (Opacity) и Нажим (Flow) на 100%).
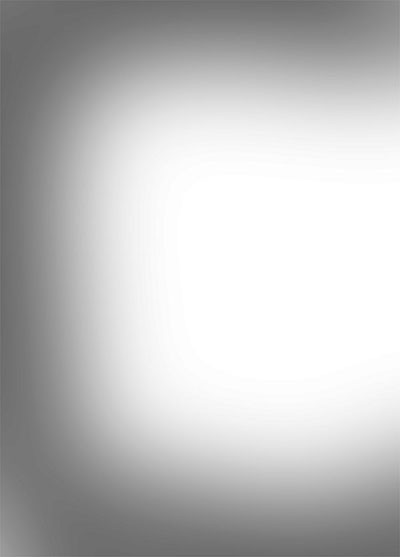
Измените режим наложения этого слоя на Мягкий свет (Soft Light), а Непрозрачность (Opacity) и Заливку (Fill) уменьшите до 80%. Если хотите можете применить фильтр Размытие по Гауссу (Gaussian Blur).

В заключении добавим изображению контраста, чтобы области света и тени сделать более интенсивными. Над всеми слоями создайте корректирующий слой: Слой > Новый корректирующий слой > Кривые (Layer > New Adjustment Layer > Curves) и настройте кривую, как показано ниже. Затем на маске корректирующего слоя мягкой кистью чёрного цвета обрисуйте лицо девушки, иначе оно получится слишком тёмным. Измените режим наложения этого слоя на Свечение (Luminosity) и уменьшите Непрозрачность (Opacity) слоя до 70%.
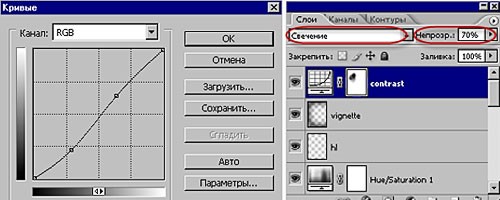
Окончательный результат:

Перевод: Владимир Нестеров






