Из этого урока Фотошоп Вы узнаете, как извлечь объект из белого фона, как создать эффект красного дыма с помощью изображения и кистей и как быстро создать эффект HDR за несколько простых шагов.
Конечный результат:

Скачайте исходные материалы и приступим к уроку.
Шаг 1. Откройте в Фотошоп изображение модели и дважды кликните левой клавишей мышки на фоновом слое, чтобы разблокировать его. Дублируйте (Ctrl + J) слой, а затем нажмите (Ctrl + L), чтобы вызвать инструмент Уровни (Levels). Передвиньте ползунки, как показано ниже, чтобы затемнить изображение.
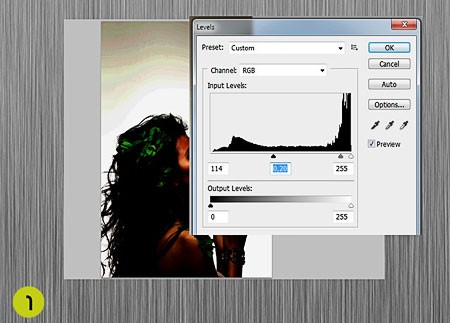
Шаг 2. Выберите инструмент Кисть (В), затем нажмите клавишу «D», чтобы установить цвет переднего плана — чёрный, а заднего — белый. Убедитесь, что все настройки кисти установлены на 100%, а затем закрасьте оставшиеся светлыми участки на модели. В результате у Вас должен получиться такой силуэт:
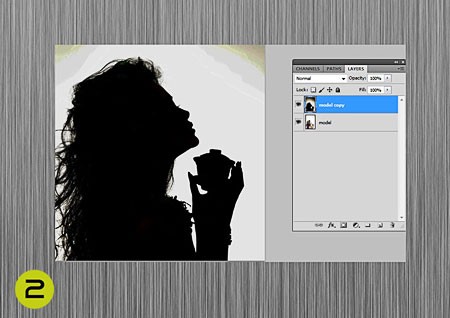
Шаг 3. Теперь выберите команду Выделение > Цветовой диапазон (Select > Color Range) и настройте параметры инструмента, как показано ниже. Нажмите ОК и отключите в палитре Слои видимость копии слоя.
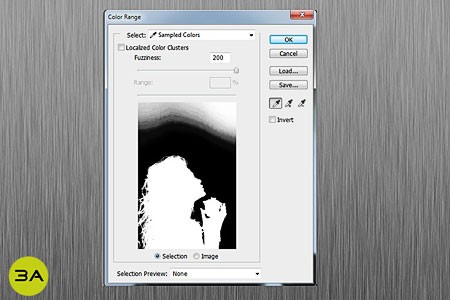
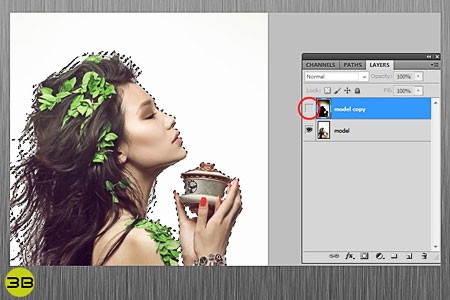
Шаг 4. Кликните на нижнем слое с моделью и нажмите на кнопку Добавить маску слоя (Add Layer Mask). Теперь можете удалить копию слоя, перетащив его на значок мусорной корзины.
Это был альтернативный путь для извлечения объекта от фона, как правило для этих целей используют Каналы (Channels).
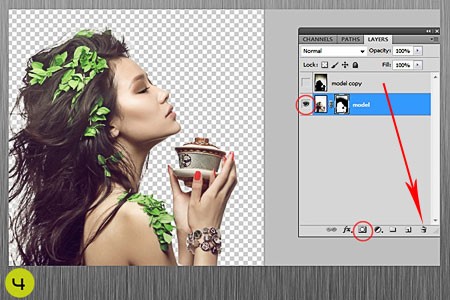
Шаг 5. Это только первая часть отделения модели от фона. Чтобы увидеть все погрешности извлечения, создайте новый слой (Shift + Ctrl + N) и переместите его под слой с моделью. Возьмите инструмент Заливка (G) и залейте слой чёрным цветом. Теперь Вы можете видеть, что в некоторых местах видны белые края. К сожалению идеально отделить объекта от фона не получается, поэтому Вы должны либо закрасить белые края подходящим цветом, либо просто произвести более точное извлечение.
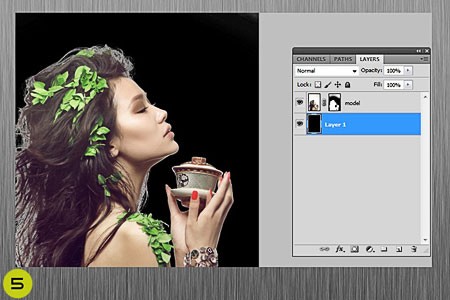
Шаг 6. В палитре Слои (Layers) кликните правой клавишей мышки на маске слоя с моделью и выберите из открывшегося списка команду Применить маску слоя (Apply Layer Mask). Затем, удерживая нажатой клавишу Ctrl, кликните на миниатюре слоя с моделью, чтобы получить выделенную область.
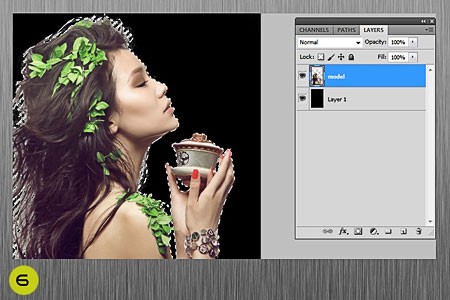
Шаг 7. При активном слое с моделью, нажмите сочетание клавиш Ctrl + Alt + R, чтобы вызвать инструмент Уточнить края (Refine Edge). Настройте параметры инструмента, как показано ниже. В предварительном просмотре Вы можете видеть, как влияют те или иные настройки на контур модели. Когда настроите параметры, нажмите ОК.
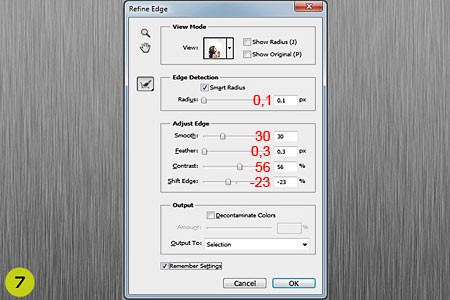
Шаг 8. Теперь откройте в Фотошоп изображение с текстурой и, с помощью инструмента Перемещение (V), перетащите на неё извлечённую модель.
Затем активируйте слой с моделью, выберите инструмент Ластик (Е) и загрузите в Фотошоп набор кистей «starwalt_paintspatter» из скаченного набора с исходными материалами. Сотрите часть волос модели, как показано ниже. При этом уменьшите размер кисти и поэкспериментируйте с Непрозрачностью (Opacity) кисти.
Далее активируйте слой с текстурой и той же кистью (Непрозрачность (Opacity) — 100%) сотрите часть текстуры перед моделью (так как фоновый слой с текстурой заблокирован, стёртые участки окрасятся в белый цвет).
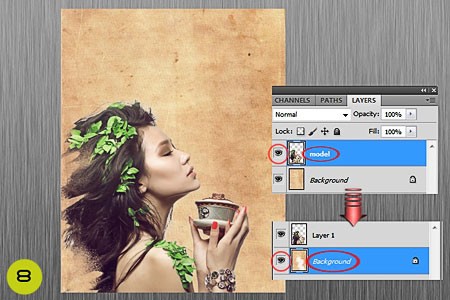
Шаг 9. Активируйте слой с моделью, восстановите кисти по умолчанию и сотрите Ластиком (Е) крышку чашки. Откройте в Фотошоп изображение с красным дымом, перетащите на рабочий документ и расположите слой с дымом под слоем с моделью. Измените режим наложения этого слоя на Замена тёмным (Darken), чтобы скрыть белый фон. С помощью инструмента Свободное трансформирование (Ctrl + T) уменьшите размер дыма и расположите его в нужном месте.

Теперь нам нужно добавить красноватое отражение от дыма на лицо модели. Для этого создайте новый слой (Shift + Ctrl + N) над всеми слоями, затем в палитре Слои кликните левой клавишей мышки на миниатюре слоя с моделью, удерживая при этом нажатой клавишу Ctrl, чтобы получить выделенную область вокруг модели. Убедитесь, что у Вас активен самый верхний слой и нажмите Ctrl + G, чтобы создать новую группу. Не снимая выделения добавьте маску слоя к этой группе, нажав на значок Добавить маску слоя (Add Layer Mask) в нижней части палитры Слои. Теперь, чтобы Вы не добавили или не изменили в этой группе, затронет только силуэт модели.
Измените режим наложения слоя в этой группе на Линейный затемнитель (Linear Burn) и уменьшите Непрозрачность (Opacity) слоя до 30%. Используя мягкую, круглую кисть закрасьте часть лица девушки цветом #f6a8a8, чтобы получить красноватое отражение.

Примечание переводчика: на изображении в следующем шаге видно, что в верхней части красного дыма добавлены отпечатки кисти с цветами. По всей видимости автор урока забыл описать этот шаг. Сделать это не сложно: с помощью инструмента Пипетка (I) возьмите образец цвета дыма,создайте новый слой под слоем с красным дымом, загрузите кисти «starwalt_floralcollagebrushes» и сделайте отпечаток кисти с цветами. Мягким ластиком сотрите нижнюю часть цветов, оставив только верхние веточки. Сделайте несколько отпечатков разными кистями. Объедините слои с дымом и цветами в один. Режим наложения объединённого слоя Замена тёмным (Darken).
Шаг 10. В этом шаге мы подкорректируем цветовой тон слоя с дымом и цветами. Выберите Изображение > Коррекция > Выборочная коррекция цвета (Image > Adjustment > Selective Color) и настройте параметры инструмента, как показано ниже:
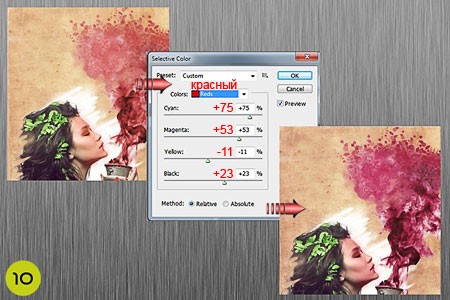
Шаг 11. Теперь создадим эффект HDR. Для начала объедините все видимые слои в один (Shift + Ctrl + E). Дублируйте слой (Ctrl + J) и выберите команду Изображение > Коррекция > Света / Тени (Image > Adjustments > Shadow / Highlights) и установите значения, как показано ниже:
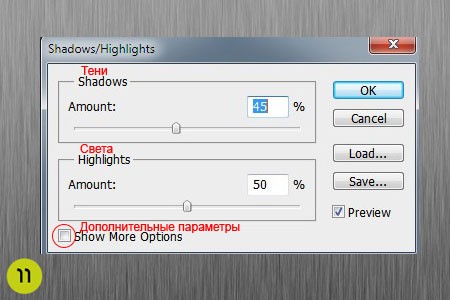
Шаг 12. Дублируйте слой (Ctrl + J) и выберите команду Изображение > Коррекция > Обесцветить (Image > Adjustments > Desaturate) (для пользователей версии CS3, выберите Image > Adjustments > Black & White и нажмите ОК). Измените режим наложения этого слоя на Жёсткий свет (Hard Light).
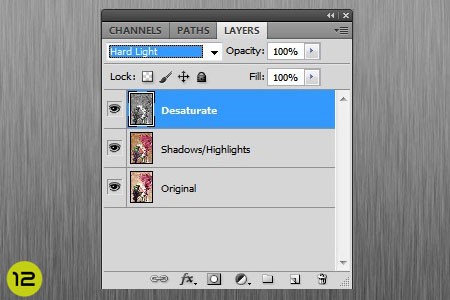
Шаг 13. Давайте немного смягчим цветовые тона изображения. Дублируйте (Ctrl + J) самый нижний оригинальный слой и переместите копию над всеми слоями. Назовём этот слой «Blur». Примените к этому слою Фильтр > Размытие > Размытие по Гауссу (Filter > Blur > Gaussian Blur) и установите Радиус (Radius) примерно 40 пикселей. Измените режим наложения слоя на Мягкий свет (Soft Light).
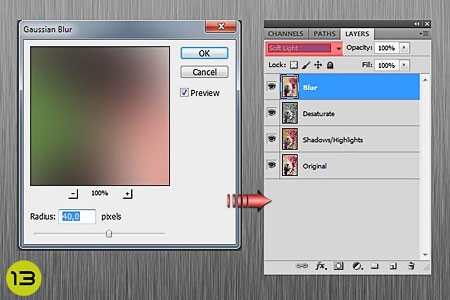
В заключении объедините все слои в один, добавьте резкости и всё, мы сделали это:

Перевод: Владимир Нестеров






