Кадрирование (обрезка) изображения — одна из задач редактирования с которой часто приходится сталкиваться. Для решения этой задачи в фотошоп предусмотрено несколько способов. На этом уроке мы рассмотрим три простых способа (кадрирование без заданного размера, кадрирование с сохранением размера изображения и кадрирование с заданным размером).
Способ 1. Кадрирование без заданного размера.
Шаг 1. Откройте фотографию для кадрирования. В данном примере я хочу обрезать снимок так, чтобы на нём остались только молодожены.

Шаг 2. Выберите инструмент Рамка (Кадрирование) ( С ). Щёлкните на снимке и перетащите указатель мышки, чтобы создать рамку кадрирования в соответствии с которой будет вырезана часть изображения. Изображение за рамкой окажется затемнённой. Если Вам не удалось создать рамку в нужном месте, изменить её размеры можно перетащив любой из маркеров по её периметру. При необходимости созданную рамку кадрирования можно повернуть в любую сторону. Для этого переместите указатель мышки за пределы рамки, щёлкните мышью и перетащите указатель в нужном направлении.
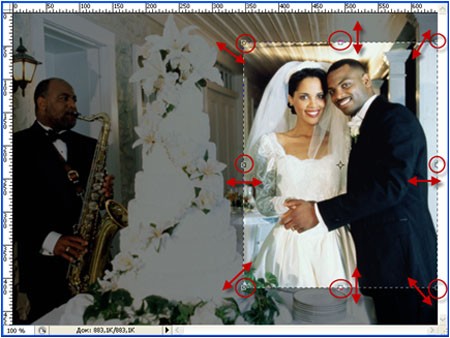
Шаг 3. Установив рамку в нужном месте, нажмите Enter, чтобы вырезать фрагмент изображения. Снимок готов.
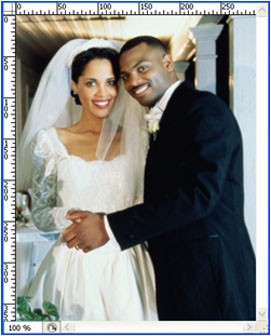
Способ 2. Кадрирование с сохранением размера изображения.
Шаг 1. Откройте фотографию и выберите инструмент Рамка (Кадрирование) ( С ). Вверху на панели Опции появилась строка параметров инструмента Рамка. Мы будем кадрировать изображение с сохранением размеров открытой фотографии, а для этого нам необходимо указать размеры в полях Ширина и Высота.
![]()
Шаг 2. Чтобы указать размеры открытого снимка, достаточно нажать на кнопке Изображение и программа Фотошоп автоматически введёт в соответствующие поля все необходимые значения.
![]()
Шаг 3. Теперь щёлкните на снимке и перетащите указатель мышки для создания рамки кадрирования. Обратите внимание, что высота и ширина рамки связаны друг с другом. Рамку можно переместить, и изменить размеры с помощью маркеров по углам рамки.
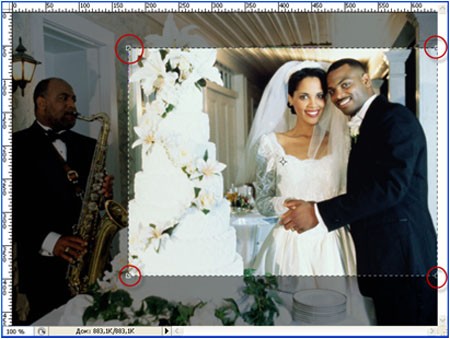
Шаг 4. Установив рамку в нужном месте, нажмите Enter, чтобы вырезать фрагмент изображения. После того как Вы вырезали изображение нажмите на кнопке Очистить, чтобы удалить введённые значения.
![]()
Снимок готов. Сохраните изображение и Вы увидите, что размеры остались как у начального снимка.

Способ 3. Кадрирование с заданным размером изображения.
Шаг 1. Откройте фотографию и выберите инструмент Рамка (Кадрирование) ( С ). Теперь мы будем кадрировать изображение, задав нужный нам размер. Мне нужно изображение размером 360 х 480. Единицу измерения я буду вводить в пикселях.
![]()
Шаг 2. Теперь щёлкните на снимке и перетащите указатель мышки для создания рамки кадрирования. Обратите внимание, что высота и ширина рамки связаны друг с другом. Рамку можно переместить, и изменить размеры с помощью маркеров по углам. Независимо от размеров самой рамки кадрирования, размеры изображения внутри этой рамки всегда будут составлять 360 х 480 пикселей.
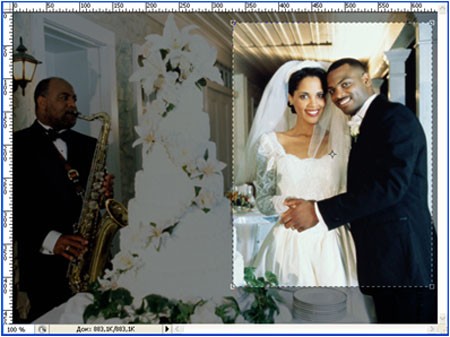
Шаг 3. Установив рамку в нужном месте, нажмите Enter, чтобы вырезать фрагмент изображения. После того как Вы вырезали изображение нажмите на кнопке Очистить, чтобы удалить введённые значения.
![]()
Снимок с заданным размером 360 х 480 пикселей готов.
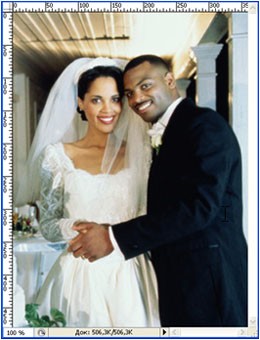
Автор: Владимир Нестеров Источник: photoshop-virtuoz.ru





