В сегодняшнем уроке Фотошоп мы создадим сказочный коллаж «Алиса в стране чудес».
Заключительный результат:

Исходные материалы: скачать
Примечание переводчика: некоторые исходные изображения заменены альтернативными, так как автор не поделился всеми ссылками.
Шаг 1. Откройте в Фотошоп изображение «Ботинок». В палитре Слои дважды кликните по фоновому слою, чтобы разблокировать его. Выделите ботинок инструментом Перо (Р). Затем кликните правой клавишей мышки и выберите команду Образовать выделенную область (Make Selaction). В открывшемся диалоговом окне поставьте значение растушевки 0% и нажмите ОК. Инвертируйте (Shift + Ctrl + I) выделение и добавите маску слоя. В итоге мы получаем ботинок без белого фона.
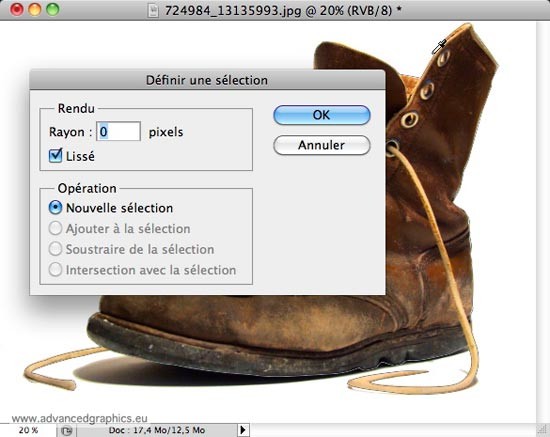
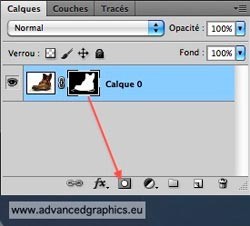

Шаг 2. Откройте в Фотошоп изображение «Дверца». Выделите её инструментом Перо (Р). Затем кликните правой клавишей мышки и выберите команду Образовать выделенную область (Make Selaction). В открывшемся диалоговом окне поставьте значение растушевки 0% и нажмите ОК. Инвертируйте (Shift + Ctrl + I) и скопируйте (Ctrl + C) выделенную область. Затем перейдите на рабочий документ и вставьте (Ctrl + V) дверцу на ботинок.

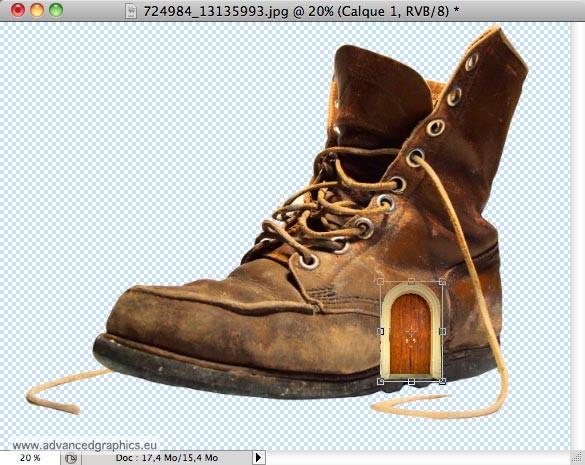
Шаг 3. Активируйте инструмент Свободное трансформирование (Ctrl + T) и расположите дверцу, как показано ниже.
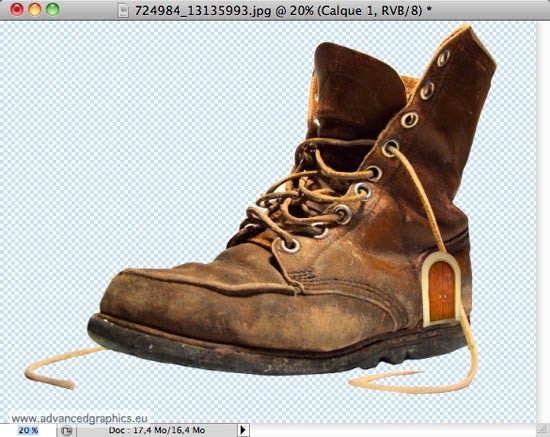
С помощью Ластика (Е) сотрите часть дверцы, чтобы шнурок оказался поверх неё.

Шаг 4. Откройте изображение «Окно_1», вырежьте его, вставьте на ботинок и трансформируйте.
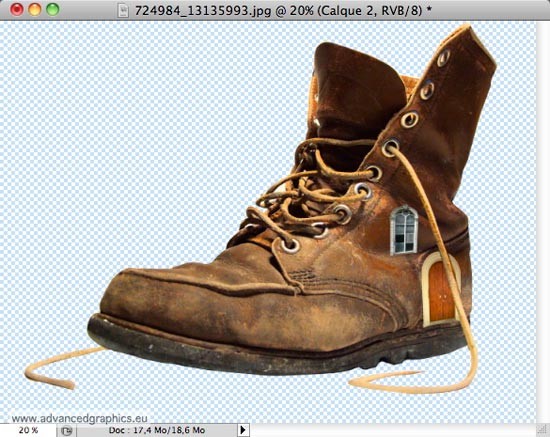
Добавьте на ботинок ещё несколько окон.
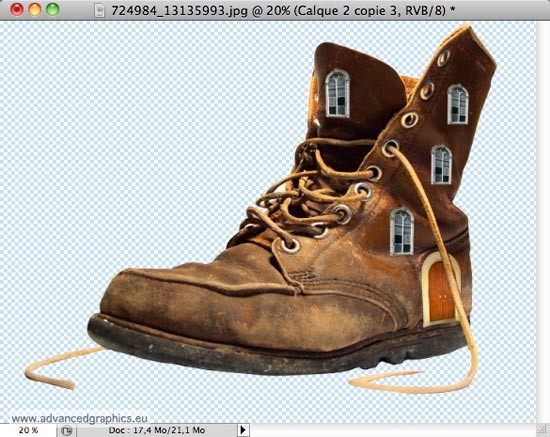
Шаг 5. Откройте изображение «Окно_2». Вырежьте и вставьте на ботинок. Трансформируйте, как показано ниже (используйте функцию Деформация (Warp)).
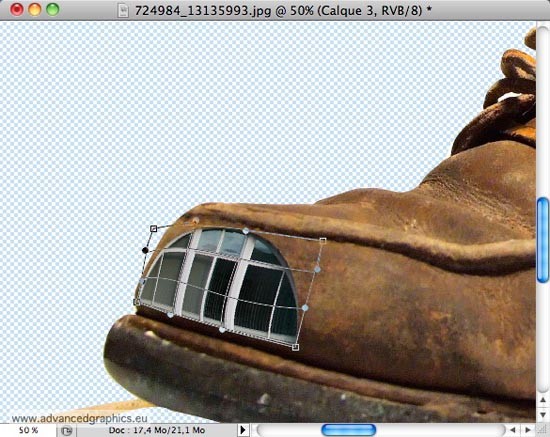
Вставьте такое же окно на боковую сторону ботинка и трансформируйте его (используйте функцию Деформация (Warp)).
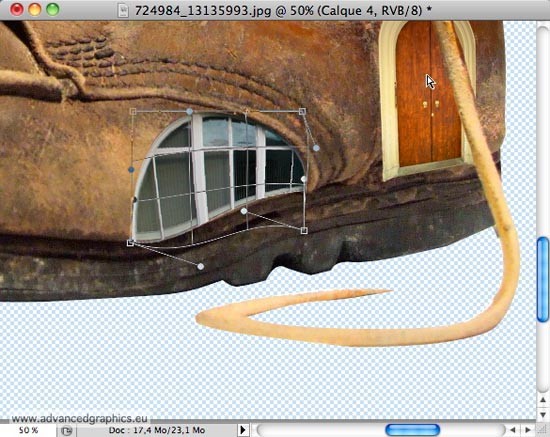
Волшебный ботинок готов.
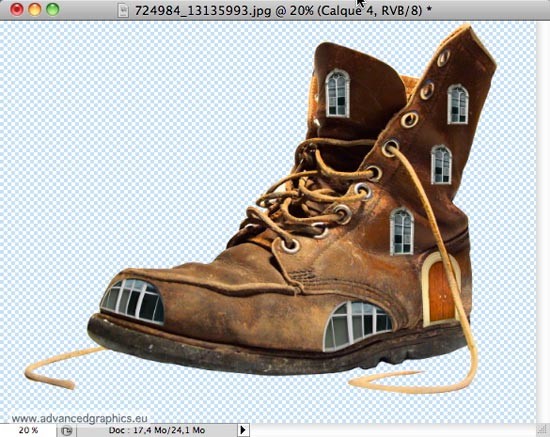
Шаг 6. Откройте изображение «Лес» и вставьте в него волшебный ботинок. С помощью инструмента Свободное трансформирование (Ctrl + T) масштабируйте и расположите ботинок на камне.
Примечание переводчика: чтобы вставить волшебный ботинок, перейдите на рабочий документ с ботинком, затем выделите весь холст инструментом Прямоугольная область (М). Скопируйте совмещённые данные (Shift + Ctrl + E), перейдите на документ с лесом и вставьте (Ctrl + V) ботинок. В результате он скопируется на отдельный слой.

Шаг 7. С помощью инструмента Прямолинейное лассо (L) выделите шнурок, затем кликните правой клавишей мышки и выберите команду Вырезать на новый слой. Переместите шнурок немного ниже. Слой со шнурком расположите под слоем с ботинком.

Шаг 8. Под слоем с ботинком создайте Новый слой ( Shift + Ctrl + N). Выберите инструмент Лассо (L), установите значение Растушевки (Feather) 10 пикс., и создайте выделенную область под ботинком. Мягкой кистью закрасьте выделенную область чёрным цветом. Уменьшите Непрозрачность (Opacity) слоя до 50%.
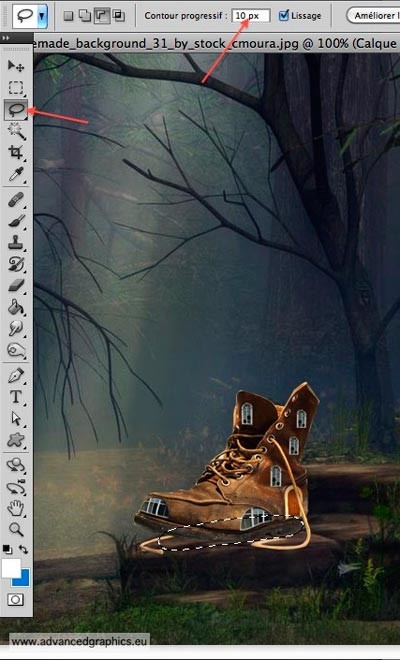
Уменьшите Непрозрачность (Opacity) слоя со шнурком до 53%. Этот слой должен находиться под слоем с тенью.
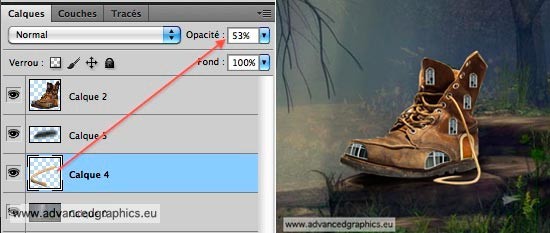
Шаг 9. Дублируйте (Ctrl + J) слой с ботинком и примените Фильтр > Размытие > Размытие по Гауссу (Filter > Blur > Gaussian Blur).
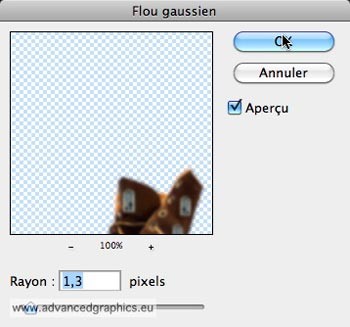
Уменьшите Непрозрачность (Opacity) этого слоя до 59%.
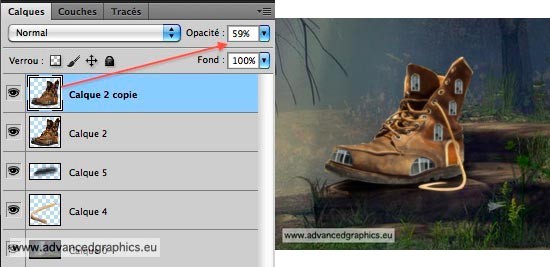
Шаг 10. Объедините размытый слой с предыдущим слоем с ботинком (Ctrl + E). Затем выберите инструмент Овальная область (М), установите значение Растушевки (Feather) 10 — 15% и создайте выделение, как показано ниже.

Не снимая выделение выберите команду Изображение > Коррекция > Яркость / Контрастность (Image > Adjustment > Brightness / Contrast) и установите следующие параметры:
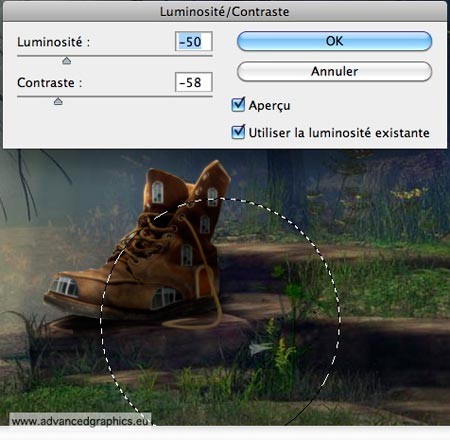
Шаг 11. Над всеми слоями создайте Новый слой (Shift + Ctrl + N) и залейте (Alt + Delete) его чёрным цветом. К этому слою примените Фильтр > Рендеринг > Эффекты освещения (Filter > Rеnder > Lighting Effects) со следующими настройками:
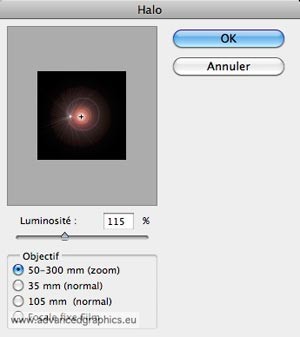
Измените режим наложения этого слоя на Осветление основы (Golor Dodge) и перемещаем свет на нижнее окно.
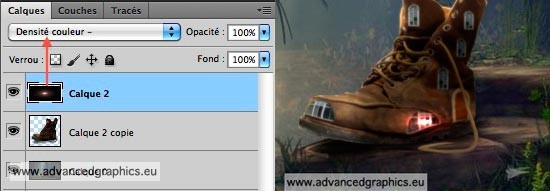
К слою со светом примените команде Цветовой тон / Насыщенность (Ctrl + U) со следующими настройками:
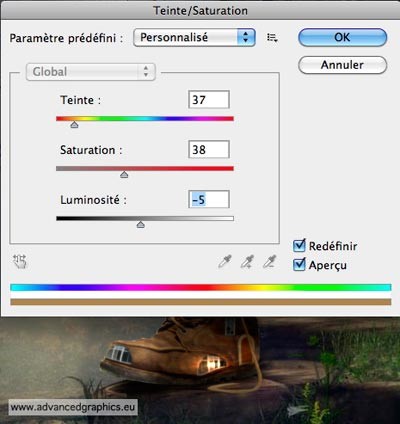
Таким же образом зажгите свет в других окнах.

Шаг 12. Активируйте фоновый слой. Выберите инструмент Прямолинейное лассо (L) и установите значение Растушевки (Feather) 20пикс. Создайте выделенную область, как показано ниже.
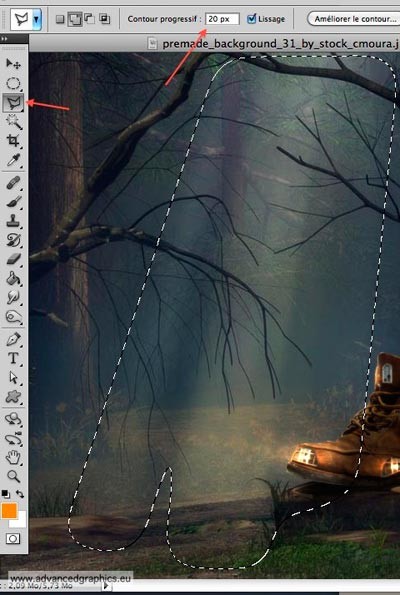
Не снимая выделение примените команду Изображение > Коррекция > Яркость / Контрастность (Image > Adjustment > Brightness / Contrast) со следующими настройками.
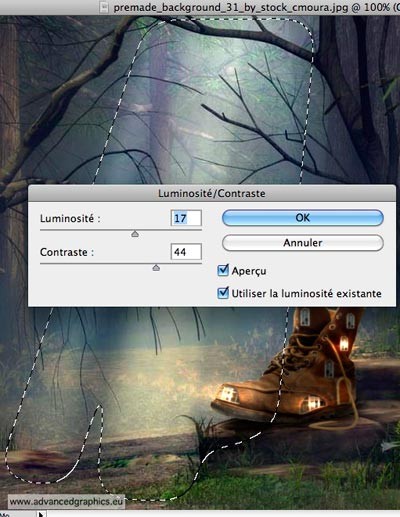
Теперь Инвертируйте (Shift + Ctrl + I) выделенную область и снова примените команду Изображение > Коррекция > Яркость / Контрастность (Image > Adjustment > Brightness / Contrast) с показанными ниже настройками. Затем снимите выделение (Ctrl + D).
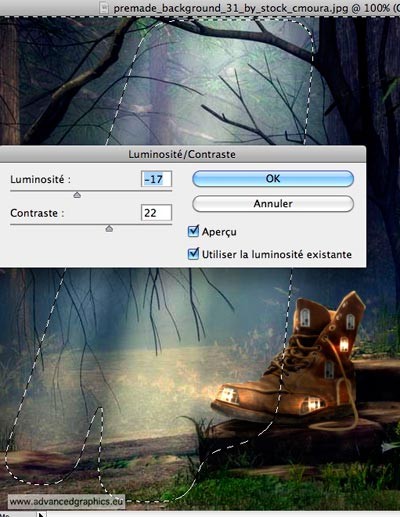
Шаг 13. Теперь поочерёдно откройте изображения «Колодец», «Забор», «Фонарь» и «Каменная дорожка» и расположите как показано ниже.
Примечание переводчика: автор не описал применённые настройки к этим изображениям. Мне кажется здесь нет ничего сложного и у Вас всё получится.

Шаг 14. Откройте изображение «Девочка». Отделите девочку от фона любым инструментом выделения и расположите её на рабочем документе, как показано ниже.


Шаг 15. С помощью инструмента Палец немного удлините кончики волос девочки. Для этого проводите инструментом от основания волос до нужной длины. Для инструмента Палец возьмите мягкую круглую кисть размером 2 пикс., и установите Интенсивность 90%.
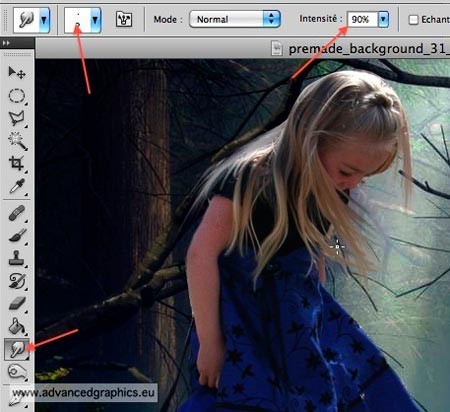
Шаг 16. Теперь нарисуем тень от девочки. Под слоем с девочкой создайте Новый слой (Shift + Ctrl + N). Выберите инструмент Лассо (L), значение Растушевки (Feather) поставьте 10 — 15 пикс., и создайте выделенную область, как показано ниже. Залейте (Alt + Delete) область чёрным цветом. Уменьшите Непрозрачность (Opacity) этого слоя до 50%.
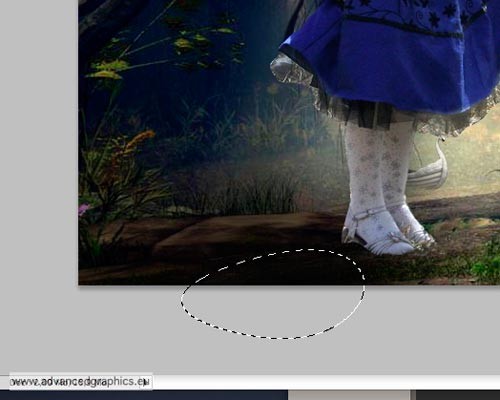
Шаг 17. Создайте ещё один Новый слой (Shift + Ctrl + N), но на этот раз над слоем с девочкой. Для этого слоя создайте обтравочную маску (нажмите Alt + клик между слоями). На этом слое мы затемним ту часть девочки, которая должна быть в тени. С помощью инструмента Овальная область (М) создайте выделение, как показано ниже и залейте его чёрным цветом. Уменьшите Непрозрачность (Opacity) этого слоя до 77%.
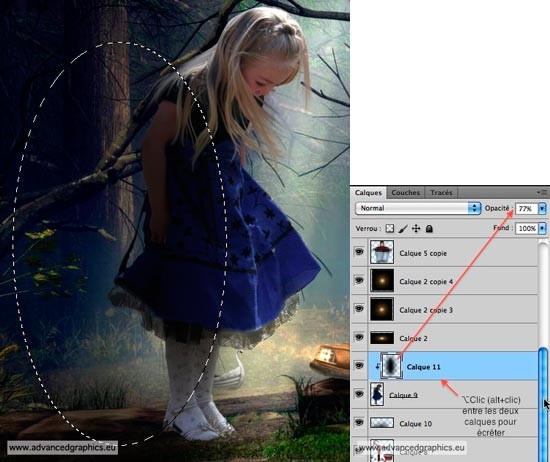
Шаг 18. Теперь объедините три слоя: девочка, боковая тень и нижняя тень. Для этого, при активном слое с верхней тенью, удерживая нажатой клавишу Shift, кликните на слое с нижней тенью. В результате эти три слоя станут активными. Затем нажмите сочетание клавиш Ctrl + E, чтобы объединить эти слои. Дублируйте (Ctrl + J) полученный слой и к копии примените Фильтр > Размытие > Размытие по Гауссу (Filter > Blur > Gaussian Blur).
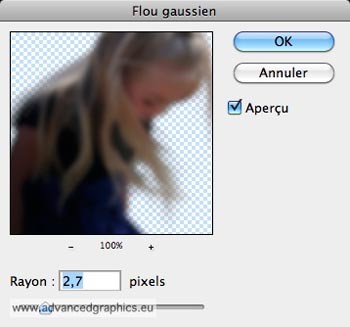
Уменьшите Непрозрачность (Opacity) этого слоя до 32%. У Вас должен получиться следующий результат:
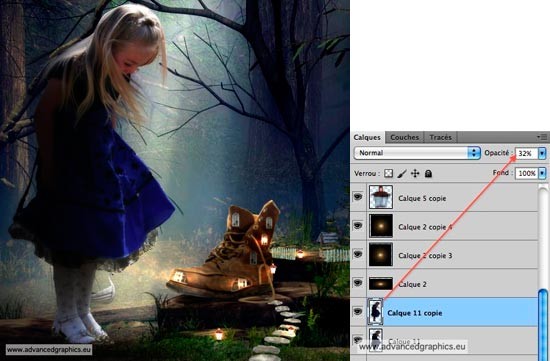
Шаг 19. Нажмите клавишу D, чтобы сбросить цвета переднего и заднего плана по умолчанию. Затем над всеми слоями создайте корректирующий слой Карта градиента (Gradient Map). Уменьшите Непрозрачность (Opacity) этого слоя до 41%. Кистью чёрного цвета закрасьте на маске слоя область ботинка.
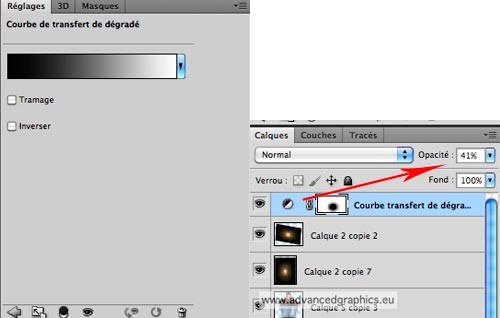
Вот и всё. Наш волшебный коллаж готов.

Перевод: Владимир Нестеров






