Добро пожаловать на очередной урок фотошоп! На этот раз мы создадим простой, но красивый коллаж в драматическом стиле «Безнадёжность». Вы узнаете, как объединить несколько изображений, добавить тень и правильно подкорректировать цвета для получения прохладного оттенка.

Скачайте ресурсы для урока:
Девушка
Скалы
Море
Окрашенные локоны волос
Шаг 1. В первую очередь начнём с создания фона. Откройте изображение со скалами в Фотошоп. Это то, на чём будет сидеть девушка, в нашей композиции. Я назвал этот слой «Rocks». Нижнюю часть изображения я обрезал с помощью инструмента Рамка ( С ). Точные размеры полученного холста — 2388 пикселей в ширину и 3272 пикселей в высоту. Если Вы предпочитаете работать с документом меньшего размера, пожалуйста.
Затем откройте изображение моря и перетащите его с помощью инструмента Перемещение (V) на рабочий документ. Если Вы работаете с документом меньшего размера, то уменьшите его. Я назвал этот слой «Sea». К слою с морем добавьте маску слоя (значок обведён красным кружком) и мягкой кистью чёрного цвета замаскируйте нижнюю часть изображения, как показано ниже.
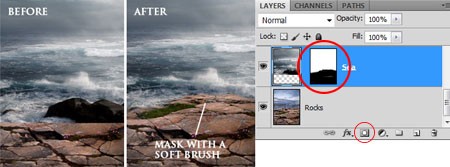
Шаг 2. Фон готов. Приступим к созданию драматического настроения, используя корректирующие слои. Для слоя «Rocks» добавьте корректирующий слой (значок обведён кружком) Цветовой тон / Насыщенность (Hue / Saturation). Уменьшите значение Насыщенности (Saturation) до −50.
Для этого же слоя добавьте корректирующий слой Карта градиента (Gradient Map). Выберите чёрно-белый градиент и нажмите ОК. Измените режим наложения этого слоя на Мягкий свет (Soft Light) и уменьшите Непрозрачность (Opacity) слоя до 30%.
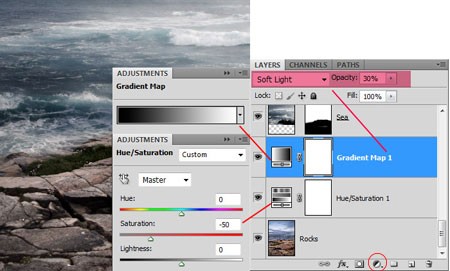
Для слоя «Sea» добавьте корректирующий слой Уровни (Levels) с показанными ниже настройками. Чтобы этот корректирующий слой влиял только на слой «Sea», в палитре Слои кликните правой кнопкой мышки на корректирующем слое и выберите команду Создать обтравочную маску (Create Clipping Mask).
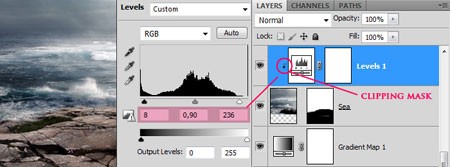
Шаг 3. Откройте в Фотошоп изображение девушки и любым удобным для Вас инструментом отделите её от фона. Для этого я почти всегда использую инструмент Перо (Р), потому что на мой взгляд он является наиболее точным инструментом.
Затем перетащите отделённое изображение девушки на рабочий документ. Я назвал этот слой «Woman». Не переживайте, если у Вас не получилось точно вырезать кончики волос. Дальше мы будем использовать специальные изображения с локонами, чтобы волосы нашей девушки выглядели лучше, а заодно и скрыть неаккуратно вырезанные края.

Шаг 4. Теперь займёмся созданием тени от девушки на камнях. Когда мы говорим о тени, мы также говорим и о свете. При создании теней, необходимо учитывать положение основного источника света. В нашем примере источник света исходит из верхнего правого угла изображения. Именно поэтому я расположил девушку лицом в эту сторону и мне остаётся только создать мягкую тень от девушки на камнях.
Итак, создайте Новый слой (Shift + Ctrl + N) и расположите его под слоем с девушкой. Я назвал этот слой «Ground shadow». Выбираем инструмент Кисть (В). Возьмите мягкую, круглую кисть среднего размера и чёрным цветом нарисуйте тень, как показано ниже.
Примечание переводчика: в панели настроек инструмента Кисть (Brush Tool) установите значение Непрозрачности (Opacity) кисти 40−50%. Старайтесь не отпускать клавишу мышки, пока полностью не закончите рисовать область тени, иначе поучится неравномерно закрашенный участок.

Шаг 5. Для большего реализма, добавим тень на лежащую на камнях часть платья девушки. Создайте Новый слой (Shift + Ctrl + N) над слоем с девушкой, затем в палитре Слои кликните правой кнопкой мышки на этом слое и выберите команду Создать обтравочную маску (Create Clipping Mask). Я назвал этот слой «Body shadows».
Мягкой кистью чёрного цвета с Непрозрачностью (Opacity) 30−40% нарисуйте тень на соприкасающейся с землёй нижней части платья.
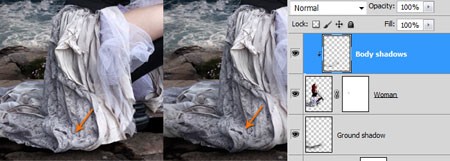
Шаг 6. Теперь сделаем цветокоррекцию слоя с девушкой. Над слоем «Body shadows» создайте два корректирующих слоя: Кривые (Curves) и Цветовой тон / Насыщенность (Hue / Saturation). Для обоих слоёв создайте Обтравочную маску (Clipping Mask). Параметры настроек для обоих слоёв приведены ниже.
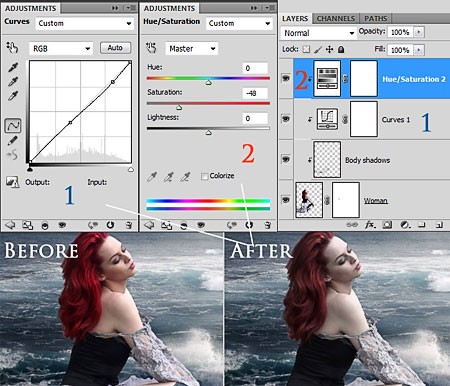
Шаг 7. Для того, чтобы дорисовать локоны волос, я использовал предложенный для скачивания в начале урока набор изображений с окрашенными волосами. Я взял из набора два изображения с локонами волос, перенёс их на рабочий документ и расположил на волосах девушки так, чтобы они выглядели естественно. Затем добавляем к слоям маску слоя и мягкой кистью чёрного цвета маскируем грубое основание локонов, чтобы они смотрелись естественно.
Кликните в палитре Слои на миниатюре слоя с локонами, затем выберите команду Цветовой тон / Насыщенность (Ctrl + U). Поставьте галочку Тонирование (Colorize) и перемещая ползунки подберите цвет соответствующий цвету волос девушки. Я объединил локоны в одну группу и назвал её «painted hair».
Примечание переводчика: чтобы локон выглядел как часть волос девушки используйте инструмент Затемнитель (О) для затемнения отбельных участков локонов и слегка размойте их с помощью фильтра Размытие по Гауссу (Gaussian Blur).
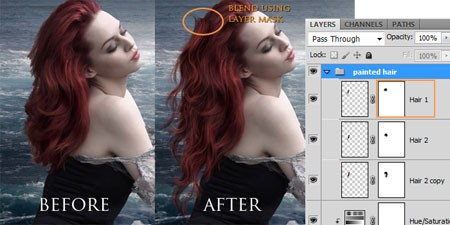
Шаг 8. Приступаем к осветлению и затемнению отдельных участков девушки. Создайте Новый слой (Shift + Ctrl + N) над предыдущим корректирующим слоем и измените режим наложения слоя на Перекрытие (Overlay). Затем в палитре Слои кликните правой кнопкой мышки на этом слое и выберите команду Создать обтравочную маску (Create Clipping Mask). Выберите команду Редактирование > Выполнить заливку (Edit > Fill), из выпадающего меню выберите 50% Серый и нажмите ОК.
С помощью инструментов Осветлитель (О) и Затемнитель (О) обрисуйте светлые и тёмные участки на изображении, как показано ниже, чтобы подчеркнуть область света и тени.
Я использовал следующие параметры настроек инструментов:
Затемнитель (Burn Tool): Диапазон (Range) — Средние тона (Midtones); Экспозиция (Exposure) — от 10 до 30%.
Осветлитель (Dodge Tool): Диапазон (Range) — Света (Highlights); Экспозиция (Exposure) — от 10 до 30%.
Для усиления эффекта, я дублировал (Ctrl + J) этот слой и уменьшил его Непрозрачность (Opacity) до 80%.
Чтобы показать Вам, какие участки я затемнил и осветлил, ниже показан серый слой при Нормальном (Normal) режиме наложения.

Затем я использовал ту же технику, чтобы затемнить и осветлить участки на заднем плане.
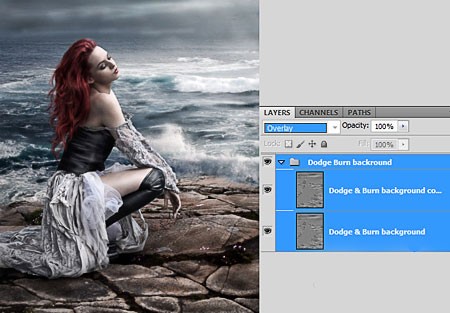
Ниже результат до и после этого шага:

Шаг 9. Я решил добавить ещё одну область тени позади девушки. Для этого я создал слой заливку над всеми слоями: Слой > Новый слой заливка > Градиент (Layer > New Fill Layer > Gradient). Используйте градиент от чёрного к прозрачному. Измените режим наложения этого слоя на Жёсткий свет (Hard Light) и уменьшите Непрозрачность (Opacity) слоя до 30%.
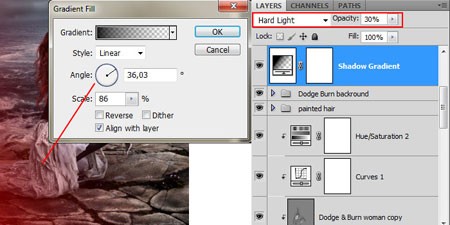
Шаг 10. Теперь добавим немного тумана. Создайте Новый слой (Shift + Ctrl + N) и мягкой кистью с небольшой прозрачностью, белым цветом нарисуйте туман, как показано ниже. Для большей реалистичности размойте область тумана фильтром Размытие по Гауссу (Gaussian Blur) и Размытие в движении (Motion Blur) со значением Угла (Angle) 0 °. Я назвал этот слой «Myst».

Шаг 11. Далее я подкорректировал цветовую насыщенность изображения с помощью команды Слой > Новый корректирующий слой > Вибрация (Layer > New Adjustment Layer > Vibrance) со следующими настройками.
Примечание переводчика: команда Вибрация (Vibrance) доступна начиная с версии Фотошоп CS4. Если у Вас более старшая версия Фотошоп, можно воспользоваться командой Цветовой тон / Насыщенность (Hue / Saturation).
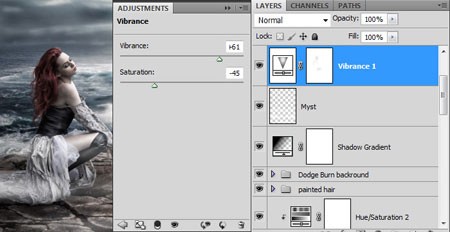
Шаг 12. В заключении добавим общее освещение изображению с помощью моего любимого фильтра Эффекты освещения (Lighting Effects). Прежде всего нужно сделать отпечаток всех видимых слоёв. Для этого в палитре Слои кликните на самом верхнем слое, затем нажмите сочетание клавиш Ctrl + Alt + Shift + E. У Вас должен появиться новый слой с отпечатком всех слоёв изображения. Я назвал этот слой «Final result». К этому слою примените Фильтр > Рендеринг > Эффекты освещения (Filter > Render > Lighting Effects) с параметрами, показанными ниже.
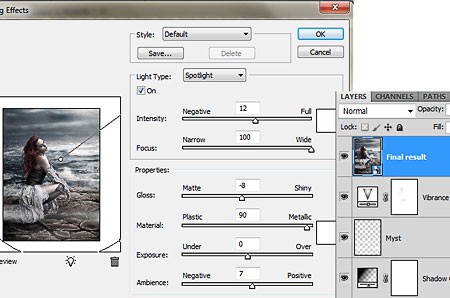
Ну вот и всё, композиция готова. Надеюсь Вам понравился урок.

Переводчик: Владимир Нестеров Источник: psdbox.com





