В этом уроке Вы узнаете, как сделать в Фотошоп фантастический коллаж в холодных тонах на морском берегу из различных изображений, и правильно добавить свет и тени для реалистичности сцены. Так же узнаете много способов цветокоррекции для получения точного образа драматической атмосферы картины. Давайте приступим!
Заключительный результат урока:

Исходные материалы: скачать
Шаг 1. Верхняя часть фона
Создайте Новый документ (Ctrl + N) размером 600 х 900 пикс. Откройте в Фотошоп изображение «Фон» (из исходных материалов) и перетащите его на созданный документ. Я назвал этот слой «Верхний фон». Активируйте инструмент Свободное трансформирование (Ctrl + T) и, удерживая нажатой клавишу Shift, измените размер изображения до нужного (см. ниже) и переместите его в верхнюю часть рабочего документа. Нажмите Enter, чтобы применить изменения.
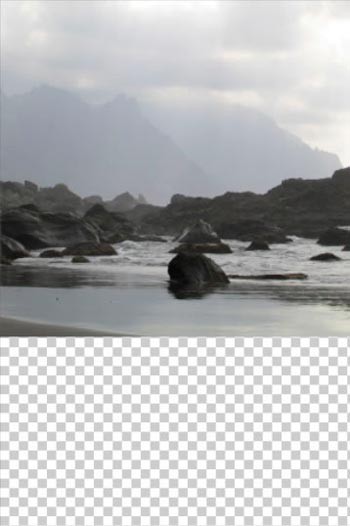
Мне нравится общая безмятежная атмосфера изображения. Оно имеет загадочное, туманное настроение, которое я нахожу особенно привлекательным. Но я предпочитаю драматизм в своих работах и чтобы добавить некую долю драмы здесь, мы создадим более высокие горы на левой и правой сторонах картины.
Возьмите инструмент Лассо (L) и выделите правую часть скалы. Затем скопируйте (Ctrl + C) и вставьте (Ctrl + V) эту область. Я назвал этот слой «Правые горы». Переместите и расположите этот слой над исходными породами. Ниже Вы можете видеть пример того, что я имею ввиду.
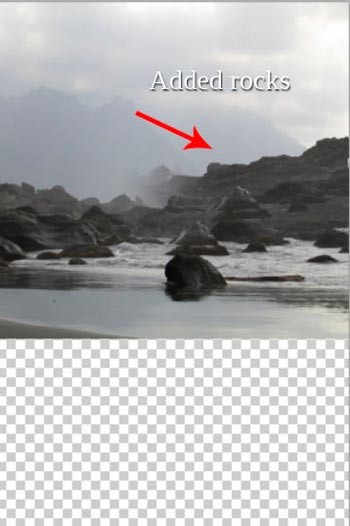
Как видите изображение сейчас выглядит не очень реалистично и чтобы исправить это, нужно совместить скалы с остальной частью изображения. Это можно сделать с помощью инструмента Ластик (Е), но у меня есть лучшее решение — использовать маску слоя. При использовании Ластика, стёртую часть скал будет трудно восстановить, если Вы поймёте, что сделали что-то неправильно. При использовании маски, лишние части изображения просто скрываются и при желании легко восстанавливаются. Принцип прост: если Вы хотите скрыть какую-то часть изображения, работайте чёрной кистью на маске слоя, а если хотите восстановить скрытый участок, работайте белой кистью.
Итак, убедитесь, что Вы находитесь на слое «Правые горы» и нажмите на иконке «Добавить маску слоя» (см. ниже).
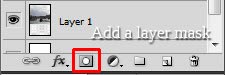
Возьмите Кисть (В) и выберите мягкую, круглую кисть размером примерно 70 пикс. Уменьшите Непрозрачность (Opacity) кисти до 40% и выберите чёрный цвет. Убедитесь, что активна маска слоя (просто кликните на ней) и начинайте скрывать часть скал, чтобы сделать плавный переход к фону.
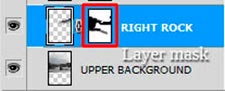
Проделайте тот же процесс с левой частью изображения и добавьте скалы слева. Ниже Вы можете видеть, как примерно должен выглядеть фон после этого шага.
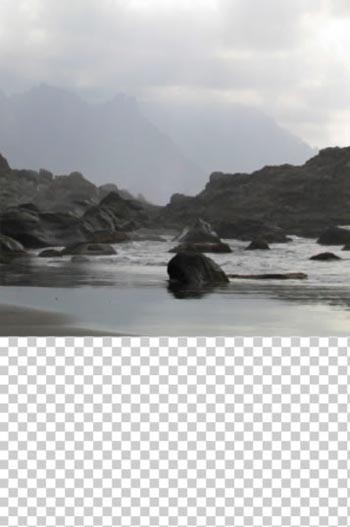
Шаг 2. Нижняя часть фона
Откройте изображение «Море» и перетащите его на рабочий документ. Я назвал этот слой «Море». Измените размер изображения, чтобы он соответствовал рабочему пространству.

Необходимо совместить море с верхней частью созданного фона. Совмещать мы будем тем же способом, что и скалы в предыдущем шаге. Добавьте маску слоя и сделайте чёрной кистью плавный переход между морем и скалами. Используйте те же настройки кисти, что и в предыдущем шаге. Ниже Вы можете видеть, как должен выглядеть результат.

Теперь необходимо добавить ещё один элемент. Это камень на переднем плане, на котором будет сидеть девушка. Откройте изображение «Камень» и перетащите его на рабочий документ. Поместите его поверх всех слоёв, измените размер и назовите слой «Камень».
Камень так же нужно совместить с остальной частью фона. Чтобы сделать это, добавьте маску слоя к слою «Камень». Возьмите Кисть (В) и выберите мягкую, круглую кисть размером примерно 150 пикс. Уменьшите Непрозрачность (Opacity) кисти до 50% и выберите чёрный цвет. Закрашивайте кистью участки, которые необходимо скрыть. Ниже Вы можете видеть, как должен выглядеть слой «Камень» с маской слоя.

А так должен выглядеть созданный фон после этого шага.

Шаг 3. Затемнение неба
На этом шаге мы сосредоточим своё внимание на небе. Сейчас оно слишком яркое и не вписывается в общее настроение картины. Мы сделаем небо немного темнее, а в следующих шагах ещё немного подкорректируем его.
Откройте в Фотошоп изображение «Небо» и перетащите на рабочий документ. Расположите этот слой над всеми слоями и назовите его «Небо». С помощью инструмента Свободное трансформирования (Ctrl + T) измените масштаб неба.
Чтобы правильно совместить небо с остальным фоном, нужно изменить режим наложения этого слоя и использовать маску слоя. Начнём с режима наложения. Измените режим на Умножение (Multiply) и уменьшите Непрозрачность (Opacity) слоя до 50%, чтобы получить мягкий эффект.
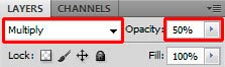
Теперь добавьте к слою с небом маску слоя и смешайте его так, как мы делали в предыдущих шагах.

Давайте взглянем, как должна выглядеть палитра Слои после этого шага.
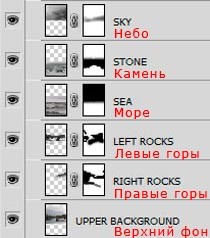
Шаг 4. Добавляем девушку
Откройте фото девушки и перетащите на рабочий документ. Расположите его над всеми слоями и назовите «Девушка». Нажмите на клавиатуре Ctrl + T, чтобы изменить размер девушки. Затем Enter, чтобы применить изменения. Ниже Вы можете видеть, как должно выглядеть изображение в данный момент.

Шаг 5. Добавляем каменные лица
Как Вы ведите, боковые части камня выглядят немного необычно из-за плавных краёв. На этом шаге мы добавим по бокам камней очертания лиц.
Откройте в Фотошоп изображение «Каменные лица». Любым удобным для Вас инструментом выделения отделите от фона первое лицо на этом фото и перетащите его на рабочий документ. Назовите слой «Правое лицо» и расположите над всеми слоями. Измените размер лица до нужного и расположите с правой стороны камня. Затем измените режим наложения этого слоя на Перекрытие (Overlay) для лучшего сочетания с остальной частью камня.
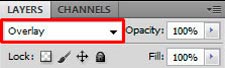
Ниже Вы можете видеть, как выглядит лицо в Нормальном режиме наложения и в режиме Перекрытие.

Чтобы добавить лицо на левую сторону, дублируйте слой (Ctrl + J) и назовите его «Левое лицо». Затем примените команду Редактирование > Трансформирование > Отразить по горизонтали (Edit > Transform > Flip Horizontal). Возьмите инструмент Перемещение (V) и переместите лицо на левую сторону камня.
Шаг 6. Коррекция каменных лиц
Сейчас лица выглядят очень светлыми и на этом шаге мы немного затемним их. Активируйте слой «Правое лицо» и добавьте корректирующий слой Уровни (Levels). Иконка корректирующего слоя находится в нижней части палитры Слои (см. ниже).
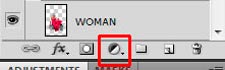
Корректирующий слой должен находиться над слоем «Правое лицо». Я настоятельно рекомендую Вам использовать корректирующие слои вместо прямой команды Уровни, так как корректирующий слой в любой момент доступен для изменения настроек коррекции. Итак, установите следующие настройки для корректирующего слоя Уровни (Levels):
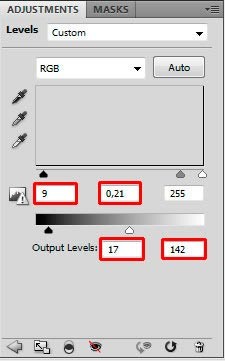
Как видите, все слои находящиеся под корректирующем слоем подверглись коррекции. Но нам нужно подкорректировать только слой «Правые лица». К счастью есть одно решение! Кликните правой кнопкой мышки на корректирующем слое, который Вы только что добавили и выберите команду Создать обтравочную маску (Create Clipping Mask). Данная команда применит коррекцию только к слою «Правое лицо».
Теперь перейдём к слою «Левое лицо». Активируйте его и добавьте корректирующий слой Уровни (Levels). Корректирующий слой должен находиться над слоем «Левое лицо». Настройте Уровни так же, как и для правого лица и создайте для него обтравочную маску.
Так должно выглядеть изображение после этого шага.

Шаг 7. Добавляем световые блики
Большинство основных элементов уже размещено и теперь мы сосредоточимся на создании атмосферы картины. Если Вы сейчас посмотрите на изображение, то найдёте его довольно скучным — отсутствуют интересные световые блики и динамика движения. Это два элемента, которые создают атмосферу драмы на композиции. В этом шаге мы начнём создавать более интересные световые эффекты.
Над всеми слоями создайте новый корректирующий слой Уровни (Levels) и установите следующие Входные значения (Input Levels):
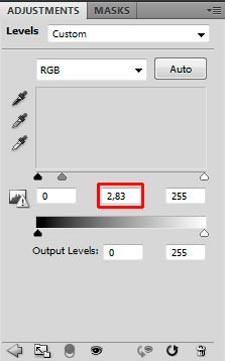
Выберите инструмент Заливка (G) и установите чёрный цвет. Активируйте (кликните на маске) маску слоя Уровни и залейте её чёрным цветом, чтобы скрыть результат коррекции.

Следующий метод мы использовали при совмещении фона композиции в начале урока. Тогда мы использовали чёрную кисть, чтобы скрыть ненужные участки. На этот раз мы будем использовать белую кисть для того, чтобы проявить настройки корректирующего слоя на участках, которые должны быть светлее, чем они сейчас.
Возьмите инструмент Кисть (В) и выберите мягкую, круглую кисть размером 10−20 пикс. Уменьшите Непрозрачность (Opacity) кисти до 5% и установите белый цвет. Начинайте прокрашивать участки, которые хотите сделать светлее (на изображении ниже показаны красным цветом). Этот процесс был бы проще и быстрее, если бы у Вас был планшет, но имея немного практики, хороший результат можно получить и при помощи мышки.
Во время работы кистью, Вы должны сфокусироваться на щеках и руках девушки, на волнах, горах на заднем фоне и на очертаниях лиц на камне. Для примера на рисунке ниже я выделил красным цветом участки, которые я обработал.

Шаг 8. Добавляем тени
Логическим шагом после добавления световых бликов, является корректировка области теней. Этим мы и займёмся в этом шаге.
Над всеми слоями создайте новый корректирующий слой Уровни (Levels) со следующими настройками Входных значений (Input Levels):
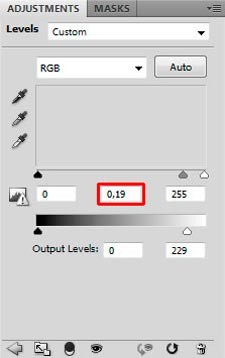
Возьмите инструмент Заливка (G) и залейте маску этого слоя чёрным цветом. Затем возьмите Кисть (В) с теми же настройками, что и в предыдущем шаге и закрасьте на маске белым цветом области, где должны быть глубокие тени ( нижняя часть платья, верхняя часть неба, противоположные от света стороны лиц и гор). Как и в предыдущем шаге, я выделил красным цветом нужные области.

После последних двух шагов изображение должно выглядеть следующим образом.

Шаг 9. Добавляем брызги
Теперь давайте добавим динамику нашему изображению. Море выглядит очень спокойным для драматической сцены. Было бы более интересно и впечатляюще, если бы волн было больше. Этим мы и займёмся на данном этапе.
Загрузите в Фотошоп набор кистей «Splash Water». Затем создайте Новый слой (Shift + Ctrl + N) над всеми слоями и назовите его «Волны». Возьмите инструмент Кисть (В) и выберите одну из кистей волн, которую Вы только что установили. Нажмите Alt на клавиатуре, чтобы активировать инструмент Пипетка и выберите образец цвета светлых участков волн на изображении (старайтесь не использовать чистый белый цвет. Выглядит не реалистично). Теперь сделайте несколько отпечатков кистью (не используйте одну и ту же кисть несколько раз) вокруг камня, на котором сидит девушка.

Шаг 10. Добавляем туман
Если Вы знакомы с большинством моих работ, то наверное заметили, что мне очень нравится добавлять туман на своих композициях. Причина в том, что туман создаёт магическую или загадочную атмосферу композиции.
Над всеми слоями создайте Новый слой (Shift + Ctrl + N) и назовите его «Туман». Загрузите кисти «Mist», нажмите клавишу Alt, чтобы активировать Пипетку и возьмите образец цвета очень светлого участка изображения. Нарисуйте туман вокруг гор на заднем плане. Будьте осторожны, чтобы не нарисовать туман на девушке. Она находится на переднем плане и это будет выглядеть не реалистично.

Шаг 11. Первые глобальные корректировки
На этом этапе мы сделаем три вещи — увеличим контраст, добавим синий тон и немного обесцветим кожу девушки. Давайте начнём с увеличения контраста.
Над всеми слоями добавьте корректирующий слой Карта градиента (Gradient Map) и выберите чёрно-белый градиент.
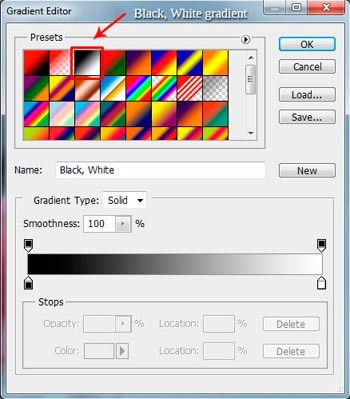
Измените режим наложения этого слоя на Свечение (Luminosity). Ниже Вы видите результат этого действия.

Теперь добавим синий оттенок. Создайте над всеми слоями корректирующий слой Уровни (Levels). Выберите Синий (Blue) канал и установите следующие Выходные значения (Output Levels):
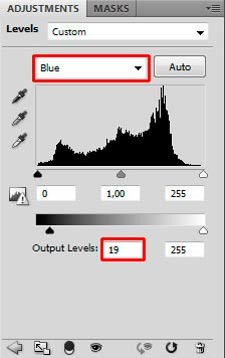
Посмотрите, как настройки повлияли на изображение.

И в заключении этого шага немного обесцветим кожу девушки. Над всеми слоями добавьте новый корректирующий слой Вибрация (Vibrance) и установите следующие настройки.

Если у Вас более ранняя версия Фотошоп (CS2 или ниже), где отсутствует команда Вибрация (Vibrance), добавьте корректирующий слой Цветовой тон / Насыщенность (Hue / Saturation). Выберите Красный (Reds) цвет и уменьшите Насыщенность (Saturation) до −10.
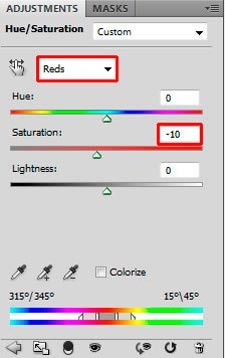
Так должно выглядеть изображение после этого шага.

Шаг 12. Затемняем платье
В связи с предыдущими корректировками платье девушки выглядит слишком ярко и не создаёт интересный контраст между платьем и остальной частью изображения. В этом шаге поработаем с платьем.
Над всеми слоями добавьте корректирующий слой Уровни (Levels) и установите следующие Входные значения (Input Levels):
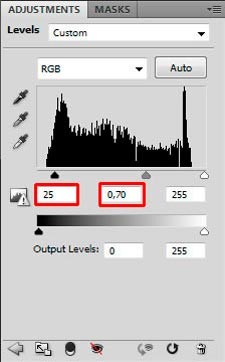
Чтобы затемнить только платье девушки необходимо залить маску корректирующего слоя чёрным цветом, а затем закрасить области, которые хотим затемнить.
Выберите инструмент Заливка (G) и залейте чёрным цветом маску корректирующего слоя. Затем выберите Кисть (В) и возьмите мягкую, круглую кисть размером примерно 50 пикс. и установите Непрозрачность (Opacity) кисти 100%. Затем белым цветом закрасьте поверхность платья, чтобы сделать его более тёмным.
Это довольно тонкие изменения, но я твёрдо верю, что при создании коллажа необходимо произвести несколько более тонких коррекций вместо одной радикальной. В итоге Вы получите более естественный результат.

Шаг 13. Более высокие горы
Мне кажется композиции по прежнему не хватает драмы, которую я хочу достичь. Сделаем горы на заднем плане ещё немного выше. Активируйте слой «Правая скала» и нажмите Ctrl + J, чтобы дублировать этот слой. Назовите копию «Правая скала 2» и расположите его над всеми слоями. выберите инструмент Перемещение (V) и переместите гору немного выше. Добавьте к слою маску и совместите горы с остальным фоном, как мы делали это ранее.
Проделайте тоже самое с левой стороной горы. Ниже результат до и после этого шага.

Шаг 14. Изменяем небо
Наше небо выглядит немного скучно из-за малого количества деталей на нём. В этом шаге мы добавим более бурные, драматические облака. Откройте в Фотошоп изображение «Облака», перетащите его на рабочий документ и расположите над всеми слоями. Назовите этот слой «Облака». С помощью инструмента Свободное трансформирование (Ctrl + T) измените масштаб облаков до нужного размера. Измените режим наложения этого слоя на Перекрытие (Overlay), чтобы лучше совместить облака с остальной частью изображения.
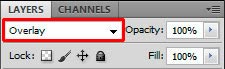
Если Вы внимательно посмотрите на изображения, то заметите в нижней части грубый переход между только что добавленными облаками и остальной частью изображения. Чтобы лучше совместить их, добавьте маску к слою «Облака». Возьмите Кисть (В) и выберите мягкую, круглую кисть размером 100 пикс. Непрозрачность (Opacity) кисти уменьшите до 50%. Закрасьте чёрным цветом грубую границу перехода.

Шаг 15. Настройка неба
Общая картина будет выглядеть лучше если небо сделать темнее. Над всеми слоями создайте корректирующий слой Уровни (Levels) и настройте следующие Входные значения (Input Levels):
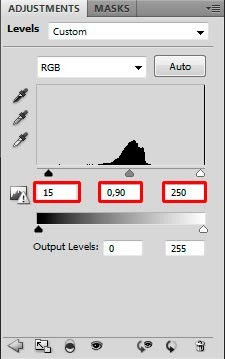
Чтобы настройки влияли только на слой «Облака», который находится под корректирующим слоем, кликните правой кнопкой мышки на слое Уровни и выберите команду Создать обтравочную маску (Create Clipping Mask).
Чтобы добавить больше глубины небу, необходимо затемнить верхнюю часть неба. Добавьте ещё один корректирующий слой Уровни (Levels) над всеми слоями и на этот раз установите Входные значения (Input Levels), как показано ниже.
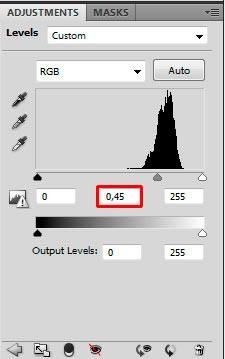
Залейте маску этого слоя чёрным цветом. Выберите инструмент Кисть (В) и используйте тот же тип и размер кисти, как в предыдущем шаге. Непрозрачность (Opacity) кисти установите на 30%. Закрасьте белым цветом на маске верхнюю часть неба, как показано на рисунке (ниже показана область, которую необходимо затемнить и общий вид изображения после этого шага).

Шаг 16. Добавляем птиц
Этот шаг будет очень быстрым. Я уже говорил, что мне нравится использовать туман в своих работах из-за атмосферы загадочности, которую он создаёт. Другой любимый мною элемент — это летающие птицы. Они добавляют динамику изображению. На этом шаге мы добавим несколько летающих птиц.
Выберите инструмент Кисть (В) и загрузите в Фотошоп набор кистей «SS-birds-flying». Над всеми слоями создайте Новый слой (Shift + Ctrl + N) и назовите его «Птицы». Удерживая нажатой клавишу Alt активируйте инструмент Пипетка и возьмите образец тёмно-синего цвета с изображения. Нарисуйте несколько птиц разными кистями. Не делайте много птиц, потому, что это будет выглядеть не реалистично.
Шаг 17. Затемнение и осветление
В нескольких заключительных шагах мы сосредоточимся на создании атмосферы картины. Начнём с затемнения части изображения. Над всеми слоями создайте Новый слой (Shift + Ctrl + N) и назовите его «Затемнение». Измените режим наложения этого слоя на Мягкий свет (Soft Light).
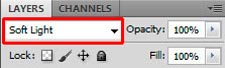
Возьмите инструмент Кисть (В) и возьмите мягкую, круглую кисть размером 30 пикс. Уменьшите Непрозрачность (Opacity) кисти до 10% и выберите чёрный цвет. Рисуйте кистью поверх некоторых участков облаков, чтобы сделать их немного темнее и драматичней. Затем измените цвет кисти на белый и закрасьте верхнюю часть горы, чтобы создать более интересный эффект освещения. На картинке ниже Вы можете видеть участки, где нужно рисовать.

Шаг 18. Добавление голубых тонов
Атмосфера морской картины должна иметь больше голубых или синих тонов. Мы добавим их в этом шаге.
Над всеми слоями создайте Новый слой (Shift + Ctrl + N) и назовите его «Голубой тон». Установите цвет переднего плана #649395 и залейте (Alt + Backspace) слой этим цветом.
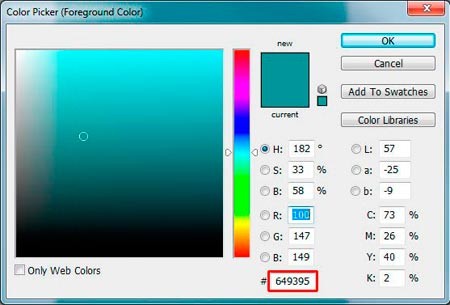
Измените режим наложения этого слоя на Мягкий свет (Soft Light) и уменьшите Непрозрачность (Opacity) слоя до 25%. Посмотрите, как должно выглядеть изображение после этого шага.

Шаг 19. Темнее и контрастнее
На этом шаге мы внесём в изображение две важные коррективы. Мы сделаем картину немного темнее и добавим контраста.
Начнём с затемнения. Над всеми слоями создайте новый корректирующий слой Уровни (Levels) и установите следующие Входные значения (Input Levels):
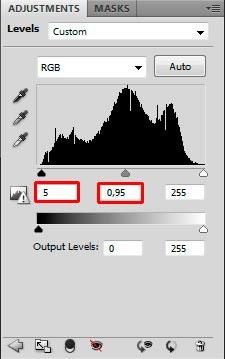
А для увеличения контрастности добавьте корректирующий слой Карта градиента (Gradient Map). Выдерите чёрно-белый градиент и нажмите ОК. Измените режим наложения этого слоя на Свечение (Luminosity) и уменьшите Непрозрачность (Opacity) слоя до 30%, чтобы получить более мягкий и реалистичный эффект.
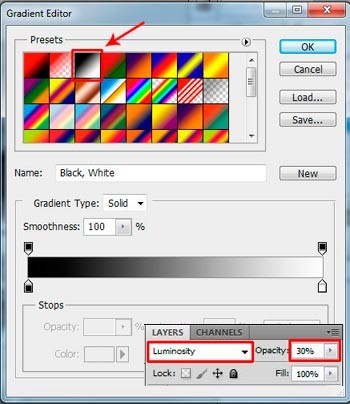
Шаг 20. Низ платья и камень
Сейчас мы сосредоточимся на нижней части изображения, так как ему не хватает контраста. Камень на переднем плане очень светлый и сливается с морем. Выглядит это не очень интересно. Кроме того, нижняя часть платья должна быть немного темнее, так как при намокании вещи имеют тенденцию темнеть.
Над всеми слоями создайте корректирующий слой Уровни (Levels) и установите следующие Входящие значения (Input Levels):
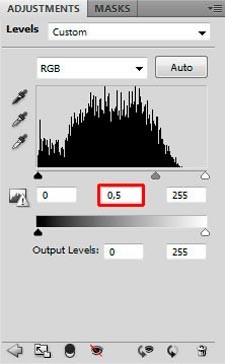
Выберите инструмент Заливка (G) и залейте маску этого слоя чёрным цветом. Затем возьмите Кисть (В) и белым цветом на маске слоя закрасьте области, которые Вы хотите сделать более тёмными. На рисунке ниже красным цветом выделены область, которые нужно закрасить.

Но для платья этого затемнения недостаточно. Поэтому, над всеми слоями добавим новый корректирующий слой Цветовой тон / Насыщенность (Hue / Saturation) и установим следующие значения:
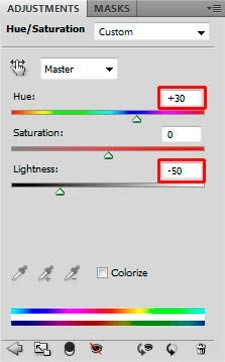
Залейте маску этого слоя чёрным цветом и кистью белого цвета обрисуйте области, показанные ниже.

Шаг 21. Световые блики
В этом шаге мы немного затемним световые блики. Над всеми слоями добавьте новый корректирующий слой Уровни (Levels) со следующими Выходными значениями (Output Levels):
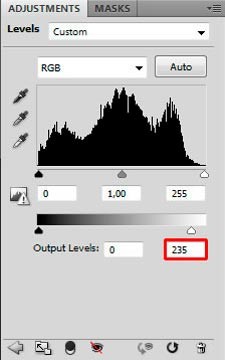
Ниже показано, как должно выглядеть изображение до и после этого шага.

Шаг 22. Настройка цвета платья
Мне до сих пор не нравится цвет платья, оно слишком яркое и красное. Этим мы и займёмся на этом этапе.
Над всеми слоями создайте новый корректирующий слой Выборочная коррекция цвета (Selective Color). В окне Цвета (Color) выберите Красный (Red) и произведите следующие настройки для этого цвета:
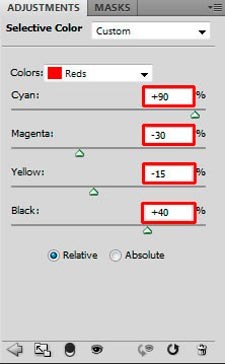
После этой коррекции на руках и лице девушки появился некрасивый голубой оттенок. Чтобы скрыть результат коррекции на этих участках, просто возьмите инструмент Кисть (В) и закрасьте чёрным цветом эти области на маске корректирующего слоя. Ниже показано, как выглядит кожа девушки в результате коррекции красного цвета и после обработки участков кожи на маске слоя.

Шаг 23. Затемнение кожи
Это последняя локальная коррекция, которую нужно сделать до завершения урока. Кожа девушки кажется слишком яркой. Чтобы исправить это, добавим над всеми слоями корректирующий слой Уровни (Levels) со следующими настройками:
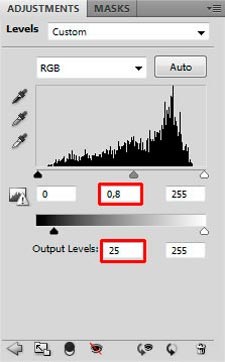
Чтобы затемнить только кожу девушки, залейте маску слоя чёрным цветом, выберите инструмент Кисть (В) и белым цветом закрасьте нужные области. Участки, которые я закрасил выделены красным цветом на скриншоте ниже.

Шаг 24. Осветление
Это самый последний и самый лёгкий шаг. Мы сделаем всё изображение немного светлее. Над всеми слоями создаём последний корректирующий слой Уровни (Levels) и настройте следующие Входные значения (Input Levels):
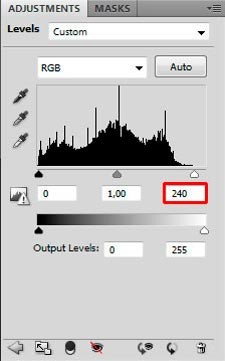
На этом всё! Заключительный результат урока:

Перевод: Владимир Нестеров






