В этом уроке фотошоп мы создадим романтический коллаж «Последний поцелуй». Я покажу вам, как создать реалистичную глубину резкости в фотошоп, эффект разрушения с помощью кисти и как я получил кинематографический эффект в заключительном результате.
Конечный результат этого урока:

Используемые ресурсы:
Целующаяся пара
Пейзаж (изображение удалено автором)
Изображения частиц
Кисти «Взрыв»
Огонь
Изображения свечения
Шаг 1. Поскольку изображение с целующийся парой имеет не очень большой размер, я был вынужден использовать холст размером всего 1200 х 768 пикс. Создайте Новый документ (Ctrl + N) такого размера, вставьте в него готовый фон и, с помощью инструмента Свободное трансформирование (Ctrl + T), подгоните размер фона к размеру рабочего холста.
Затем отделите изображение целующейся пары от фона любым удобным для Вас способом и перетащите её на рабочий документ. Не обращайте внимание на лишние детали на волосах девушки при выделении. В дальнейшем мы их замаскируем.
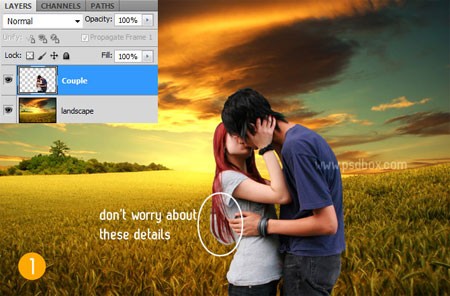
Шаг 2. Создайте маску слоя (в нижней части палитры Слои значок в виде квадрата с белым кругом внутри) для слоя с парой. Теперь нам понадобятся кисти брызг, чтобы замаскировать часть спины девушки. Выберите инструмент Кисть (В), загрузите в Фотошоп кисти брызг, установите чёрный цвет и замаскируйте часть спины девушки на маске слоя, как показано ниже. Чередуйте разные кисти, чтобы не получить одинаковые узоры.

Шаг 3. К этому слою я добавил два стиля слоя, чтобы получить огненное свечение по краю тела юноши. На самом деле я добавил их в самом конце работы над композицией, но Вы можете добавить их сейчас и при необходимость подкорректировать настройки в заключении.
Итак, в палитре Слои дважды кликните на слое с парой и в открывшемся окне стилей слоя настройте следующие стили:
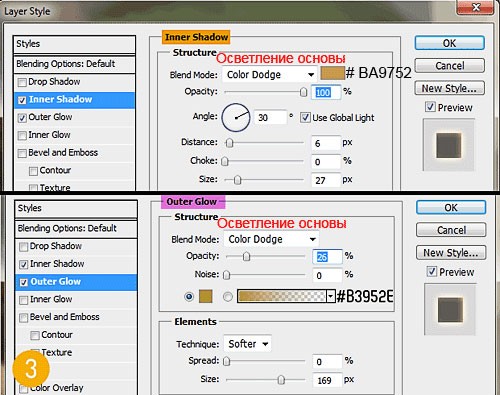
Шаг 4. Теперь добавим несколько корректирующих слоёв. В нижней части палитры Слои кликните на значок в виде чёрно-белого кружка и выберите команду Цветовой баланс (Color Balance). В открывшемся окне нажмите ОК. Затем в палитре Слои кликните на созданном корректирующем слое правой клавишей мышки и выберите команду Создать обтравочную маску (Create Clipping Mask). Далее, в палитре Слои кликните дважды на иконке корректирующего слоя и в открывшемся окне Цветового баланса установите настройки, как показано ниже.
Таким же образом добавьте корректирующий слой Фотофильтр (Photo Filter) с обтравочной маской (настройки ниже).
Затем корректирующий слой Цвет (Solid Color), также с обтравочной маской. Цвет заливки #AE9D86, режим наложения слоя Цветовой тон (Hue), Непрозрачность слоя 75%.
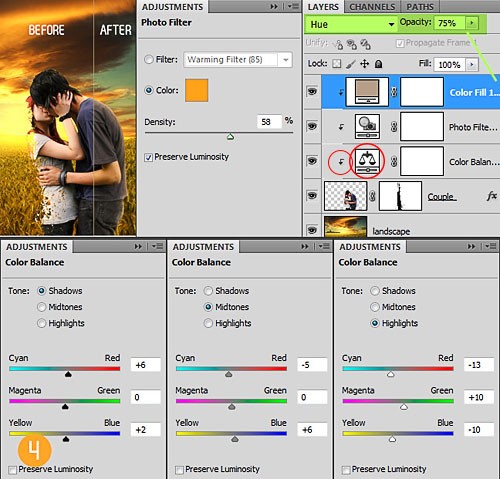
Теперь добьёмся лучшего сочетания разрушающегося края тела девушки с фоном. Создайте Новый слой (Shift + Ctrl + N) над всеми слоями и создайте для него обтравочную маску. Выберите инструмент Кисть (В) и стандартной мягкой, круглой кистью проведите линию вдоль спины девушки цветом #AF7E33. Измените режим наложения этого слоя на Осветление (Screen).

Шаг 5. В цело цвет всей композиции немного перенасыщен. Поэтому я добавил ещё один корректирующий слой Цветовой тон / Насыщенность (Hue / Saturation). Обтравочную маску для него создавать не надо. Слой должен располагаться выше всех.
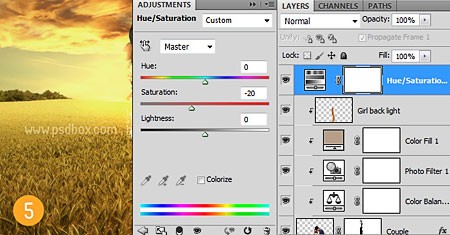
Шаг 6. Чтобы сфокусировать внимание на целующейся паре, я размыл фон. Этот эффект называется глубиной резкости.
В палитре Слои кликните на фоновом слое, а затем нажмите Ctrl + J, чтобы создать копию слоя. Затем перейдите в режим Быстрой маски (Q), выберите инструмент Градиент (G) и залейте нижнюю часть холста линейным градиентом от чёрного к прозрачному снизу вверх, как показано ниже. Затем выйдите из режима Быстрой маски (Q) и у Вас появится выделенная область. Теперь выберите команду Фильтр > Размытие > Размытие при малой глубине резкости (Filter > Blur > Lens Blu). Установите Радиус (Radius) размытия около 10 пикс. и нажмите ОК. Снимите выделение (Ctrl + D). Убедитесь, что Вы применили фильтр только к копии фонового слоя. В результате этого шага трава около парня с девушкой должна быть в фокусе, а остальной фон по мере удаления должен размываться всё больше и больше.
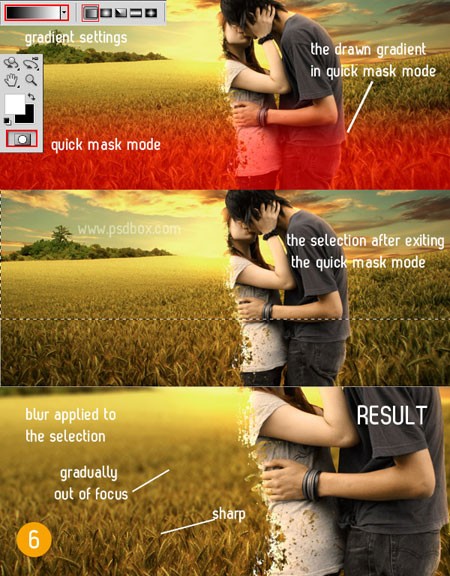
Шаг 7. Сейчас мы приступаем к самой сложной части урока, в результате чего мы получим эффект разрушения. Для этого я использовал набор кистей, маску слоя и обтравочную маску.
Сначала я добавил изображение частиц (Media_Militia_Particles023) из скаченного в начале урока набора частиц «Media Millitia» на рабочий документ и расположил как показано ниже. Чтобы стереть лишние частицы, добавьте маску слоя и замаскируйте их. Расположите этот слой в палитре Слои, как показано ниже.

Чтобы эти частицы на самом деле были похожи на части тела девушки, я дублировал (Ctrl + J) слой с целующейся парой, затем удалил маску слоя с копии слоя (Слой > Маска слоя > Удалить (Layer > Layer Mask > Delete)). Далее, расположил копию слоя над слоем с частицами и создал обтравочную маску (шаг 4). Затем перемещаем копию слоя так, чтобы видеть текстуру девушки на частицах.
При желании к слою с частицами можно добавить стиль слоя Внешнее свечение (Outer Glow). В настройках стиля слоя я использовал тёмно-оранжевый цвет, режим наложения Осветление основы (Color Dodge). Но даже и без применения этого стиля слоя частицы будут выглядеть хорошо.

Я повторил этот процесс, чтобы добавить больше частиц.

Шаг 8. Я создал ещё больше части с помощью кистей «Взрыв» предоставленных для скачивания в начале урока. Для этого создайте Новый слой (Shift + Ctrl + N) и используйте кисти маленького размера, чтобы заполнить пространство между частицами сделанными в предыдущем шаге. К частицам добавте текстуру девушки таким же методом, как в предыдущем шаге.
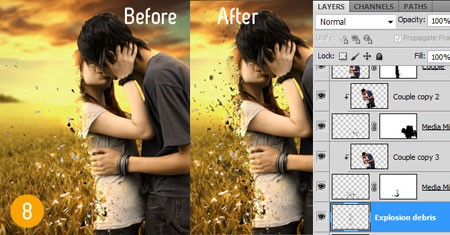
Шаг 9. Самая сложная часть позади и осталось добавить несколько эффектов и создать кинематографический вид. Первое, что я сделал, это добавил свечение из скаченного в начале урока набора изображений свечения «Optical Flares». Я использовал изображение «Optical-8» и поместил его в палитре Слои над фоновым слоем. Режим наложения слоя изменил на Осветление (Screen).

Шаг 10. Добавьте на рабочий документ скаченное изображение огня и расположите его так, чтобы видна была только верхняя часть с искрами. Измените режим наложения этого слоя на Осветление (Screen).

Шаг 11. Следующий световой эффект я добавил с помощью мягкой кисти. Создайте Новый слой (Shift + Ctrl + N) над всеми слоями и измените режим наложения этого слоя на Осветление (Screen). Выберите инструмент Кисть (В), в качестве основного установите цвет #A2824A и поставьте две точки мягкой, круглой кистью, как показано ниже. Если свет получается слишком яркий, используйте более тёмный тон того же цвета.
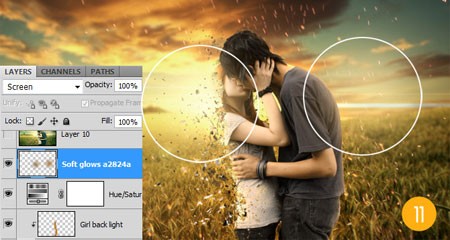
Шаг 12. Мы почти закончили, осталось сделать несколько заключительных коррекций. В палитре Слои активируйте самый верхний слой, затем нажмите сочетание клавиш Shift + Ctrl + Alt + E, чтобы получить отпечаток всех видимых слоёв на отдельном слое. При активном полученном слое выберите команду Изображение > Коррекция > Варианты) (Image > Adjustments > Variations) и выберите вариант Больше голубого (More Cyan) и нажмите ОК. Затем измените режим наложения этого слоя на Замена светлым (Lighten) и уменьшите Непрозрачность (Opacity) слоя до 70%.
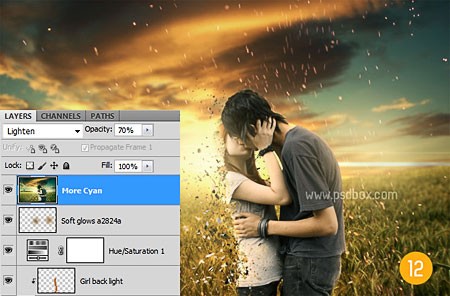
Шаг 13. Сделайте отпечаток всех слоёв ещё раз (Shift + Ctrl + Alt + E). Преобразуйте полученный слой в Смарт-объект (кликните правой кнопкой мыши на слое и выберите пункт Преобразовать в смарт-объект (Convert to Smart Object), затем примените Фильтр > Рендеринг > Эффекты освещения (Filter > Render > Lighting Effects). Используйте показанные ниже настройки. Этот фильтр создает эффект виньетирования. В заключении добавьте резкости и всё готово.

Конечный результат:

Переводчик: Владимир Нестеров Источник: psdbox.com






