В сегодняшнем уроке Фотошоп мы создадим романтический коллаж на тему любви. Для этой работы мы используем несколько стоковых изображений, произведём цветокоррекцию и поработаем со светом и тенью. Мы создадим красивый морской пейзаж, который Вы можете использовать в качестве фона для создания других композиций. Я надеюсь Вы будете наслаждаться процессом работы. Итак, приступим.
Заключительный результат:

Исходные материалы: скачать
Откройте в Фотошоп изображение «Storm» и назовите этот слой «Вода и небо». Добавьте к нему маску слоя и, используя инструмент Градиент (G), замаскируйте нижнюю часть изображения.

Откройте изображение «Shore», расположите его над слоем «Вода и небо» и назовите слой «Берег». Добавьте маску слоя и, с помощью инструмента Градиент (G), замаскируйте верхнюю часть слоя так, чтобы как можно лучше совместить два изображения и получить плавные переходы. Для получения лучшего результата воспользуйтесь инструментом Кисть (В) и подкорректируйте маску слоя кистью чёрного и белого цвета, чтобы скрыть или выявить отдельные области.
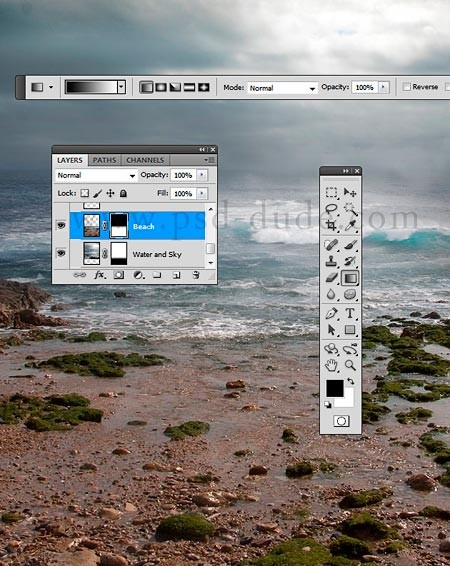
Откройте изображение «Sea», вырежьте область с островами и разместите их на поверхности воды, как показано ниже. Измените режим наложения этого слоя на Перекрытие (Overlay) и немного понизьте Насыщенность (Saturation) этого слоя с помощью команды Цветовой тон / Насыщенность (Hue / Saturation). Инструментом Ластик (Е) с мягкими, круглыми краями обработайте края этого слоя, чтобы плавно смешать острова с остальным фоном.
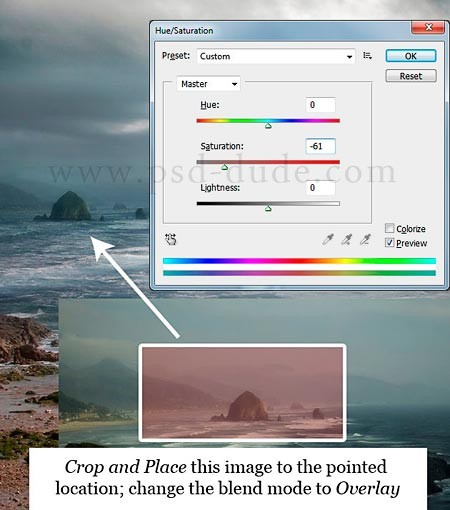
Над всеми слоями создайте корректирующий слой Цветовой тон / Насыщенность (Hue / Saturation) и понизьте Насыщенность (Saturation) всего изображения.
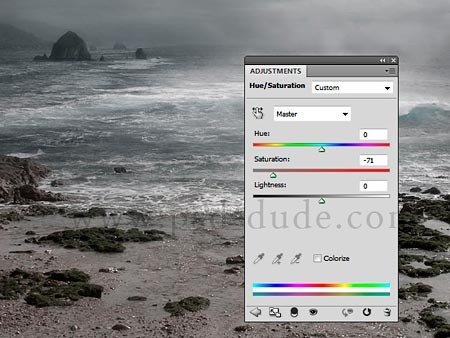
Откройте изображение «Rock». Уменьшите изображение скалы и поместите в левом, нижнем углу, как показано ниже. Уменьшите Насыщенность (Saturation) этого слоя.
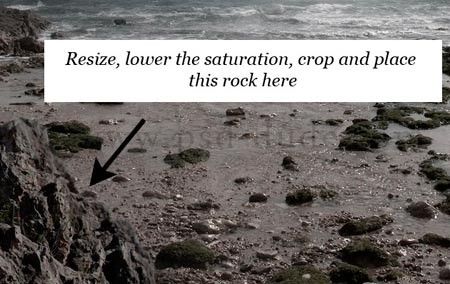
Дважды кликните на слое со скалой, чтобы открыть окно Стиль слоя и добавьте стили Внутренняя тень (Inner Shadow) и Наложение градиента (Gradient Overlay) для слоя со скалой, со следующими настройками (при этом учитывайте общее направление света на изображении).
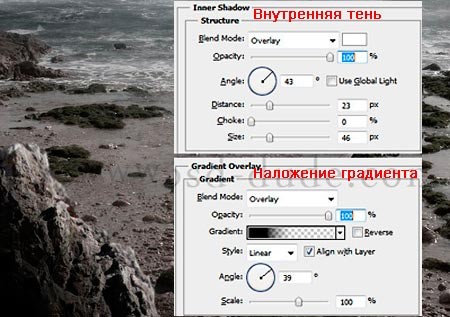
Над всеми слоями добавьте корректирующий слой Яркость / Контрастность (Brightness / Contrast) со следующими настройками.

Откройте изображение «Model», отделите девушку от фона, измените размер и расположите на рабочем документе, как показано ниже.

Над слоем с девушкой добавьте два корректирующих слоя Цветовой тон / Насыщенность (Hue / Saturation) и Яркость / Контрасность (Brightness / Contrast). Создайте для них обтравочные маски и настройте, как показано ниже.
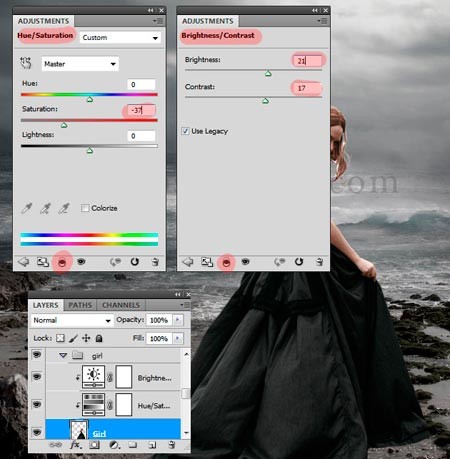
Создайте Новый слой (Shift + Ctrl + N) под слоем с девушкой, выберите инструмент Кисть(В) и мягкой, круглой кистью чёрного цвета нарисуйте тень от девушки, как показано ниже.

Как Вы могли заметить, вокруг волос девушки имеются остатки предыдущего фона. Не переживайте, если у Вас при вырезании получилось тоже самое, сейчас мы это исправим. Обычно, качественно отделить от фона волосы очень трудно, но есть два способа замаскировать погрешности выделения: использовать готовое изображение волос или дорисовать кистью. Я воспользуюсь более лёгким первым способом.
С помощью инструмента Ластик (Е) сотрите часть волос с правой и левой стороны девушки. Откройте PSD исходник с прядями волос «Hair_Strands» и перетащите слой с волосами «Hair 1» на рабочий документ. Измените масштаб волос и гармонично совместите с причёской девушки, как показано ниже. Дважды дублируйте (Ctrl + J) слой с волосами и поработайте с этими слоями, используя инструменты Ластик (Е) и Свободное трансформирование (Ctrl + T), чтобы придать причёске объём и желаемую форму.

При активном самом верхнем слое с волосами дважды нажмите Ctrl + E, чтобы объединить три слоя с волосами в один. Затем создайте три корректирующих слоя Цветовой баланс (Color Balance), Цветовой тон / Насыщенность (Hue / Saturation) и Яркость / Контрастность (Brightness / Contrast). Для этих корректирующих слоёв создайте обтравочные маски (Clipping Mask) и настройте параметры, как показано ниже, чтобы изменить цвет локонов волос.
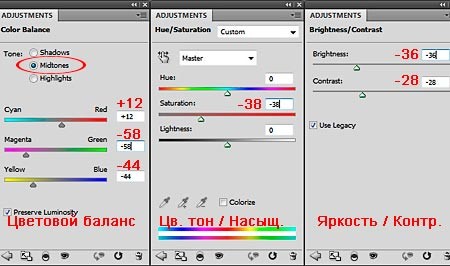
Используйте инструменты Осветлитель (О) и Затемнитель (О), чтобы добавить тени и света в определённых местах волос. Ваше изображение должно выглядеть примерно следующим образом.

Над всеми слоями создайте Новый слой (Shift + Ctrl + N) и измените режим наложения этого слоя на Перекрытие (Overlay). Выберите инструмент Кисть (В) и круглой, мягкой кистью небольшого размера, пройдитесь белым цветом по некоторым областям девушки, чтобы немного осветлить их. Смотрите пример ниже.

При активном самом верхнем слое нажмите сочетание клавиш Shift+ Ctrl + Alt + E, чтобы скопировать всё изображение на отдельный слой. К этому слою примените Фильтр > Другое > Цветовой контраст (Filter > Other > High Pass), затем измените режим наложения слоя на Перекрытие (Overlay). В итоге мы немного повысили чёткость всего изображения.
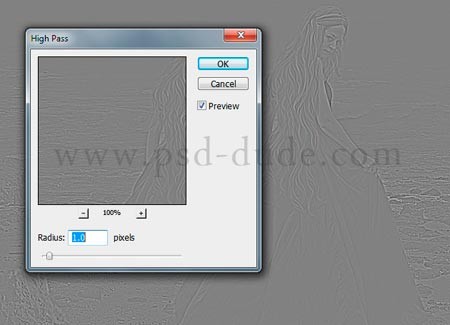

Откройте изображение «Goldenheart», дублируйте (Ctrl + J) несколько раз и разместите на платье девушки. Одно сердце расположите висящим на проволоки (дорисуйте проволоку кистью) в руке девушки.

Объедините сердечки в один слой. Используйте инструмент Затемнитель (О), чтобы затемнить области тени на каждом сердце (учитывайте общее направление света). К слоям с сердцами добавьте стиль слоя Тень (Drop Shadow) со следующими настройками.

Откройте изображение «Pearl» и спомощью инструмента Овальная область (М) вырежьте одну жемчужину. Инструментом Штамп (S) клонируйте жемчужины в различные места платья.

К слою с жемчугом добавьте стили слоя Внешнее свечение (Outer Glow), Тень (Drop Shadow) и Внутренняя тень (Inner Shadow) со следующими настройками. Таким образом мы создадим видимость, что жемчужины приклеены или вшиты в платье.
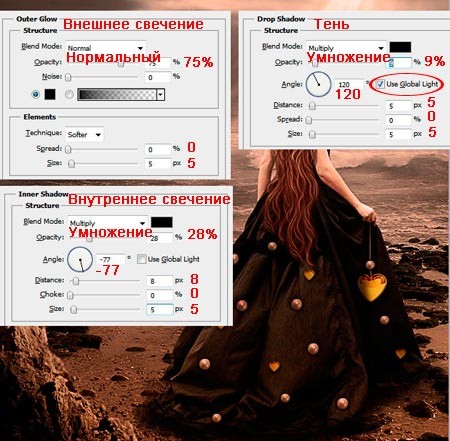
Аналогичным образом я добавил несколько жемчужин в волосы девушки. Кроме того, я создал кисть из жемчужины и украсил платье.

При активном верхнем слое нажмите комбинацию клавиш Shift + Ctrl + Alt + E, чтобы скопировать всё изображение на отдельный слой. К слою примените Фильтр > Рендеринг > Блик (Filter > Render > Lens Flare). В окне предварительного просмотра фильтра расположите блик в нужном месте и нажмите ОК.
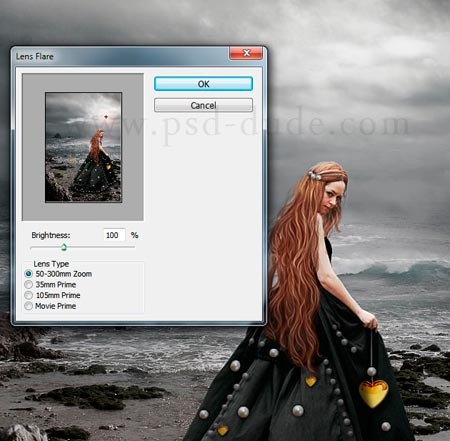
На этом этапе мы добавим на изображение лучи солнечного света. Выберите инструмент Кисть (В) и загрузите в Фотошоп набор кистей «SS-light-beams». Выберите кисть с лучами света, установите цвет переднего плана белый и сделайте несколько отпечатков различной непрозрачности кисти. Чтобы изменить угол наклона кисти, откройте панель настроек кистей (F5) и измените угол кисти.
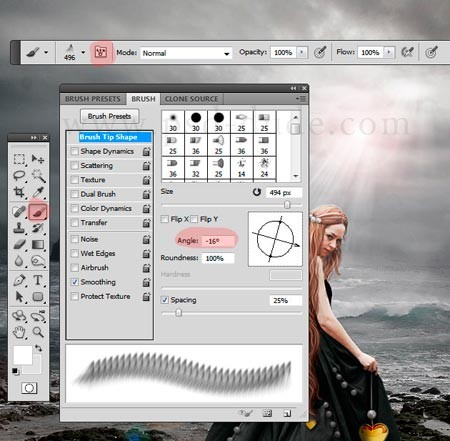
Добавьте лучи солнца на двух слоях и измените режим наложения этих слоёв на Перекрытие (Overlay).

Для окончательной цветокоррекции я добавил три корректирующих слоя: Градиент (Gradient Fill), Фотофильтр (Photo Filter) и Яркость / Контрастность (Brightness / Contrast). Первые два корректирующих слоя добавят цветовых тонов в изображении. Вы можете использовать свои цветовые варианты.
Я использовал следующие цвета для Градиентной заливки (Gradient Fill): #e16500, #6b6b6b и #2e6278.
Примечание переводчика: для этого корректирующего слоя измените режим наложения слоя на Перекрытие (Overlay) или Мягкий свет (Soft Light) и уменьшите Непрозрачность (Opacity) слоя.

Для корректирующего слоя Фотофильтр (Photo Filter) я использовал цвет #f28517.
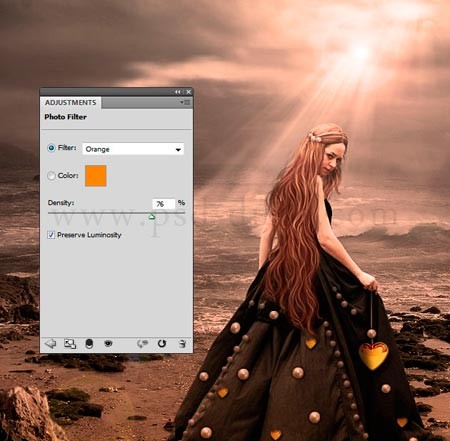
На корректирующем слое Яркость / Контрастность (Brightness / Contrast) Вы можете использовать маску слоя для увеличения контраста в отдельных областях изображения.
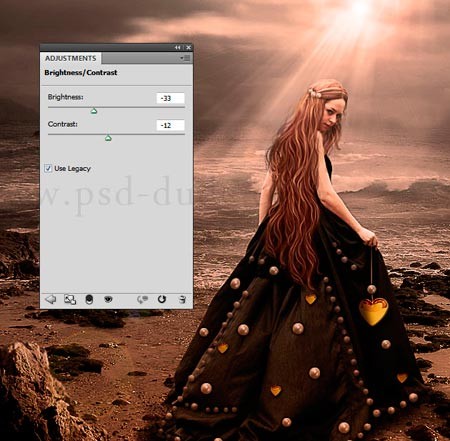
Вот заключительный результат урока. Надеюсь Вам понравилась эта работа.

Перевод: Владимир Нестеров





