Пришло время для очередного урока по созданию коллажа. Сегодняшний урок рассчитан для пользователей среднего уровня и выше, поэтому я не буду подробно описывать азбучные истины Фотошоп. В этом уроке я покажу вам приёмы работы с изображением огня, как разгладить кожу инструментом Микс-кисть (Mixer Brush Tool) и как создавать реалистичные световые эффекты. Наслаждайтесь уроком.
Заключительный результат:

Исходные материалы: скачать
Шаг 1. Откройте в Фотошоп изображение «Девушка на стуле» из скаченных материалов к уроку (ссылка выше). Над слоем с девушкой создайте Новый слой (Ctrl + Shift + N) и назовите его «Гладкая кожа». Для разглаживания кожи я использовал инструмент Микс-кисть (Mixer Brush Tool). Честно говоря, я в первый раз использую этот инструмент с тех пор, как пользуюсь программой Фотошоп. Используйте в работе параметры инструмента, отмеченные зеленым цветом на скриншоте ниже:
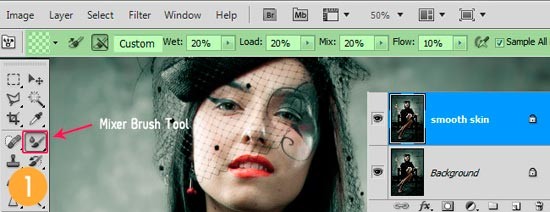
Несколько слов о том, как использовать инструмент Микс-кисть (Mixer Brush Tool), для разглаживания кожи:
- Используя настройки показанные выше и делайте короткие, мягкие мазки кистью для разглаживания кожи. Инструмент Микс-кисть (Mixer Brush Tool) работает также, как инструмент Палец (Smudging Tool), но не разрушает пиксели до такой же степени. Поскольку в настройках инструмента мы поставили галочку Все слои (Sample All), у нас есть возможность рисовать на пустом слое, не опасаясь разрушения исходного изображения.
- Используйте мягкую кисть и изменяйте её размер в зависимости от обрабатываемой области. Но не стоит использовать совсем маленькую кисть, так как будут оставаться заметные тонкие линии, а нам нужно создать плавный переход между оттенками кожи.
- Будьте осторожны на границах света и тени. Не смешивайте их. Рисуйте строго по линиям света и тени, повторяя их направление. В противном случае вы нарушите форму тела.
Немного практики, и у вас всё получится. Ниже показан мой результат «До» и «После». На разглаживание кожи у меня ушло примерно 10−15 минут.

Шаг 2. Далее мы используем инструмент Штамп (Clone Tool), чтобы удалить таблетку в руке девушки. Позже мы заменим её горящей любовной запиской. В настройках инструмента я установил Образец Все слои (Sample All Layers) и работал на Новом слое (Ctrl + Shift + N), чтобы сохранить оригинал нетронутым. Инструментом Штамп удалите таблетку и восстановите кончики пальцев.
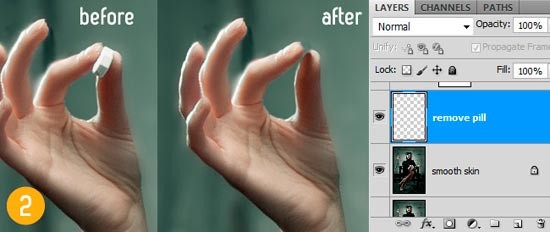
Шаг 3. Давайте сделаем первую коррекцию цвета. Создайте корректирующий слой Цветовой баланс (Color Balance) и добавьте изображению голубой оттенок.
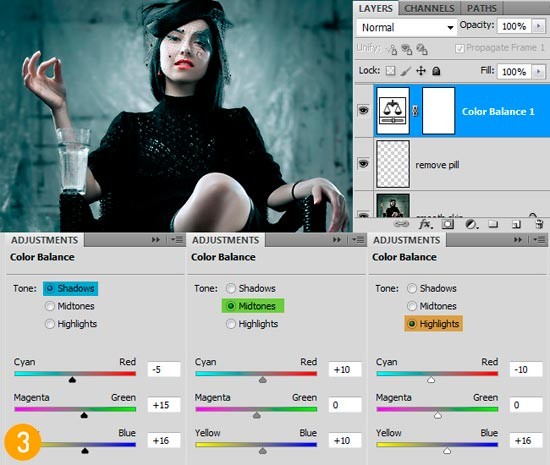
Теперь создайте корректирующий слой Градиентная заливка (Gradient Fill). Используйте чёрно-белый радиальный градиент и расположите его так, чтобы белая часть градиента была между головой и областью груди девушки. Для этого слоя измените режим наложения на Умножение (Multiply) и уменьшите непрозрачность слоя до 50%. Затем на маске слоя я закрасил кистью область лица, ног и рук девушки, чтобы убрать с них затемнение.
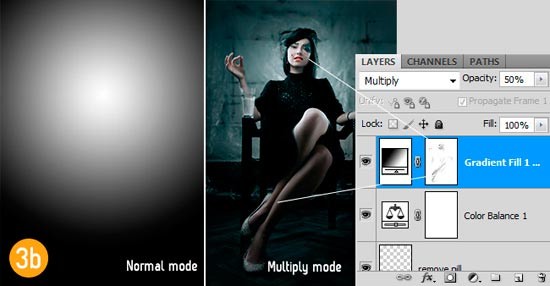
Шаг 4. Сейчас мы будем работать над свето-теневым рисунком. Создайте Новый слой (Shift + Ctrl + N) и залейте его 50% серым цветом (50% Gray). Измените режим наложения слоя на Перекрытие (Overlay) и работайте на этом слое инструментами Осветлитель (Dodge Tool) и Затемнитель (Burn Tool).
Установите для обоих инструментов Экспонирование (Exposure) на 10% и Диапазон (Range) — Средние тона (Midtones). Выбираем Затемнитель (Burn Tool) и кистью закрашиваем тёмные области фона, затем переключаемся на Осветлитель (Dodge Tool) и проводим кистью по светлым участкам.
На скриншоте ниже вы можете видеть, как я работал этими инструментами (для наглядности слой показан в Нормальном (Normal) режиме наложения):
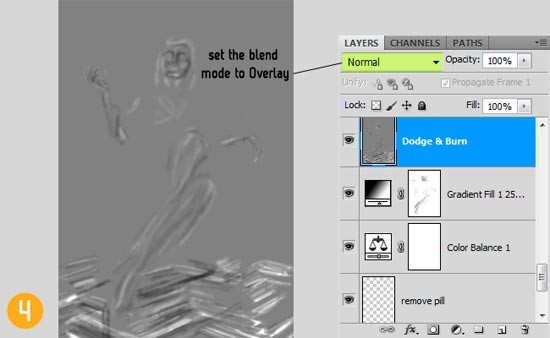
Затем я ещё больше осветлил и затемним некоторые края изображения этими же инструментами, но с более высокой экспозицией, примерно 30−40%. Можно работать на том же слое, но я предпочёл создать для этого отдельный слой.
Я обработал края губ, век, ноздрей, зубов, глаз, волос, пальцев, обуви и т. д.
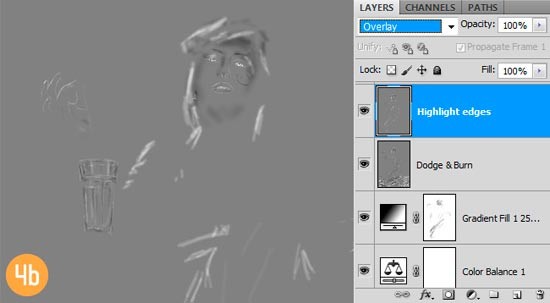
Для ещё более сильного эффекта, я продублировал последний слой, поместил оба слоя в группу и уменьшил непрозрачность группы до адекватного результата.
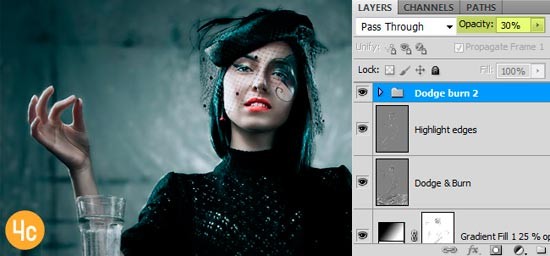
Шаг 5. Над всеми слоями создайте Новый слой (Shift + Ctrl + N) и назовите его «Огонь в бокале». Откройте в Фотошоп изображение «Огонь_1» из исходных материалов и поместите его на рабочий документ. Измените режим наложения этого слоя на Осветление (Screen). Поместите огонь в область стакана, создайте маску слоя и замаскируйте языки пламени выходящие за пределы бокала.
Чтобы сделать огонь более ярким, добавьте стиль слоя Внутренняя Тень (Inner Shadow) со Смещением (Distance) 0, Размером (Size) примерно 50px (в зависимости от размеров вашего документа, чтобы тень охватила почти всю область бокала) и режимом наложения для тени Мягкий свет (Soft Light). Это усилит контраст и цвет огня.
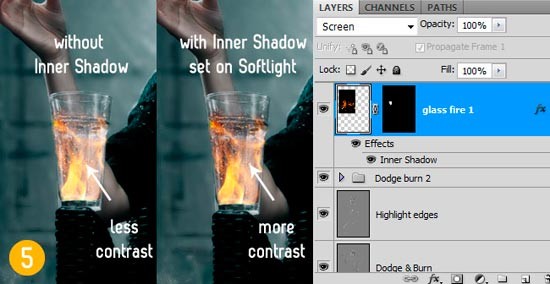
Теперь откройте в Фотошоп изображение «Огонь_2» и поместите его в верхней части бокала. Режим наложения слоя измените на Осветление (Screen).
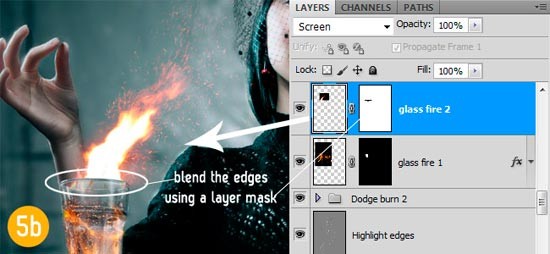
Шаг 6. Теперь пришло время добавить несколько световых эффектов. Для того, чтобы огонь в бокале был более реалистичным, создайте небольшое свечение с помощью мягкой кисти. Я нарисовал цветом # 7f4500 свечение на Новом слое (Shift + Ctrl + N) и изменил режим наложения слоя на Осветление основы (Color Dodge). Затем я продублировал (Ctrl + J) этот слой и изменил режим наложения копии слоя на Осветление (Screen).
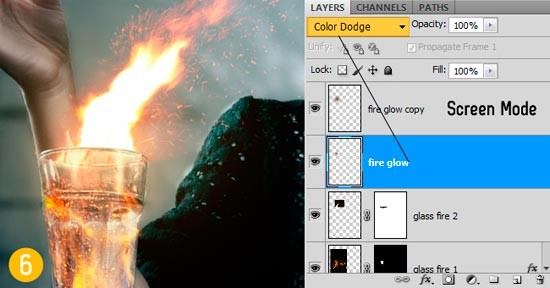
Шаг 7. Для большей реалистичности создайте свечение от огня на теле девушки. В основном на руке у бокала, шее и колене. Для этого, я использовал два слоя, режим наложения для этих слоёв я изменил на Осветление Основы (Color Dodge), но если хотите, то вы можете использовать только один слой.
Для рисования я использовал основной цвет # 5E3403, но иногда приходилось немного изменять его, в зависимости от области. Для более сильного и яркого света, используйте более яркий цвет и для менее яркого света, используйте более тёмный цвет.
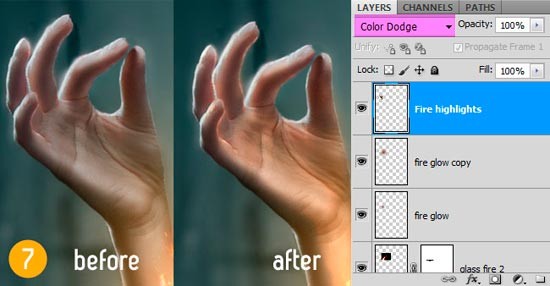
Шаг 8. Теперь создадим любовную записку. Откройте в Фотошоп изображение «Обгоревшая бумага» и удалите фон инструментом Волшебная палочка (Magic Want Tool). Уменьшите масштаб и поверните клочок бумаги так, чтобы вы могли напечатать на нём текст. Выберите инструмент Текст (Type Tool) и подходящим шрифтом напишите надпись.
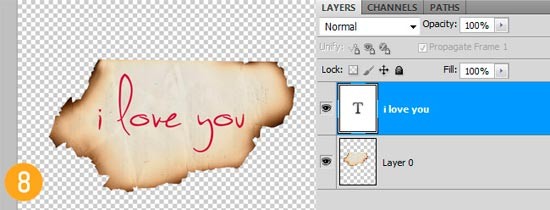
Затем объедините (Ctrl + E) слои с текстом и бумагой и скопируйте объединённый слой на рабочий документ. С помощью инструмента Свободное трансформирование (Ctrl + T) исказите бумагу и поместите в руке девушки. С помощью маски слоя скройте лишние участки бумаги, чтобы создать впечатление, как будто бумажка зажата между пальцами девушки.
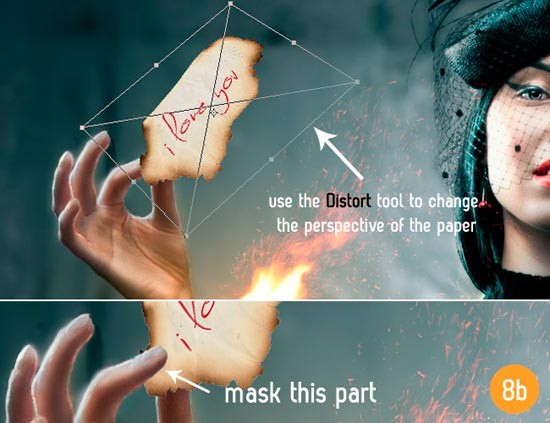
Шаг 9. Добавьте корректирующий слой Уровни (Levels), создайте обтравочную маску и немного перетащите вправо средний ползунок, чтобы слегка затемнить бумагу. На Новом слое (Shift + Ctrl + N) (тоже с обтравочной маской) нарисуйте на бумаге тень от пальца.
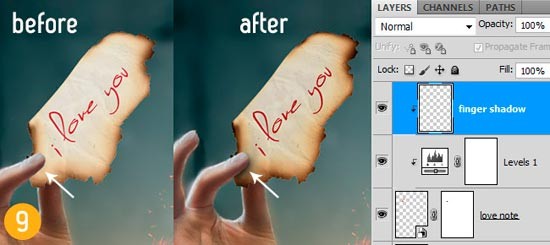
Шаг 10. Откройте в Фотошоп изображение «Огонь_3» и поместите его в рабочий документ над всеми слоями. Измените режим наложения слоя на Осветление (Screen) и примените инструмент Свободное трансформирование (Ctrl + T), чтобы изменить размер огня и расположить его над запиской.
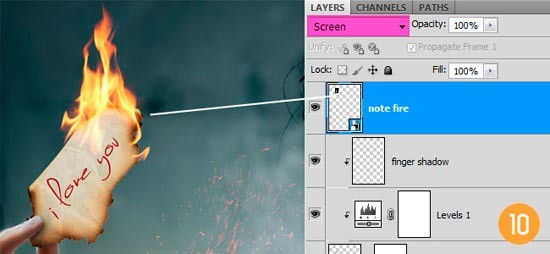
Шаг 11. Ещё раз откройте в Фотошоп изображение «Огонь_1», чтобы добавить летающие в воздухе искры. С помощью инструмента Прямоугольная область (Rectangular Marquee Tool) выделите верхнюю часть изображения с искрами, скопируйте (Ctrl + C) выделенную область и вставьте (Ctrl + V) в рабочий документ.
Измените режим наложения полученного слоя на Осветление (Screen), чтобы избавиться от чёрного фона. Добавьте маску слоя и скройте лишние искры. Оставьте только несколько искр расположенных на некотором расстоянии друг от друга (всё таки у нас не большой костёр с обилием искр). Затем продублируйте (Ctrl + J) этот слой и немного размойте копию фильтром Размытие по Гауссу (Gaussian Blur), чтобы добавить больше глубины изображению.
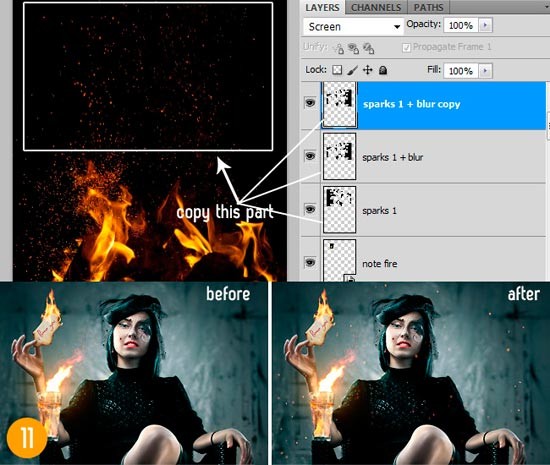
Шаг 12. И напоследок я создал отпечаток всех видимых слоёв (Shift + Ctrl + Alt + E). К этому слою применил команду Изображение > Коррекция > Варианты (Image > Adjustments > Variations). В открывшемся окне нажмите Больше синего (More Blue), а затем Больше Зелёного (More Green). Нажимайте именно в таком порядке и кликните ОК. Измените режим наложения этого слоя на Мягкий свет (Soft Light) и уменьшите Непрозрачность (Opacity) слоя до 30%.
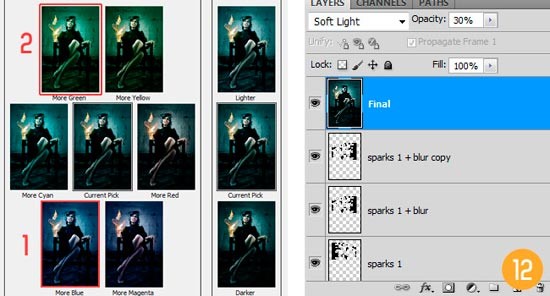
Поздравляю, вы это сделали. Надеюсь вам понравилось. До встречи в следующем уроке.
Заключительный результат «До» и «После»:

Перевод: Владимир Нестеров





