Ваш снимок выглядит достаточно унылым? Повысьте контраст изображения, следуя этому простому уроку, и сделайте снимок более ярким и живым. Когда использовать контрастное повышение? Автор рекомендует повысить контраст в последнюю очередь обработки изображения.

Шаг 1. Откройте снимок. Вы можете воспользоваться моим изображением. Если Ваше изображение имеет несколько слоёв, объедините их в один (Shift — Ctrl — E). Назовите этот слой, к примеру Оригинал 1.

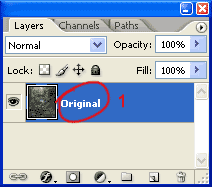
Шаг 2. Откройте палитру Каналы. Удерживая клавишу Ctrl, щёлкните по каналу RGB. У Вас появится выделенная область вокруг ярких пикселей изображения. Чем более яркий пиксель, тем более твердое выделение, чем ближе к чёрному, тем выделение более нечеткое.

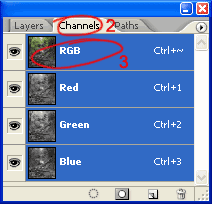
Шаг 3. Переключитесь назад на палитру Слои. Нажмите клавиши Ctrl + J. У вас появится новый слой с яркими пикселями. Можете назвать его Повышение контраста.

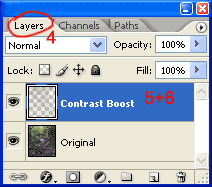
Шаг 4. Для нового слоя измените режим наложения на Мягкий Свет (Soft Light). Вы заметите, что светлые участки изображения станут более яркими, добавляя больше глубины изображению.

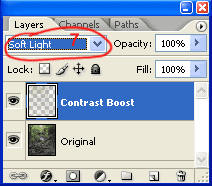
Используя простой и быстрый метод, мы превратили унылое изображение в более яркое и живое.
Перевод: Владимир Нестеров






