В этом уроке Фотошоп мы создадим приятный романтический коллаж с помощью нескольких изображений. Вы увидите, как эффективно использовать корректирующие слои для воплощения задуманного художественного образа картины.
Заключительный результат:

Исходные материалы: скачать
Шаг 1. Создайте в Фотошоп Новый документ (Ctrl + N) размером 2100 х 1500 пикс. Вставьте в него фоновое изображение и отразите его по горизонтали: Редактирование > Трансформирование > Отразить по горизонтали (Edit > Transform > Flip Horizontal).
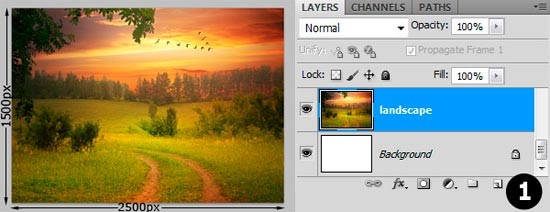
Шаг 2. Откройте изображение влюблённой пары в отдельном окне и отделите их от фона. Я использовал инструмент Перо (Р), чтобы создать путь точно по контуру юноши и девушки за исключением волос (см. скриншот ниже). Затем преобразовал путь в выделенную область и скопировал пару на новый слой.
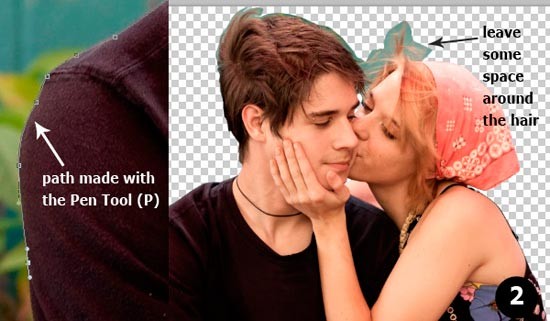
Теперь Скопируйте (Ctrl + C) пару и Вставьте (Ctrl + V) в рабочий документ над слоем с фоном.
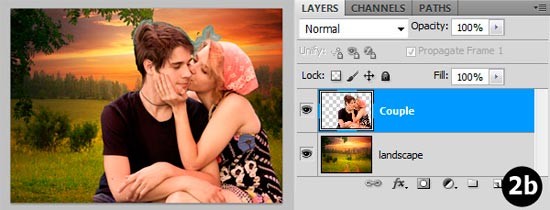
Шаг 3. Теперь уберём остатки фона в области волос. Для этого я использовал команду Выделение > Цветовой диапазон (Select > Color Range). Кликните пипеткой на образце цвета оставшегося фона и установите параметр Разброс (Fuzziness) на 71%. Нажмите ОК.
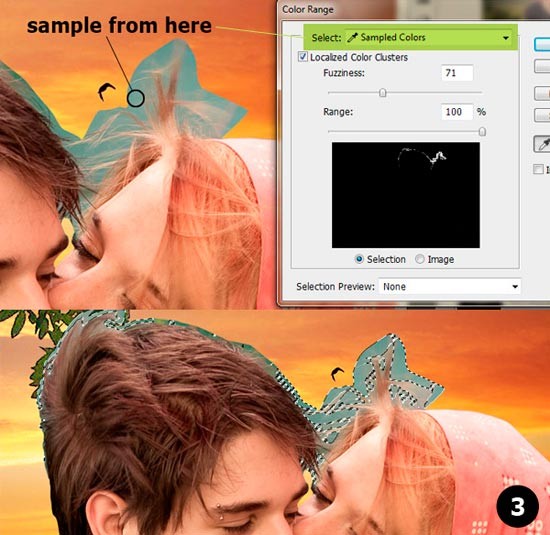
У Вас должна образоваться выделенная область вокруг остатков фона. При активной выделенной области, удерживая нажатой клавишу Alt, в палитре слои нажмите на значок добавить маску слоя, чтобы замаскировать остатки фона. Теперь с помощью Кисти (В) можете вручную доработать маску.
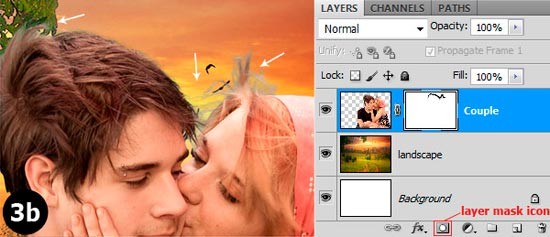
Шаг 4. Теперь добавим первый световой эффект. Из исходных материалов откройте изображение «Световой эффект 1» и поместите его за спинами юноши и девушки, чтобы имитировать сияние солнца. Измените режим наложения этого слоя на Экран (Screen), чтобы избавиться от чёрного фона.
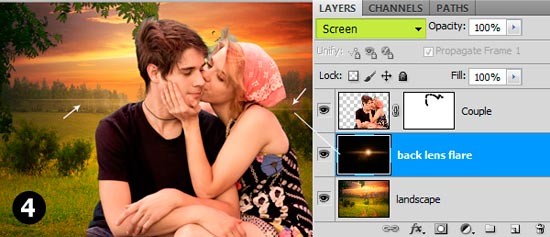
Теперь добавим второй световой эффект. Этот будет свечение от солнца по краям силуэтов влюблённой пары. В палитре слои дважды кликните на слое с молодыми людьми, чтобы открыть окно Стиль слоя (Layer Style). Добавьте стиль Внутренняя тень (Inner Shadow) с настройками и цветом показанными ниже. Затем добавьте стиль Внешнее свечение (Outer Glow).
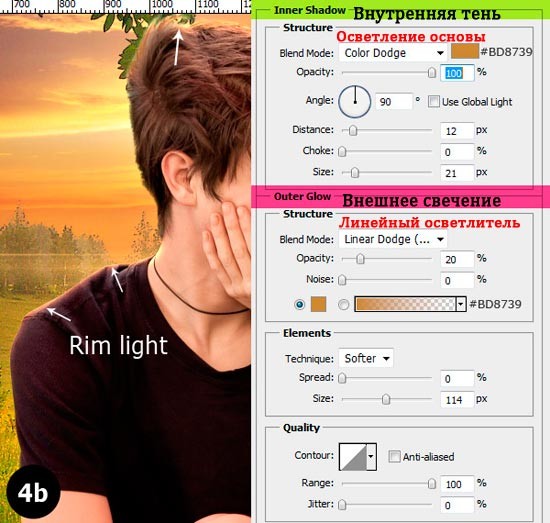
Шаг 5. Над слоем с парой создайте Новый слой (Shift + Ctrl + N). Затем в палитре слои кликните на этом слое правой клавишей мышки и выберите команду Создать обтравочную маску (Create Clipping Mask). Выберите инструмент Точечная восстанавливающая кисть (J). В настройках инструмента включите параметр Образец со всех слоёв (Sample All Layers) и удалите все дефекты на коже юноши и девушки.
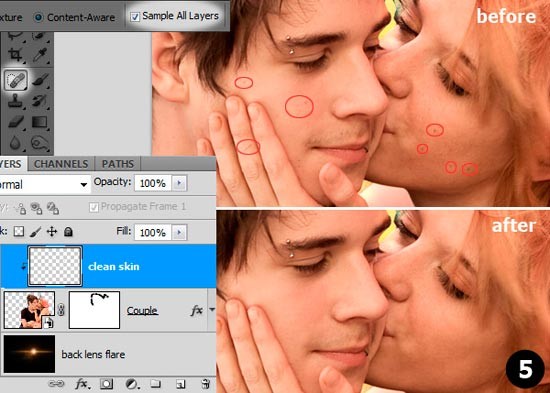
Шаг 6. На этом шаге мы немного подкорректируем контраст изображения молодой пары. Над всеми слоями добавьте корректирующий слой Уровни (Levels) и создайте для него обтравочную маску. Переместите средний ползунок немного вправо.
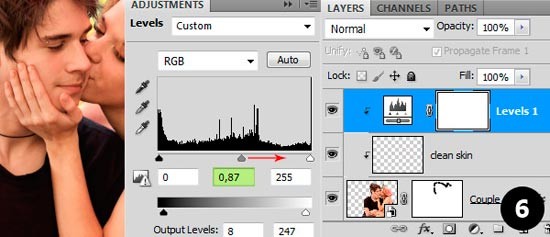
Шаг 7. В зависимости от того, как Вы разместили молодую пару на фотографии, возможно Вам придётся восстановить часть не вошедших в кадр джинсов. Для этого я использовал инструмент Штамп (S).
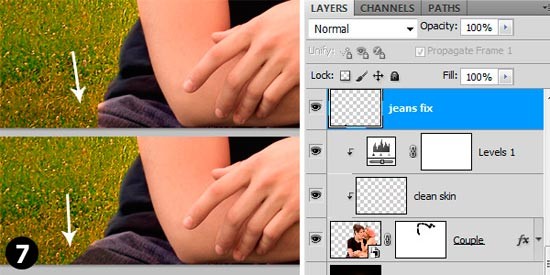
Шаг 8. Откройте из исходных материалов изображение «Осенний лист» и любым способом отделите его от фона. Поместите лист на холсте и несколько раз дублируйте слой. С помощью инструмента Свободное трансформирование (Ctrl + T) измените размер, форму и угол поворота листьев, чтобы они не выглядели одинаково. Затем расположите их в разных местах изображения.
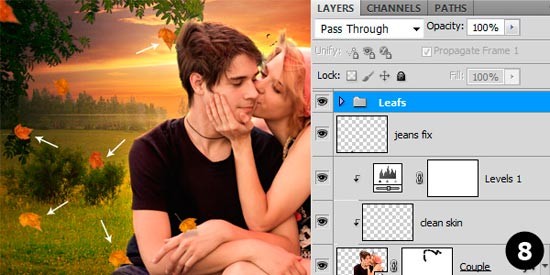
Шаг 9. Добавьте остальные элементы композиции. Добавьте бабочек, но будьте внимательны с пропорциями. Они не должны быть слишком большими или маленькими. Добавьте пару божьих коровок и птицу на плечо юноши.
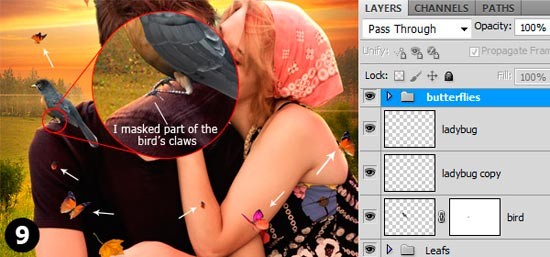
Чтобы божьи коровки и птица выглядели более реалистично, нарисуйте под ними тени. Для этого под слоями с коровками и птицей создайте по одному новому слою и маленькой мягкой кистью с Непрозрачностью 30%, нарисуйте лёгкие тени.
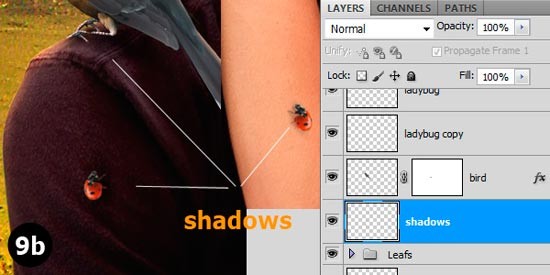
Шаг 10. Сейчас мы добавим ещё один красивый световой эффект, имитирующий сияние солнца. Над всеми слоями создайте Новый слой (Shift + Ctrl + N), возьмите мягкую, круглую кисть диаметром около 450 пикс. Установите цвет переднего плана # 9C713E и нарисуйте одиночным кликом точку в области лиц и плеч юноши и девушки. Измените режим наложения этого слоя на Экран (Screen).
Затем из исходных материалов откройте изображение «Световой эффект 2» и расположите его, как показано ниже. Измените режим наложения слоя на Экран (Screen). Над этим слоем создайте корректирующий слой Цветовой тон / Насыщенность с обтравочной маской, чтобы изменить цвет светового эффекта с синего га жёлтый.
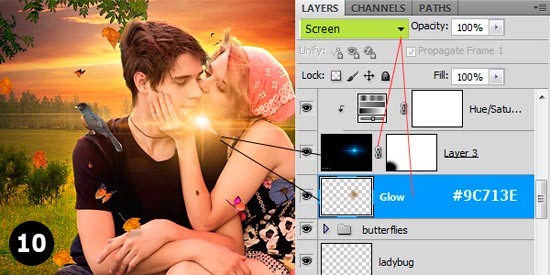
Шаг 11. В палитре слои активируйте самый верхний слой и нажмите комбинацию клавиш (Ctrl + Alt + Shift + E), чтобы создать отпечаток всех видимых слоёв. Выберите команду Изображение > Коррекция > Варианты (Image > Adjustments > Variations). В открывшемся окне кликните на вариантах в следующем порядке: Больше голубого > Больше синего > Больше голубого (More Cyan > More Blue > More Cyan). Затем нажмите ОК. Понизьте Непрозрачность (Opacity) этого слоя до 35%. В результате композиция станет немного холоднее.
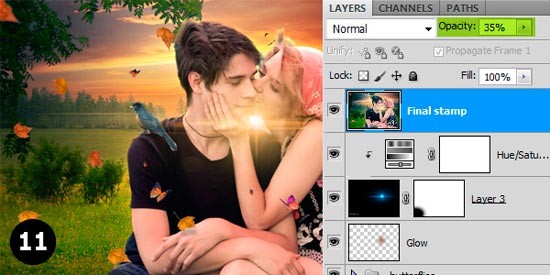
Шаг 12. А теперь две заключительные коррекции. Сначала над всеми слоями добавьте корректирующий слой Цветовой баланс (Color Balance) и установите параметры, как показано ниже.
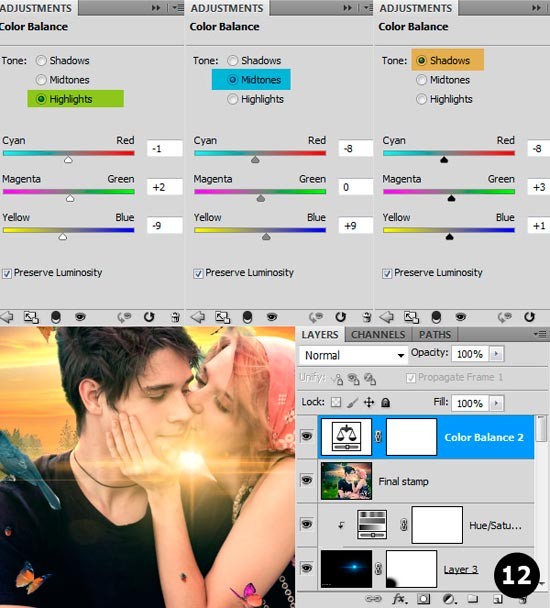
Затем добавьте корректирующий слой Вибрация (Vibrance) (или Цветовой тон / Насыщенность (Hue / Saturation) если у Вас старая версия Фотошоп) и увеличьте насыщенность композиции.
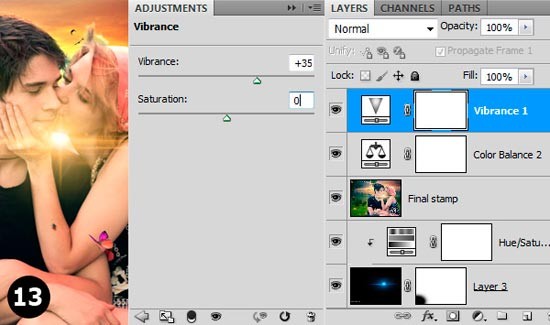
Заключительный результат:

Перевод: Владимир Нестеров






