В этом уроке фотошоп мы будем делать реалистичную надпись из горящих букв. Эффект горящей надписи лучше применять к крупному шрифту.

Шаг 1. Создайте новый документ. Выберите серый цвет и залейте им слой (Alt + Backspace). Выберите инструмент Текст ( Т ) и напишите белым цветом свою надпись.

Шаг 2. Растрируйте текст щёлкнув на слое с надписью правой кнопкой мышки и выбрав команду Растрировать текст (Rasterize Type). Затем выберите команду Фильтр — Размытие — Размытие по Гауссу (Filter — Blur — Gaussian Blur) установите следующее значение и нажмите ОК.
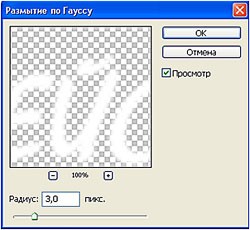
Шаг 3. Выберите команду Изображение — Повернуть холст — 90° против часовой стрелки (Image — Rotate Canvas — 90 CCW). Затем выберите Фильтр — Стилизация — Ветер (Filter — Stylize — Wind). Установите следующие параметры и нажмите ОК.
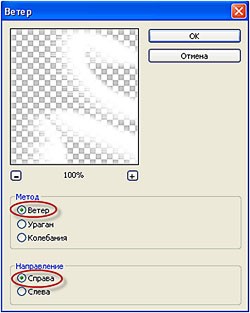
Затем повторно примените этот фильтр (Ctrl + F) (если Вы хотите чтобы языки пламени были сильнее, примените этот фильтр трижды).
Шаг 4. Добавим к пламени колебания. Для этого выберите Фильтр — Искажения — Рябь (Filter — Distort — Ripple). Укажите следующие значения и нажмите ОК.
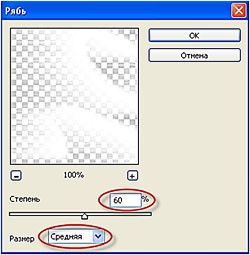
Теперь верните надпись в исходное положение повернув его обратно, на 90° по часовой стрелки. К повёрнутой надписи снова примените фильтр Рябь с параметрами Степень — 40%, Размер — большая. В итоге у Вас должно получиться так:

Теперь раскрасим пламя, придав ему реалистичный вид.
Шаг 5. Выделите надпись (удерживая нажатой клавишу Ctrl, щёлкните на миниатюре надписи в палитре Слои).

Выберите красный цвет (я предлагаю такой: #ff482f) и залейте им надпись нажав Alt + Backspace. Снимите выделения Ctrl + D.

Шаг 6. В нижней части палитры Слои нажмите значок похожий на букву f и выберите команду Внутреннее свечение. Укажите приведённые ниже значения, и выберите следующий стандартный градиент.
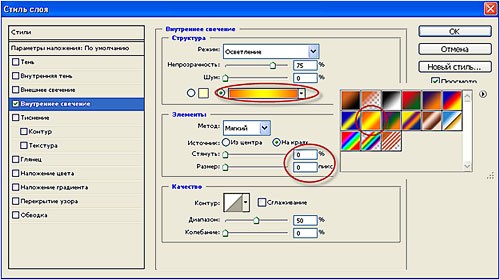
Затем щёлкните на градиенте, чтобы перейти в Редактор градиентов. Укажите написанные ниже значения цветов для левого (#df0023) и правого (#ed5617) ползунков (для этого щёлкните на ползунке, затем внизу на образце цвета). Перемещая средние маленькие ползунки, установите примерно такой градиент и нажмите ОК.
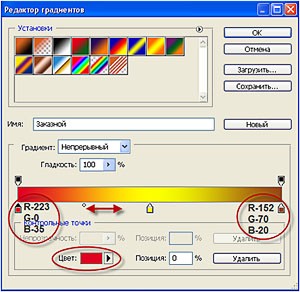
Окно Стиль слоя закрывать не надо.
Шаг 7. Выберите команду Тень, установите следующие параметры и цвет (#e07f1c), ОК не нажимайте.
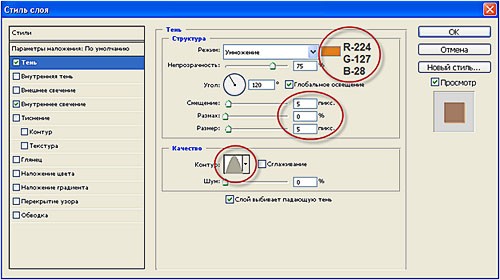
Шаг 8. Выберите команду Глянец, установите параметры и цвет (#ba3541) и нажмите ОК.
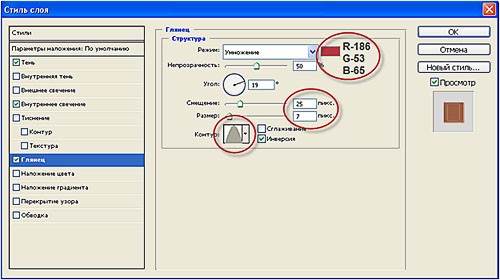
Если Вы всё сделали правильно, то надпись должна выглядеть так:

Пробуйте экспериментировать с цветами и параметрами настройки, возможно у Вас добьётесь лучшего результата.

Автор: Владимир Нестеров Источник: photoshop-virtuoz.ru





