Как создать разбитый текст в фотошоп? Я разбил текст и записал для вас урок. Я буду использовать простые и легкие методы, и вскоре вы узнаете, что довольно легко сделать разбитый текст в фотошоп.

Шаг 1: Откройте Фотошоп, создайте новый документ с размерами 1500 x 720px, и залейте его чёрным (#000000) цветом. Затем выберите инструмент Текст ( T ) и подберите подходящий полужирный шрифт. В своём примере я использовал MyriadBold, размер 70pt. Выберите белый (#FFFFFF) цвет и напишите свой текст. Я разместил текст на холсте и затем растрировал слой Слои — Растрировать — Текст (Layer — Rasterize — Type). Теперь Ваш текстовый слой готов к редактированию. Назовите его «Креативный». У Вас должно получиться нечто подобное:
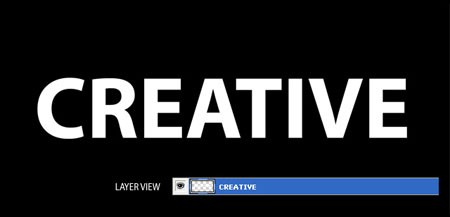
Шаг 2: Выберите инструмент Перо (Р), вверху, в опциях инструмента, выберите Контуры (Paths). На слое «Креативный» инструментом Перо начертите контур на букве C, затем когда Вы закрыли контур, нажмите правую клавишу мышки и выберите команду Образовать выделенную область (Make Selection), в появившемся диалоговом окне укажите Растушевку 0 пикс. и нажмите OK. Выберите Редактирование — Вырезать (CTRL + X), затем Редактирование — Вставить (CTRL + V), это должно вставить выделенную часть буквы C на новый слой. Далее используя инструмент Перемещение (V) переместите половину буквы C, как Вы желаете. Это — мой результат:
Перо
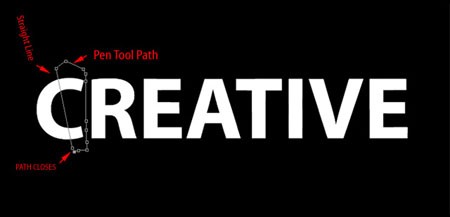
Перемещение

Шаг 3: Теперь перейдём к букве R. Во-первых дублируйте слой «Креативный» (Ctrl + J). Теперь скройте этот слой, щёлкнув в палитре Слои на изображении глаза рядом со слоем. Теперь создайте Новый слой (Shift + Ctrl + N) под слоем «Креативный (копия)» и, выбрав инструмент Перо (Р), создайте контур острой формы треугольника на букве R , как в предыдущем шаге образуйте выделенную область из контура, и затем залейте её чёрным (#000000) цветом. Убедитесь, что Вы работаете на Новом слое, который создали под слоем «Креативный (копия)».
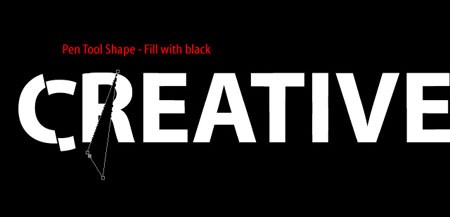
Сделайте видимым слой «Креативный (копия)» и активизируйте его, затем щёлкаем правой клавишей мышки по слою и выбираем команду Создать обтравочную маску (CTRL + Alt + G). Вы пока не увидите изменений, но выбрав инструмент Перемещения (V) и переместив слой «Креативный (копия)» немного вниз, Вы увидите влияние заливки буквы R. Переместите слой как Вам нравится и снимите выделения (Ctrl + D).

Шаг 4: Используя ту же самую методику, как в предыдущем шаге давайте поработаем над оставшемся текстом EATIVE. Я дам Вам некоторое время, и покажу, что получилось у меня:






Шаг 5: Теперь, когда Ваше слово полностью нарезано и перемещено, напишите второе слово. Выберите инструмент Текст ( Т ) и тем же самым шрифтом и размером 40pt, белым (#FFFFFF) цветом напишите второе слово. Растрируйте слой, нарежьте и переместите второе слово. Вот мой результат после того, как я нарезал слово Блок.


Шаг 6: Мы подошли к самой сложной части урока. Прежде всего скачайте текстуру. Откройте текстуру в рабочем документе и поместите её над всеми слоями. Затем измените режим наложения для этого слоя на Замена тёмным (Darken).

Теперь, удерживая CTRL + Alt, щёлкайте на миниатюрах каждого слоя с буквами, чтобы выделить всю надпись. Вот, что у Вас должно получиться:

Теперь перейдите на слой с Текстурой активизировав его, и добавьте к нему Векторную маску (Add Vector Mask), нажав в нижней части палитры Слои на значок квадрата с кругом внутри.
Шаг 7:
Я знаю, что изображение выглядит не очень привлекательным, но мы исправим это. На слое с Текстурой щёлкните на миниатюре самой текстуры и выберите инструмент Затемнитель (O) (Диапазон: средние тона; Экспозиция: 50%; Кисть: мягкая). Затемняйте края букв, чтобы добиться контраста. Вот, что получилось у меня:

Шаг 8:
Выберите Слои — Новый корректирующий слой — Яркость Контрастность (Layer — New Adjustment Layer — Brightness and Contrast). Установите значения: Яркость + 14 и Контрастность + 100. Нажмите ОК. Это должно добавить некоторую глубину к вашей надписи, но этого недостаточно. Мы добавим стиль слоя к нарезанным частям. Дважды щёлкните на одной из нарезанных частей и выберите Тень. Используйте параметры настройки ниже. Нажмите ОК.
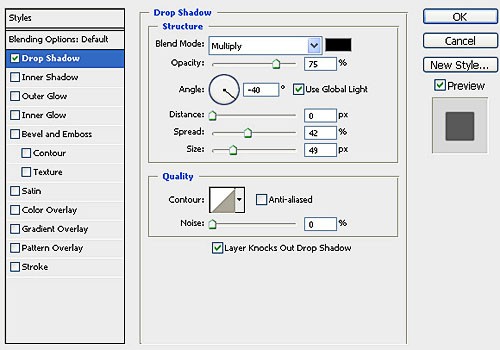
Теперь нажимаем правой клавишей мышки на слой, к которому применили Тень и выбираем команду Скопировать стиль слоя. Затем удерживая клавишу Ctrl, нажимайте на каждом слое с нарезанными буквами, чтобы выделите все нарезанные слои, исключая два слоя со словами (Творческий и Блок). Далее нажмите правой кнопкой мышки на любом из них и выберите команду Вклеить стиль слоя. Это должно добавить ещё больше глубины.

Шаг 9:
Теперь создайте Новый слой (Ctrl + Shift + N) и залейте его чёрным (#000000) цветом. Измените режим смешивания слоя на Осветление основы (Color Dodge) и выберите инструмент Кисть (В). Используйте довольно большую мягкую кисть с яркими цветами, например: оранжевый, зелёный, розовый, синий. Я использовал зеленый и оранжевый цвета и неопределенно касался краев текста. При необходимости уменьшите непрозрачность слоя. Затем я создал другой новый слой и заполнил его чёрным (#000000) цветом, я установил режим наложения слоя на Перекрытие (Overlay) и инструментом Кисть, с той же самой мягкой кистью, белым цветом добавил светлых участков буквам. Также измените непрозрачность этого слоя на Ваше усмотрение.

Шаг 10:
В заключении добавим к изображению битого стекла. Скачать здесь. Откройте изображение в рабочем документе и измените режим смешивания слоя на Линейный осветлитель (Linear Dodge). С помощью инструмента Ластик (Е) стираем некоторые лишние части. На этом создание эффекта завершено. Мы надеемся, что Вы наслаждались уроком и разбили свою надпись на части.

Переводчик: Владимир Нестеров Источник: creativeoverflow.net







Один комментарий к “Разбитый текст в фотошоп”
Ольга - Сентябрь 24, 2019
Вы пишите: «В заключении добавим к изображению битого стекла. Скачать здесь.» А в итоге скачать негде. Как быть?