В этом уроке мы научимся рисовать реалистичную печать в программе Фотошоп. Вот результат этого урока:

А теперь приступим к созданию печати, но ни в коем случае не к подделки оригинальной. Наказание за подделку печатей и штампов предусмотрено Статьей 327 Уголовного Кодекса РФ.
При создании печати старайтесь соблюдать общепринятые стандарты для печатей и штампов:
- В печатях практически не используются особые шрифты (рукописные, готические, со сложным рисунком). Рекомендуется выбирать один шрифт для всех слоёв печати.
- Неизменным атрибутом любой печати является рамка. она должна иметь правильную геометрическую форму.
- Выравнивайте слова относительно друг друга. Старайтесь заполнить пустоты внутри рамки, изменяя размер шрифта. Все слова печати должны быть хорошо читаемы.
Шаг 1. Создайте Новый документ (Ctrl + N) размером 300 х 300 пикс. Выберите инструмент Текст ( Т ) и напишите две строчки текста, каждую на отдельном слое. Подберите размер шрифта так, чтобы обе строчки получились одинаковой длины.

Шаг 2. Деформируйте оба слоя с текстом. При активном инструменте Текст ( Т ), кликните в панели настроек инструмента на значок Деформировать текст и установите следующие настройки:

Шаг 3. Если после деформирования текст вышел за рамки рабочего документа, то в палитре Слои кликните на одном из текстовых слоёв, а затем, удерживая нажатой клавишу Shift, на втором. В результате у Вас будут активны сразу два текстовых слоя. Далее выберите инструмент Свободное трансформирование (Ctrl + T) и, удерживая нажатой клавишу Shift, чтобы сохранить пропорции, перетащите боковой маркер внутрь рамки трансформирования и расположите текст внутри рабочего документа. Нажмите Enter.
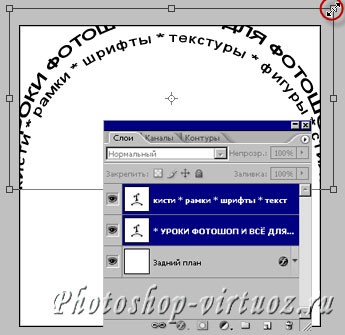
Шаг 4. Теперь кликните на верхнем слое с текстом, выберите инструмент Свободное трансформирование (Ctrl + T), затем поверните текст на 180 градусов и опустите вниз, чтобы получилась форма круга (при изменении размера обязательно удерживайте нажатой клавишу Shift).
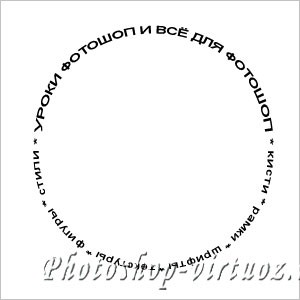
Шаг 5. Создайте Новый слой (Shift + Ctrl + N). Выберите инструмент Овальная область (М) и, удерживая нажатой клавишу Shift, создайте выделенную область круглой формы. В качестве переднего плана установите чёрный цвет (D). Затем выберите команду Редактирование > Выполнить обводку (Edit > Stroke). Установите значение ширины 5 пикс. и нажмите ОК. Снимите выделение (Ctrl + D). С помощью инструмента Свободное трансформирование (Ctrl + T) расположите внешнюю рамку печати вокруг текста.
Таким же способом создайте внутреннюю рамку (значение ширины обводки 2 пикс.).
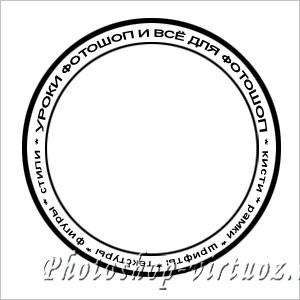
Шаг 6. Внутри печати на новом слое вставьте нужный текст, рисунок или логотип.

Шаг 7. Скройте видимость фонового слоя. Затем в палитре Слои кликните на одном из видимых слоёв правой клавишей мышки и выберите команду Объединить видимые (Merge Visible). В результате все слои печати будут объединены в один слой. После этого снова включите видимость фонового слоя.
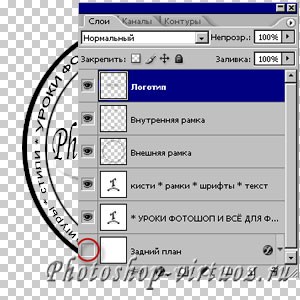
Шаг 8. Создайте Новый слой (Shift + Ctrl + N) над всеми слоями и примените Фильтр > Рендеринг > Облака (Filter > Render > Clouds), а затем Фильтр > Шум > Добавить шум (Filter > Noise > Add Noise).

Шаг 9. Измените режим наложения этого слоя на Осветление (Screen).

Шаг 10. Удерживая нажатой клавишу Ctrl, кликните на миниатюре слоя с печатью, чтобы получить выделенную область.

Шаг 11. Инвертируйте (Shift + Ctrl + I) выделенную область, затем в палитре Слои кликните на слое с шумом, чтобы активировать его, и нажмите клавишу Delete, чтобы шум за пределами печати. Снимите выделение (Ctrl + D). Затем объедините слой с шумом с предыдущем слоем с печатью (Ctrl + E). В результате мы получили печать с шумом на отдельном слое.
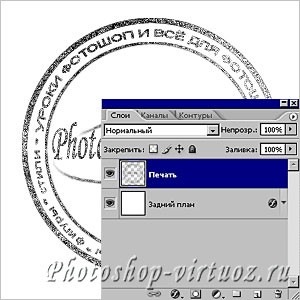
Шаг 12. Переключитесь в режим Быстрой маски (Q). Нажмите клавишу D, чтобы установить цвет переднего плана чёрный. Выберите инструмент Кисть (В) и кистью диаметром 1 пикс,. нарисуйте что-то подобное тому, что Вы видите на рисунке ниже. Чем больше линий Вы нарисуете, тем сильнее эффект Вы получите.

Шаг 13. Нажмите клавишу Q, чтобы выйти из режима Быстрой маски. При этом все красные линии автоматически выделятся. Затем в нижней части палитры Слои нажмите на значок Добавить маску слоя. У нас уже получилась довольно реалистичная печать.

Шаг 14. Для большей реалистичности зададим цвет нашей печати. Выберите команду Изображение > Коррекция > Цветовой тон / Насыщенность (Image > Adjustment > Hue / Saturation), в появившемся окне обязательно поставьте галочку Тонирование (Colorize) и подберите нужный цвет печати и нажимите ОК.
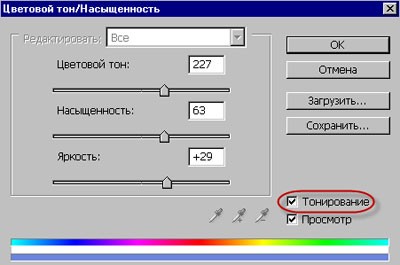
Шаг 15. В заключении немного повернём полученную печать. Выберите инструмент Свободное трансформирование (Ctrl + T) и поверните печать. Нажмите Enter. Вот и всё! Печать готова.
Результат очень реалистичен, поэтому не используйте полученные знания для подделки документов. Помните, что это противозаконно и карается достаточно жёстко.

Урок подготовил: Владимир Нестеров
Источник: www.photoshop-virtuoz.ru






3 комментария к “Рисуем реалистичную печать”
Вадим - Апрель 22, 2022
Самая четкая стать! Спасибо автору, гениально и просто!
Мишлен Иванович - Апрель 21, 2022
спасибо
Юля - Апрель 7, 2021
Спасибо! Не нужно будет распечатывать каждый раз документы, чтобы поставить печать и отсканировать. А просто налепить оттиск и отправить ))