На этом уроке мы будем преобразовывать солнечное изображение в дождливую ночь. Для начала загрузите это изображение. Оно подходит нам, как никуда лучше, так как уже имеет влажный асфальт с лужами.

Прежде всего, мы должны избавиться от жёлтых цветов и придать изображению серый оттенок. Выберите команду Цветовой тон/Насыщенность (Ctrl + U) и выберите для редактирования Жёлтый канал. Перетащите ползунок Насыщенность в крайнее левое положение и нажмите ОК.
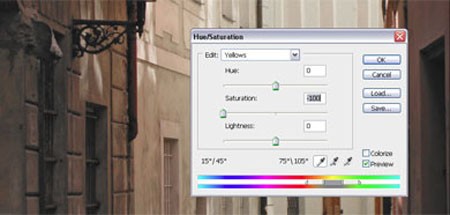
Затем, выберите Изображение — Коррекция — Фотофильтр (Image — Adjustment — Photo Filter), выберите Изумрудный (Deep Emerald) фильтр и нажмите ОК. Затем повторите этот шаг и примените Синий (Deep Blue) светофильтр. Нажмите ОК.
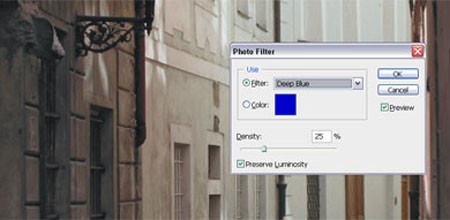
Мы избавились от тёплых тонов, но теперь давайте придадим изображению более драматический синий оттенок. Для этого применим слой настройки Карта градиента. Нажмите внизу палитры Слои по чёрно/белому значку, и выберите команду Карта градиента. Я использовал эти синие оттенки: слева #003366 и справа #27aae1.

Выровняем немного контраст применив слой настройки Кривые (чёрно/белый значок). Отметьте две точки на кривой, как показано ниже и перетащите верхний немного вниз.
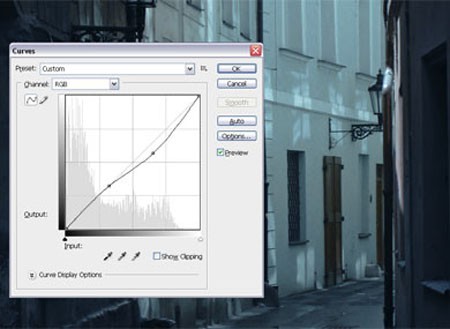
Теперь давайте сделаем всё изображение более тёмным, похожим на дождливую погоду. Добавьте слой настройки Яркость/Контрастность и используйте эти параметры настройки: −14 для яркости, +65 для контраста.
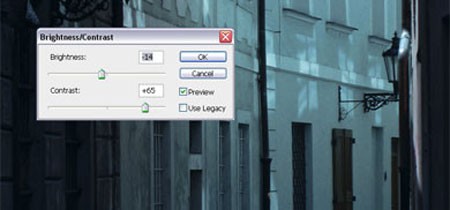
Остался один угол, который всё еще слишком яркий — это крыша. Активизируйте слой Задний план, сделайте треугольную выделенную область с помощью инструмента Лассо (L) (растушевка 5 пикс.), и добавьте ещё один слой настройки Яркость/Контрастность (он должен быть прямо над слоем Заднего плана). Подкорректируйте параметры настройки и нажмите ОК.

Давайте добавим немного дождя. Наверху всех слоёв создайте Новый слой (Shift + Ctrl + N). Установите цвет фона по умолчанию черно-белый (D), и затем выберите Фильтр — Рендеринг — Облака (Filter — Rеnder — Clouds).

Затем Фильтр — Шум — Добавить шум (Filter — Noise — Add Noise) и используйте параметры ниже:

Теперь примените Фильтр — Размытие — Размытие в движении (Filter — Blur — Motion Blur), как показано ниже:

Волшебство случается, когда мы изменяем режим наложения слоя на Мягкий свет (Soft Light). Но это не достаточно хорошо выглядит. Выберите инструмент Прямоугольная область (М) и создайте выделенную область в середине изображения. Затем скопируйте её на новый слой (Ctrl + J) (удостоверьтесь, что Вы находитесь на слое дождя перед выполнением этого шага). Выберите инструмент Свободное трансформирование (Ctrl + T).

Поверните область против часовой стрелки (-0.7 градуса), увеличьте область, чтобы заполнить всё изображение и нажмите Enter. Это сделает «капли дождя» на переднем плане большими. Выделим их ещё сильнее применив Фильтр — Резкость — Умная резкость (Filter — Sharpen — Smart Sharpen) с параметрами настройки, как ниже:

Добавим немного света к уличному фонарю. Создайте Новый слой (Shift + Ctrl + N) (он должен находиться под обоими слоями дождя). Активизируйте слой Задний план и затем с помощью инструмента Овальная область (М) создайте круговое выделение вокруг лампы. Нажмите Ctrl + Alt + D и укажите растушевку 100 пикселей. Активируйте обратно Новый слой.

Залейте область (Alt + Delete) цветом #00aeef. Снимите выделение (Ctrl + D), измените режим наложения слоя на Осветление (Screen), затем добавьте маску слоя (к слою со светом), нажав на значок внизу палитры Слои. Мы должны будем сделать непрозрачные части лампы более видимыми. Для этого, выключите видимость слоя со светом, переключитесь на слой Задний план и, с помощью инструмента Лассо (L) выделите форму лампы.

Примените растушевку (1−2 пикс.). Включите видимость и активизируйте слой со светом, нажмите на эскиз маски слоя, которую Вы добавили ранее, установите цвет фона слегка серый (55% серости). Нажмите Alt + Delete, чтобы заполнить выделенную область в маске.

Создайте ещё один слой (Shift + Ctrl + N) и выделенную область, как ниже.

Установите растушевку 20 пикс. и заполните белым цветом. Затем, удерживая Alt и перетащите маску от предыдущего слоя на новый слой. В итоге Вы скопирует маску от слоя с голубым светом на слой с белым.

Теперь дублируйте (Ctrl + J) оба слоя со светом и удалите маски на дубликатах. Мы будем использовать их, чтобы создать отражение света на асфальте. С помощью инструмента Свободное трансформирование (Ctrl + T) переместите эти два слоя вниз вертикально и преобразуйте их, чтобы выглядели более горизонтальными.

Установите непрозрачность слоя с голубым отражением на 50 % и режим наложения на Осветление (Screen), а непрозрачность белого отражения — 30 %.

Объедините эти два слоя с отражениями (Ctrl + E). Удерживая клавишу Ctrl, щёлкните на эскизе слоя, чтобы выделить его. Затем примените Фильтр — Искажение — Волна (Filter — Distort — Wave) и используйте параметры настройки, как ниже:

Снимите выделение (Ctrl + D). Затем нажмите Ctrl + T, чтобы преобразовать отражение, поверните его на 90 градусов и протяните, как показано ниже:

Чтобы придать всему изображению больше чувства иллюстрации, активируйте самый верхний слой и нажмите Shift + Ctrl + Alt + E, чтобы сделать снимок всех слоёв. Выберите Фильтр — Резкость — Умная резкость (Filter — Sharpen — Smart Sharpen) (примените те же самые параметры настройки, как прежде). Изображение готово!

Перевод: Владимир Нестеров






