В этом обучающем уроке Фотошоп, мы узнаем, как добавить лучи солнечного света сквозь листву деревьев. Этот приём придаёт снимку очень интересный, сказочный эффект и добиться его очень легко. В завершении мы заставим солнечные лучи сиять на основе земли после того, как они проходят через деревья, что добавляет больше реализма к заключительному эффекту.
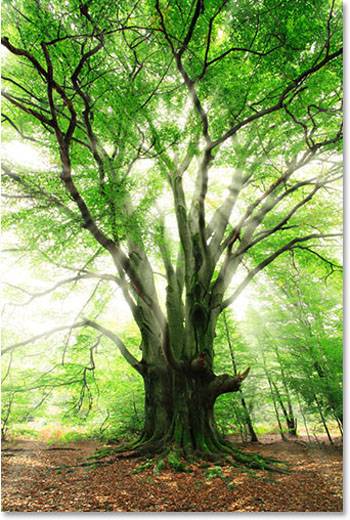
Итак давайте начнём.
Вот изображение с которым я буду работать:
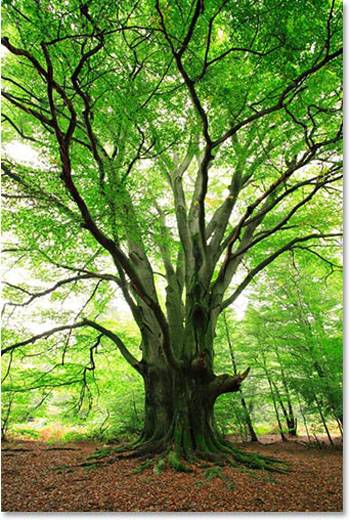
Шаг 1: Выбираем цветной канал.
Открыв изображение в Фотшоп, первым делом мы должны узнать, какой из наших трех цветных каналов (красный, зелёный или синий) содержит самое высокое количество контраста. Чтобы сделать это, переключитесь на палитру Каналов, которая по умолчанию сгруппирована около палитры Слоев. Вы увидите «Красный», «Зелёный» и «Синий» каналы которые объединяются, чтобы создать все цвета, которые мы видим в нашем изображении и образуют общий канал «RGB».
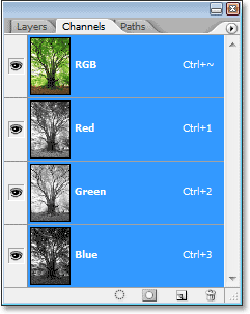
Нас интересуют три цветных канала. Нажимайте по очереди на каждый канал и следите за изображением, чтобы увидеть, какой из них даёт нам самое высокое количество контраста. Я выбрал Синий канал, так как небо на заднем плане выглядит ярко, в то время как деревья и основание земли очень темны. Это то, что я искал:
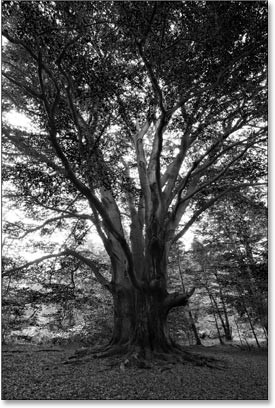
Шаг 2: Сделайте копию канала.
Сделайте копию Синего канала. Чтобы скопировать канал, просто наведите курсор на Синий канал и нажав левую кнопку мышки перетащите выбранный канал на значок Создать новый канал у основания палитры Каналов (это второй значок справа).
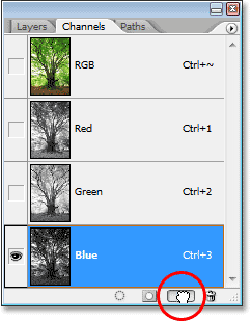
В результате появится копия Синего канала.
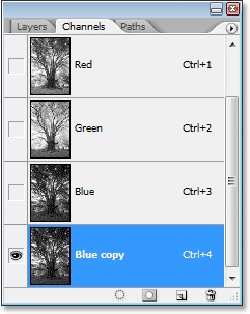
Шаг 3: Затемните деревья.
Нам необходимо увеличить контраст ещё больше в скопированном канале делая тёмные области полностью чёрные. Выберите команду Уровни нажав Ctrl+L. Непосредственно ниже гистограммы находятся три ползунка (чёрный, серый и белый). Нажмите на чёрный и начните тянуть его в право. Продолжайте тянуть ползунок в право, пока все тёмные области в изображении не заполнятся чёрным цветом.
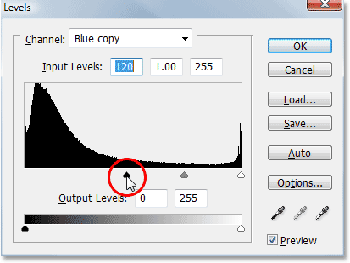
Нажмите OK когда Вы добьётесь нужного результата чтобы выйти из диалогового окна. Вот мое изображение после перемещения ползунка. Тёмные области теперь кажутся заполненными чёрным, в то время как небо на заднем плане остаётся ярким.

Шаг 4: Загрузите канал.
Нажмите и удерживая клавишу Ctrl, щёлкните на копии синего канала.
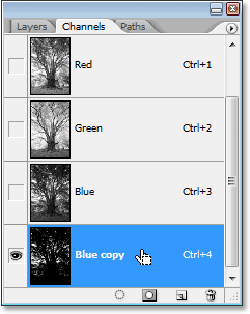
В результате наш канал выделится.
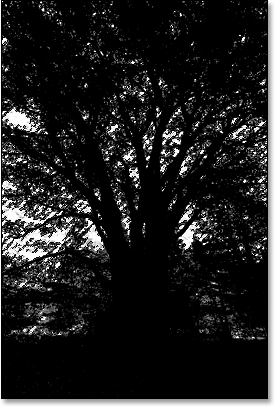
Шаг 5: Добавьте новый чистый слой.
Переключитесь на палитру Слои и создайте Новый слой нажав на соответствующий значок.
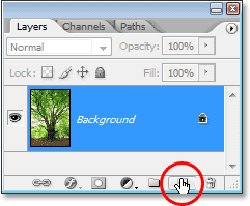
Вы увидите, что Ваше изображение стало цветным и добавился Новый чистый слой, названный «Слой 1».
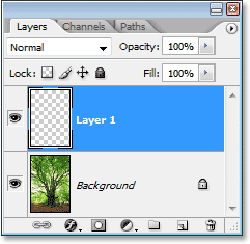
Шаг 6: Заполните выделенную область.
Нажмите клавишу D, чтобы в качестве основного цвета выбрать чёрный, а в качестве второстепенного — белый. Нажмите Ctrl+Backspace, чтобы заполнить выделенную область белым цветом на Слое 1. Возможно будет трудно увидеть изменения, но если Вы выключите основной слой, то увидите, что выделенная область заполнена белым цветом. Я собираюсь использовать это, чтобы создать наши солнечные лучи.
Шаг 7: Дублируйте новый слой.
При активном Слое 1 нажмите Ctrl+J, чтобы создать дубликат слоя. Фотошоп назовёт его Слой 2.
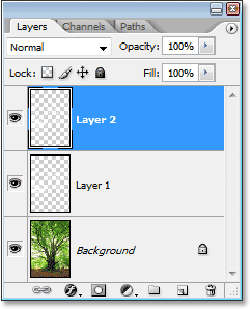
Шаг 8: Примените фильтр.
При активном Слое 2 выберите Фильтр — Размытие — Радиальное размытие (Filter — Blur — Radial Blur). В диалоговом окне увеличте значение Степень приблизительно до 80, хотя это значение будет зависеть от размера изображения и степени желаемого эффекта. Здесь Вы должны поэкспериментировать. Также выберите другие значения как показано ниже. В правом нижнем углу диалогового окна Вы найдёте выбор центра размытия. Нажмите и перетащите центр размытия на нужное Вам место.
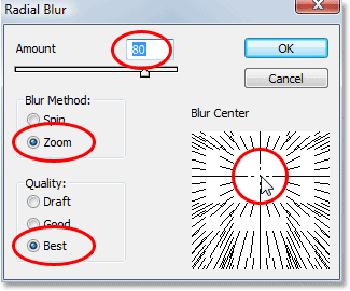
Нажмите OK, когда Вы установите все значения. Наш первый пакет солнечных лучей готов.
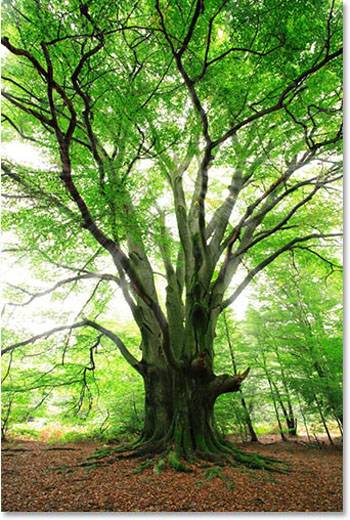
Шаг 9: Добавьте «Внешнее Свечение».
Чтобы заставить наши солнечные лучи выделиться немного больше, давайте добавим к ним свечение. Нажмите на значок Стиль Слоя внизу палитры Слои (значок, который похож на букву «f»).
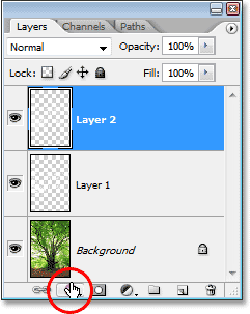
Из списка Стилей слоя выберите Внешнее Свечение (Outer Glow). Никакой потребности изменять любой из параметров в настройках здесь нет. Значения по умолчанию прекрасно подходят для наших солнечных лучей, поэтому просто нажмите OK, чтобы выйти из диалогового окна и применить эффект.
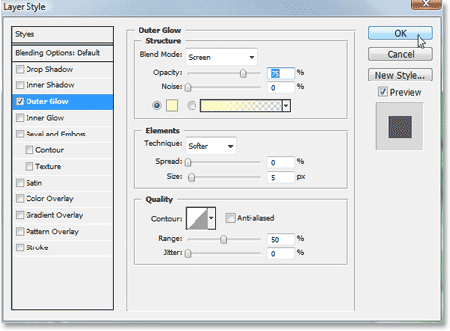
Солнечные лучи теперь выделяются намного лучше.
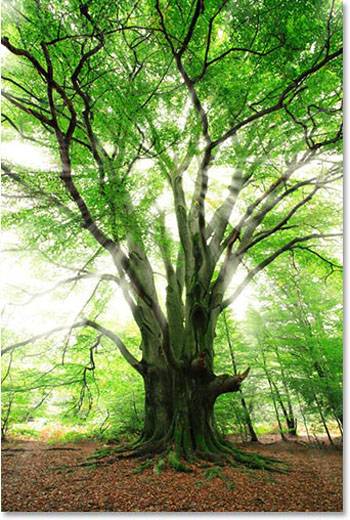
Шаг 10: Измените режим смешивания.
Солнечные лучи немного слишком интенсивны. Чтобы устранить это измените режим смешивания с Нормальный (Normal) на Мягкий Свет (Soft Light).
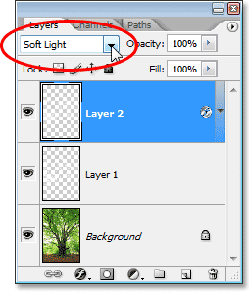
Шаг 11: Скопируйте «Слой 2».
Нажмите Ctrl+J, чтобы скопировать Слой 2. Программа Фотошоп автоматически назовёт его Слой 2 копия.
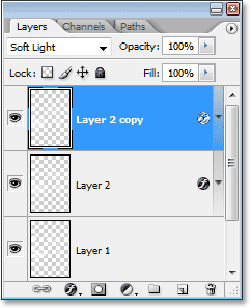
Шаг 12: Удлините солнечные лучи.
Мы теперь имеем две копии наших солнечных лучей. Один на Слое 2 и другой на Слое 2 копии. Давайте немного удлиним наши лучи. Нажмите Ctrl+T, чтобы активировать инструмент Свободное Трансформирование (Free Transform). Если Вы посмотрите в центр изображения, то Вы увидите небольшой целевой значок. Нажмите на него и перетащите в то же самое местоположение, из которого ваши солнечные лучи исходят.

Удерживая нажатой клавишу Shift+Alt , перемещайте любой из угловых маркеров наружу, чтобы растянуть солнечные лучи.
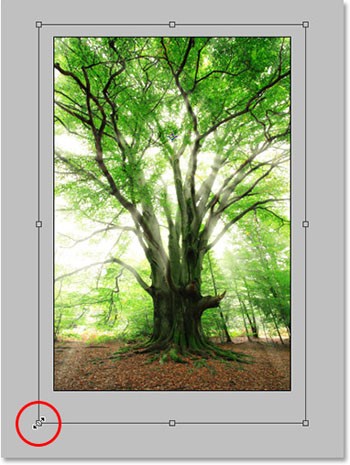
Получив нужный результат нажмите ENTER.
Шаг 13: Создаём отражение на земле.
На этом этапе наши пучки света через деревья смотрятся очень хорошо, но давайте завершать работу и добавим немного больше реализма, заставляя лучи сиять на основе земли после того, как они проходят через деревья. Если Вы помните, то ранее в обучающей программе, мы создали Слой 1. Вплоть до сих пор, мы не сделали ничего с этим слоем, но сейчас мы собираемся использовать его, чтобы создать свет сияющий на основании земли.
Активируйте Слой 1 нажав на него. Затем нажмите Ctrl+T, чтобы активировать инструмент Свободное Трансформирование (Free Transform) и с помощью средних маркеров измените размеры области, как показано ниже. При этом белые области должны попасть на землю.
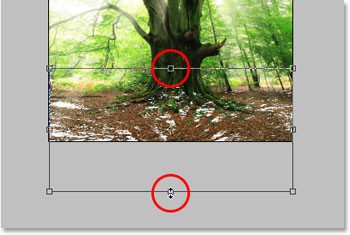
Получив нужный результат нажмите ENTER.
Шаг 14: Измените режим смешивания.
Наконец, чтобы сделать белые области на земле более похожие на свет, измените режим смешивания Слоя 1 с Нормальный (Normal) на Перекрытие (Overlay).

Итак, после изменения режима смешивания Слоя 1, я получил заключительный результат:
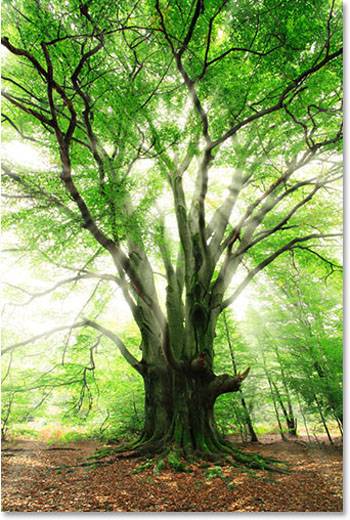
Автор: Steve Patterson
Перевод: Владимир Нестеров






