Наложение текстуры на плоскую поверхность дело довольно несложное, а вот реалистично наложить текстуру на объёмную поверхность является намного сложнее. Здесь простое наложение текстуры и изменение режима смешивания слоёв недостаточно. На этом уроке Вы научитесь делать это профессионально и получите реалистичный результат.

Шаг 1.
Для начала подберите подходящие изображения или используйте мои (мужчина, древесная кора).

Шаг 2.
Вырежьте лицо мужчины используя инструмент Перо (Р), и вставьте его в новый документ (1562 пикселя на 1172 пикселя). Откройте изображение коры и так же перетащите его на новый документ. Измените размеры и поверните кору с помощью инструмента Свободное трансформирование (Ctrl + T), как показано ниже.
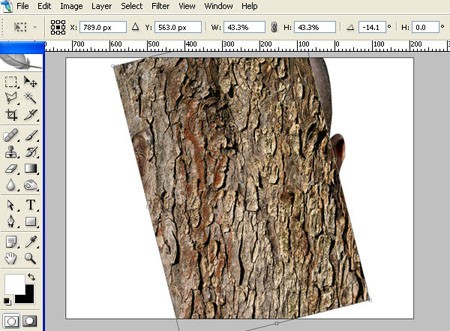
Шаг 3.
С помощью инструмента Штамп (S) , заполните недостающую часть текстуры. Избегайте, чтобы легко распознаваемые повторения в текстуре, подобные обведённым повторялись. Клонируйте их. Я использовал мягкую кисть 200 пикселей.

Шаг 4.
Выключите видимость слоя «Коры» (щелчок на значке глаза рядом с эскизом). Переключитесь на палитру Каналы, выберите канал с лучшим контрастом, и дублируйте его на новый документ.
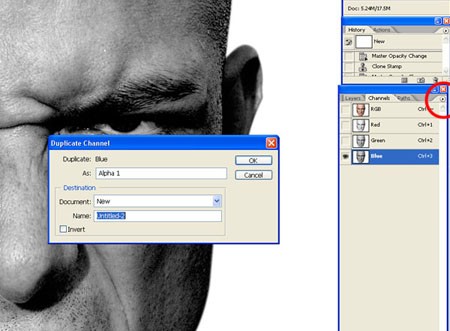
Шаг 5.
К Вашему новому документу примените Фильтр — Размытие — Размытие по Гауссу (Filter — Blur — Gaussian Blur), укажите значение 2 пикселя и нажмите ОК. Затем откорректируйте Уровни (Ctrl + L) как показано ниже. Сохраните в формате psd. (например как «Displace.psd»).
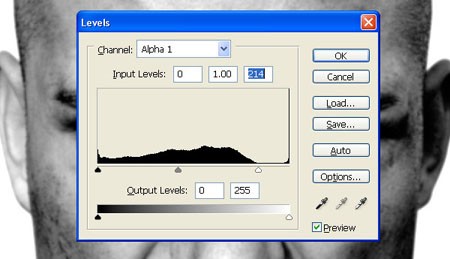
Шаг 6.
Затем щёлкните на канале «RGB» (таким образом все каналы обратно стали активны, и изображение стало цветным), и возвратитесь к палитре Слои. Сделайте слой «Коры» видимым и выберите его. Примените Фильтр — Искажение — Смещение (Filter — Distort — Displace). Установите Горизонтальный и Вертикальный масштаб в 1 (или пробуйте другие значения), выберите Растянуть, выберите Повторить граничные пиксилы. Нажмите ОК, и в появившемся диалоговом окне Выбор карты смещения выберите сохранённый в предыдущем шаге документ в формате psd.и нажмите Открыть. Измените режим смешивания в палитре Слои на Умножение (Multiply). У Вас должно получиться примерно как на изображении ниже.

Шаг 7.
Дублируйте слой «Коры» дважды. Слой с режимом смешивания Умножение (Multiply) — Непрозрачность 100 %. Режим смешивания второго слоя установите Нормальный (Normal) — Непрозрачность 40%. Положение в иерархии слоёв, как показано ниже.

Шаг 8.
Удерживая нажатой клавишу Ctrl, щёлкните на иконке слоя «Лица», чтобы создать выделенную область. Выберите слой «Кора Нормальный 40%» и выберите Слои — Слой-маска — Показать выделенные области (Layer — Layer Mask — Reveal Selection). Повторите тоже самое для слоя «Кора Умножение 100%» . Измените размер документа на 300 % и используя инструмент Перо (Р), нарисуйте область вокруг глаз и рта. Удерживая нажатой клавишу Ctrl, нажмите по эскизу пути, чтобы выделить область.
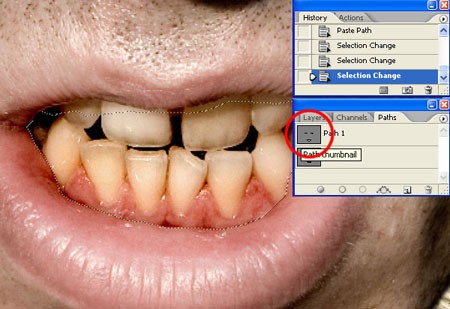
Шаг 9.
Выберите эскиз маски слоя «Кора Нормальный 40%» , чтобы работать непосредственно на маске. Выберите чёрный как цвет фона и затем удалите выделенную область из маски слоя. Повторитесь этот процесс для эскиза маски слоя «Кора Умножение 100%» .
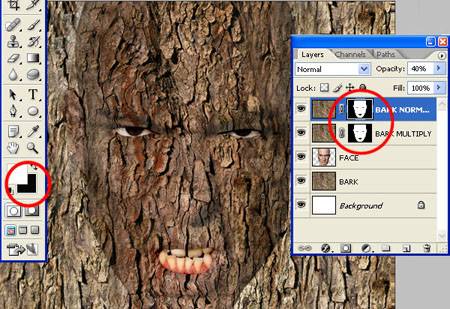
Шаг 10.
Выберите Слои — Новый корректирующий слой — Кривые (Layer — New Adjustment Layer — Curves) и установите как показано ниже. Затем заполните маску слоя настройки чёрным, таким образом эффекты будут не видимы.
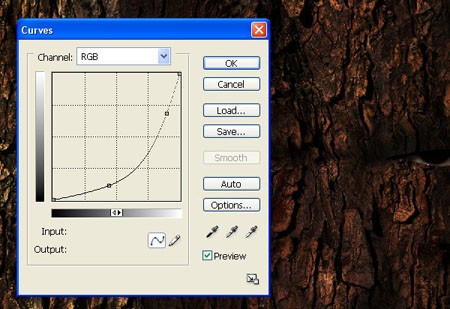
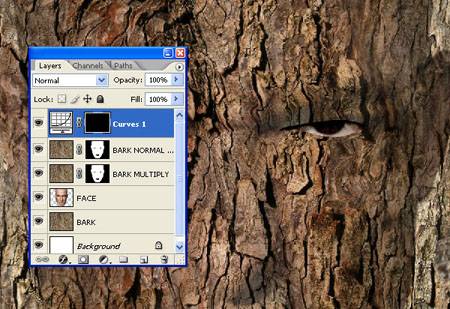
Шаг 11.
Выключите видимость слоёв «Коры» и используя инструмент Перо (Р), нарисуйте область вокруг основания носа и линий щеки. Удерживая нажатой клавишу Ctrl, щёлкните на эскизе области, чтобы создать выделение.
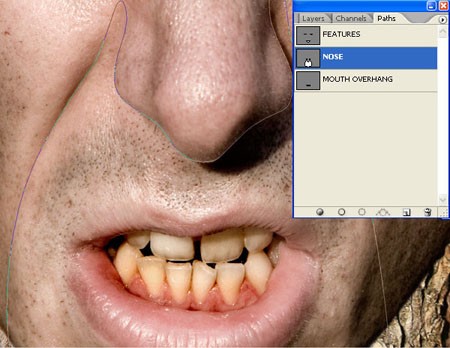
Шаг 12.
Выберите мягкую кисть (Твёрдость 0 %, цвет белый, непрозрачность 16%). Закрашивайте непосредственно на маске корректирующего слоя. Нажмите Ctrl+ H, чтобы скрыть выделения, если это облегчит работу. Рисуйте несколько раз, изменяя непрозрачность, чтобы добиться более и менее резких теней.
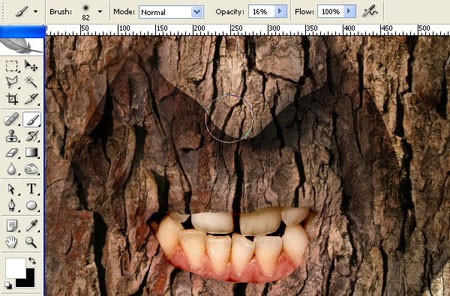
Шаг 13.
Рисуйте так же вокруг других линий, к примеру основание губы. Рисуйте тени таким же образом.

Шаг 14.
Создайте выделение из слоя «Лица» (Ctrl + щелчок на эскизе слоя). Рисуйте все тени…

Шаг 15.
… Изменяйте размер кисти, чтоб соответствовать размеру области, которую Вы обрабатываете. Вокруг губы например, используйте маленькую кисть.
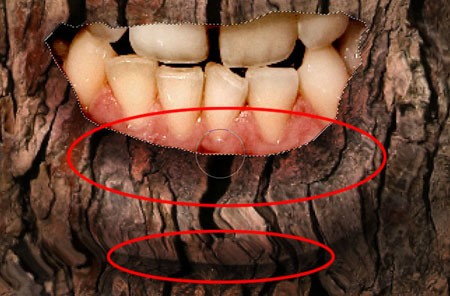
Шаг 16.
При необходимости выключайте слои «Коры», чтобы видеть ключевые области тени.

Шаг 17.
Чтобы уменьшить или стереть любые тени, которыми Вы не довольны, измените цвет кисти на чёрный и закрашивайте чёрным цветом. Продолжайте экспериментировать, пока Вы не добьётесь нужного результата.

Шаг 18.
Изменяйте размер кисти и непрозрачность, чтобы добиться реальности. На рисунке показаны размер кисти и непрозрачность применяемые к данному изображению. И в заключении, примените Фильтр — Размытие — Размытие по Гауссу (Filter — Blur — Gaussian Blur) с значением 0.6 пикселя к маске кривой корректирующего слоя, чтобы смягчить границы теней.
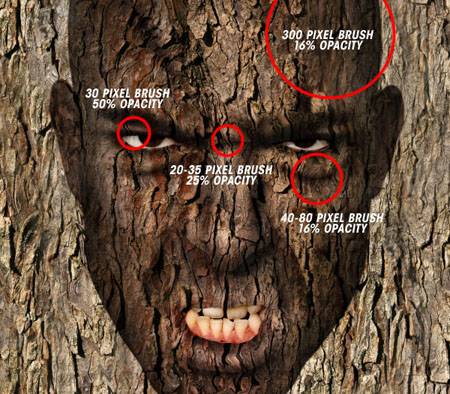
Шаг 19.
Дублируйте слой «Коры», который находится ниже слоя «Лица». Настройте так, одно Нормальный (Normal) — Непрозрачность 40%, второй — Умножение (Multiply) — Непрозрачность 100 %. Затем под этими двумя слоями создайте новый слой и залейте цветом #352925.
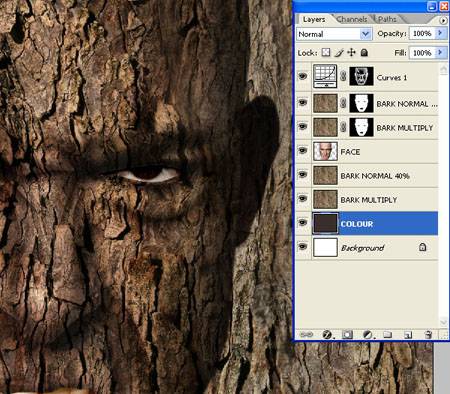
Шаг 20.
Создайте выделение слоя «Лица» (Ctrl + щелчок на эскизе слоя) и далее Выделение — Инверсия (Select — Inverse). Затем Выделение — Модификация — Расширить (Select — Modify — Expand), установите значение 1 пиксель и нажмите ОК. Выберите маску слоя настройки Кривых и залейте область 20%-ым чёрным цветом.

Шаг 21.
Создайте выделение области глаз и рта, которые Вы сделали ранее. Добавьте немного теней, применяя маску слоя настройки кривых.

Шаг 22.
Далее к изображению примените Кривые и слой настройки Оттенка/Насыщенности выше всех слоёв.
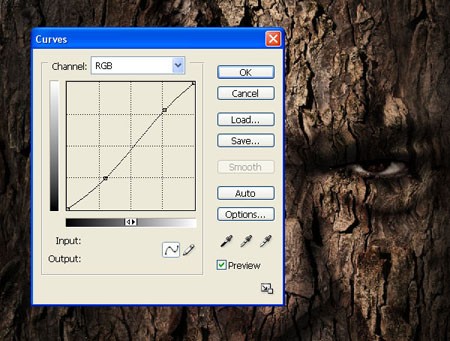
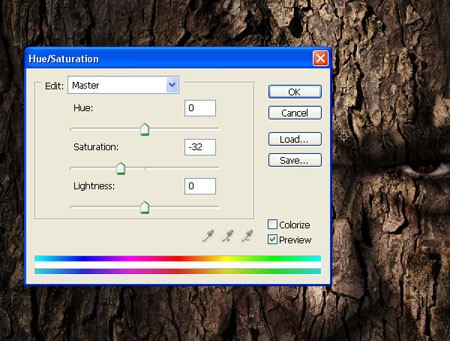
Шаг 23.
И в заключении объедините слои и примените Фильтр — Пластика (Filter — Liquify). Выберите инструмент Вздутие и сделайте примерно, как на изображении ниже. Наша цель добавить трехмерное качество к областям щёк, носа и лба. Выберите соответствующий размер кисти для каждой из этих областей и нажимайте на каждую область.
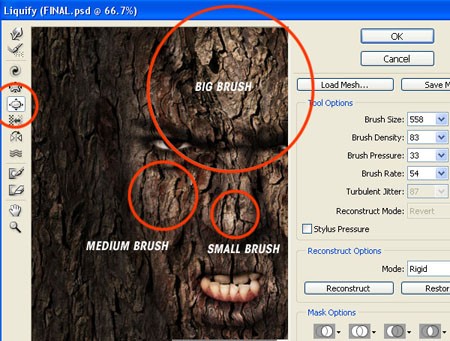
Заключение.
Вы можете всегда добавить некоторые элементы типа листьев и жуков к заключительному изображению. Описанная выше техника подходит для того, чтобы применить любую структуру к любой поверхности, например Вы можете сделать совершенно новый Мерседес SLK ржавым, или сделать дом из кожи. Удачи!

Перевод: Владимир Нестеров





