В этом уроке Фотошоп, мы будем создавать магическую сцену с королевой леса и маленькими феями. Вот результат этого урока:
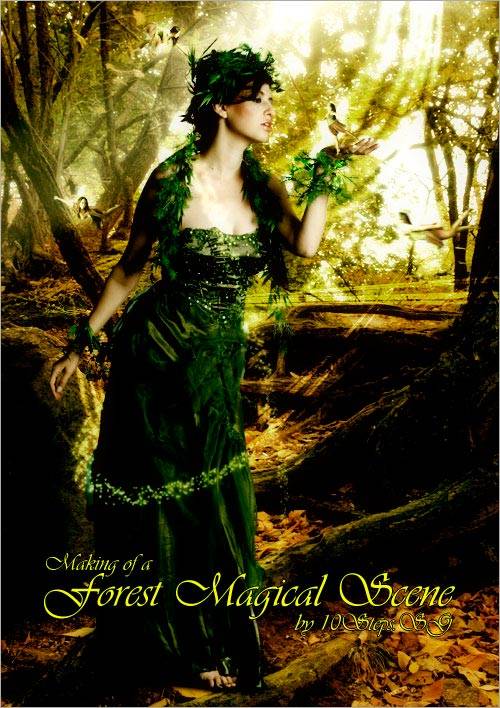
Скачайте исходные материалы и приступим к уроку.
Шаг 1. Создайте Новый документ (Ctrl + N) размером 500 х 700 пикселей. Откройте изображение с лесом и разместите его на рабочем документе.

Шаг 2. Откройте изображение с девушкой, отделите от фона любым удобным для Вас способом. Я использовал фильтр Извлечение (Extract).

Шаг 3. Откройте изображение «Fairy_1» и так же отделите от фона.
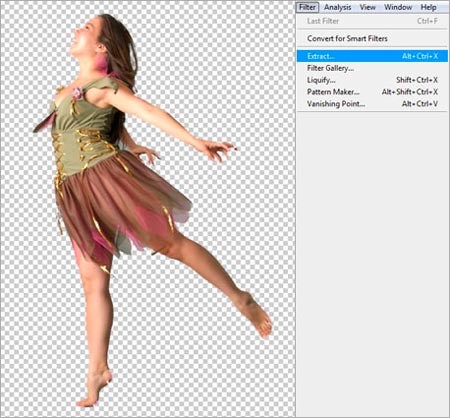
Шаг 4. Перетащите девушку на рабочий документ, уменьшите размер и расположите, как показано ниже. В палитре Слои (Layer) дважды кликните на этом слое и выберите стиль Внешнее свечение (Outer Glow). Примените следующие настройки:
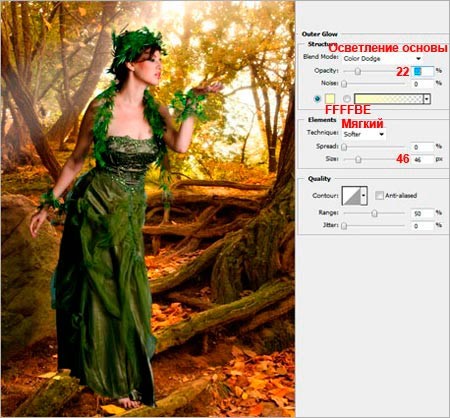
Шаг 5. Перетащите фею, измените размер и расположите на ладони девушки. К слою с феей примените стили слоя Внешнее свечение (Outer Glow) и Наложение цвета (Color Overlay) с настройками ниже.
Если желаете, можете добавить больше фей, как это сделал я (видно на конечном результате).
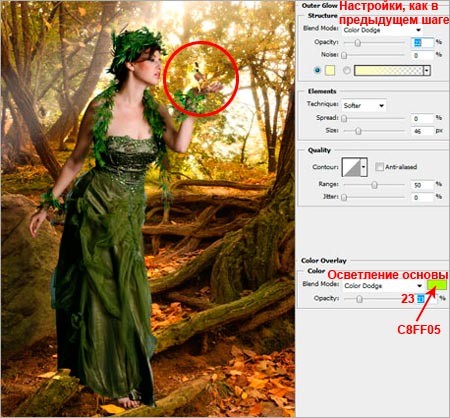
Шаг 6. Теперь создадим мягкую тень на земле от девушки. Дублируйте (Ctrl + J) слой с девушкой. Затем активируйте нижний слой с девушкой и, с помощью инструмента Свободное трансформирование (Ctrl + T), уменьшите размер вниз, перетащив за средний верхний маркер. Нажмите Enter.

Выберите инструмент Цветовой тон / Насыщенность (Hue / Saturation (Ctrl + U)) и уменьшите значение Яркость (Lightness) до −100. Затем примените Фильтр > Размытие > Размытие по Гауссу (Filter > Blur > Gaussian Blur) с радиусом 5 пикс. Инструментом Ластик (Е) сотрите лишние тени позади девушки.

Шаг 7. Над всеми слоями создайте Новый (Shift + Ctrl + N). Выберите инструмент Кисть (В), показанную ниже и уменьшите размер кисти до 15 пикс. Установите цвет переднего плана #FFFF00. Откройте палитру кистей (F5), выберите Рассеивание (Scattering) и настройте, как показано ниже. Закройте палитру (F5). Затем, инструментом Перо (Р) нарисуйте контур вокруг девушки, как на фото ниже.

Кликните на контуре правой клавишей мышки и выберите команду Выполнить обводку контура (Stroke Path). В открывшемся окне выберите Кисть (Brush) и установите галочку Имитировать нажим (Simulate Pressure). В результате у Вас появится линия, обрисованная созданной нами кистью. Затем кликните правой клавишей мышки на контуре и выберите команду Удалить контур (Delete Path). Инструментом Ластик (Е) сотрите лишнюю часть контура, создав вид витка вокруг девушки.
К этому слою примените стиль слоя Внешнее свечение (Outer Glow) и Наложение цвета (Color Overlay) с настройками показанными ниже.
Затем я создал ещё один контур с такими же настройками.
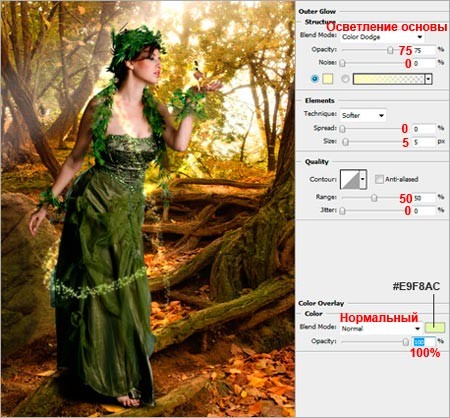
Шаг 8. Создайте Новый слой (Shift + Ctrl +N) ниже слоя с девушкой. Выберите инструмент Кисть (В) и загрузите кисти «Brushes_by_Edelihu». Выберите из набора показанную ниже кисть, установите белый цвет (D > X) и нарисуйте большое свечение за девушкой. Измените режим наложения этого слоя на Перекрытие (Overlay).

Шаг 9. Теперь объедините все слои (Shift + Ctrl + E) и назовите объединённый слой «Original». Дублируйте (Ctrl + J) этот слой и измените режим наложения копии на Мягкий свет (Soft Light).
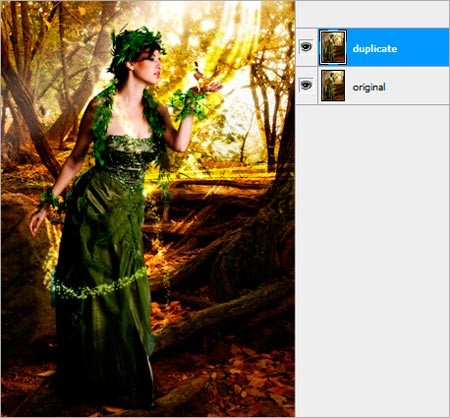
Шаг 10. Дублируйте копию слоя (Ctrl + J) и примените Фильтр > Размытие > Размытие по Гауссу (Filter > Blur > Gaussian Blur) с радиусом 10 пикс. Измените режим наложения этого слоя на Осветление (Screen).
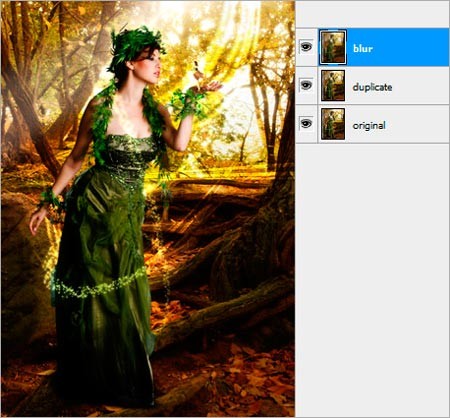
Шаг 11. Создайте новый корректирующий слой Цветовой тон / Насыщенность (Hue / Saturation) со следующими настройками:
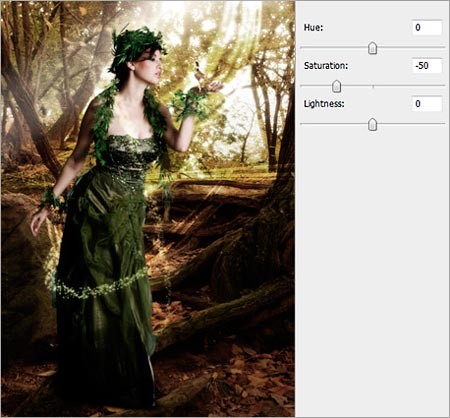
Шаг 12. Создайте корректирующий слой Цветовой баланс (Color Balance) и настройте Средние тона (Midtones):
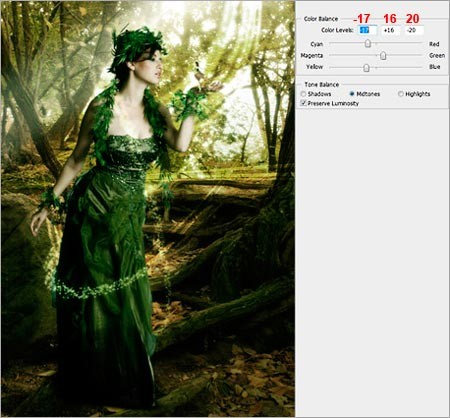
Шаг 13. Создайте корректирующий слой Кривые (Curves), поставьте точку на середине кривой и настройте значения Выход (Output) 120, а Вход (Input) 130.

Шаг 14. Создайте корректирующий слой Уровни (Levels).
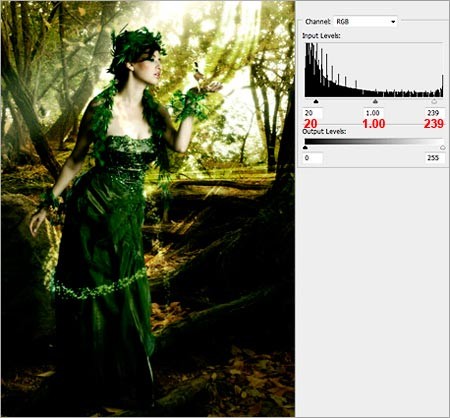
Шаг 15. И последний корректирующий слой Цветовой баланс (Color Balance). Настройте Средние тона (Midtones), а остальные настройки оставьте по умолчанию.
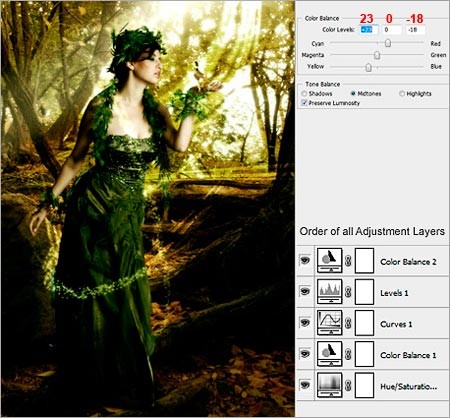
Вот и всё. В заключении я добавил надпись. Надеюсь Вам понравилось.
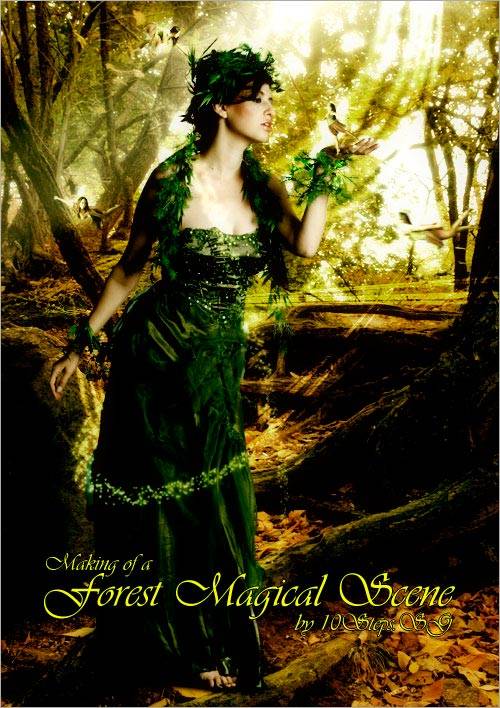
Перевод: Владимир Нестеров






