Как установить кисти в Фотошоп.
Способ 1. Этот способ подойдёт, если Вы планируете использовать устанавливаемые кисти и в дальнейшем. Кисти установленные этим способом будут храниться в корне программы и будут доступны в списке установленных кистей (3).
1. Распакуйте содержимое скаченного архива и перенесите в папку с кистями Фотошоп. Файл с кистями должен быть в формате ABR. Вот примерный путь: C\Program Files\Adobe\Adobe Photoshop CS3\Presets\Brushes.
2. Перезагрузите Фотошоп.
3. Выберите инструмент Кисть (В). В панели Опции инструмента выберите из списка набор кистей, которые Вы установили (новые кисти появятся в списке 3) и в появившемся диалоговом окне ответьте на вопрос «Заменить текущие кисти…» Варианты ответов:
- ОК (активный набор кистей заменится на выбранный Вами);
- Отмена (отменить действие);
- Добавить (выбранные кисти будут добавлены к активному набору кистей).
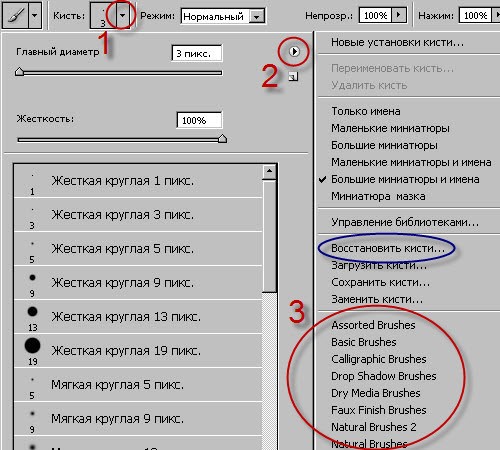
4. Чтобы восстановить кисти заданные по умолчанию, выберите команду Восстановить кисти.
Способ 2. Воспользуйтесь этим способом, если Вы хотите загрузить кисти для разового использования, не устанавливая их в корень программы Фотошоп.
1. Распакуйте содержимое скаченного архива и запомните папку в которой лежит набор подготовленных для загрузки кистей. Файл с кистями должен быть в формате ABR.
2. Активируйте инструмент Кисть (В) и в панели настроек инструмента нажмите на стрелочку 1, затем 2. Из появившегося списка выберите одну из команд:
- Загрузить кисти 3 (при выборе этой команды загружаемые кисти добавятся к набору активных кистей) и в появившемся диалоговом окне укажите путь к подготовленному для загрузки набору кистей. Затем нажмите Загрузить.
- Заменить кисти 4 (при этом активный набор кистей заменится на загружаемый Вами набор). В появившемся диалоговом окне так же укажите путь к подготовленному для загрузки набору кистей. Нажмите Загрузить.
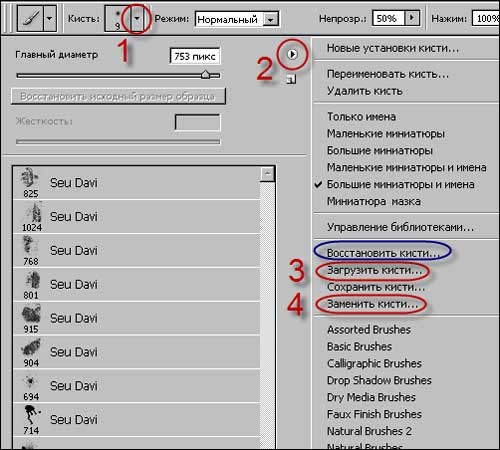
Как установить текстуру в Фотошоп.
1. Распакуйте содержимое скаченного архива и перенесите в папку с текстурами Фотошоп. Файл с текстурами должен быть в формате PAT. Вот примерный путь: C\Program Files\Adobe\Adobe Photoshop CS3\Presets\Patterns.
2. Перезагрузите Фотошоп.
3. В нижней части палитры Слои нажмите на значок похожий на букву f (Стиль слоя) и выберите команду Перекрытие узора. Замените (или добавьте) текущие текстуры на новые из выпадающего списка (новые текстуры появятся в списке).
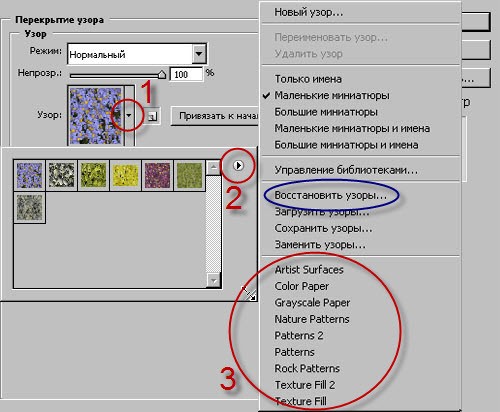
4. Чтобы восстановить текстуры заданные по умолчанию, выберите команду Восстановить узоры.
Как установить фильтр/плагин в Фотошоп.
1. Распакуйте содержимое скаченного архива. Если нет инструкции по установки или инсталяционного файла, перенесите в папку с фильтрами. Вот примерны путь: C\Program Files\Adobe\Adobe Photoshop CS3\Plug-Inc\Filters.
2. Перезагрузите Фотошоп.
3. Выберите в меню команду Фильтр (Filter), установленный фильтр появится в списке.
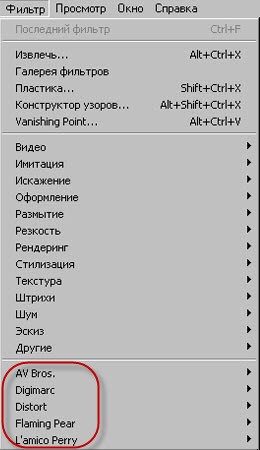
Как установить новый шрифт в Фотошоп.
1. Распакуйте содержимое скаченного архива. Выполните следующие действия: Пуск — Панель управления — Шрифты.

2. Откройте папку Шрифты 3 и перенесите новый шрифт в эту папку.
3. Новый шрифт появится как в Microsoft Office Word, так и в Adobe Photoshop.
Источник: www.photoshop-virtuoz.ru
