На этом уроке мы научимся методам создания текстуры с эффектом ржавчины. Вы можете использовать эту простую технику на более сложных иллюстрациях Вашего собственного произведения. Давайте начинать с изучением этих методов!

Шаг 1: Удаление перспективы.
Я искал в сети и нашел изображение металлической решётки. Вы можете работать со своим изображением металлической решетки.
Это изображение слегка искажено, таким образом я преобразовал его (Ctrl + T), щёлкнув правой кнопкой мыши выбрал Искажение, и удалил перспективу. Удостоверьтесь, чтобы Ваше изображение было с высоким разрешением, иначе оно станет расплывчатым после преобразования.
Шаг 2: Добавление контраста.
Добавим корректирующий слой. В палитре Слои щёлкните на значке Create New Fill Adjustment Layer, как показано ниже. Выберите Цветовой тон/Насыщенность (Hue/Saturation), таким образом Вы можете всегда вернуться к этому шагу и сделать любое исправление.

Я установил следующие значения:
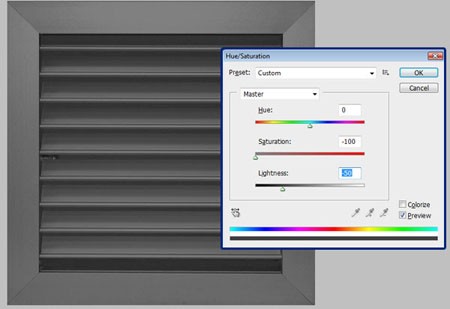
Теперь добавим немного контраста. Добавьте ещё один слой настройки, на сей раз я выбираю корректор Уровней и использую параметры настройки, которые показаны ниже. Теперь наш объект готов к текстуризации!

Шаг 3: Добавление шума.
Чтобы добавить шум, я создаю новый слой (Shift + Ctrl + N) и изменяю режим смешивания слоёв на Перекрытие (Overlay). Далее я заливаю слой серым цветом (#808080), и применяю Фильтр — Шум — Добавить шум (Filter — Noise — Add Noise) со следующими параметрами настройки:
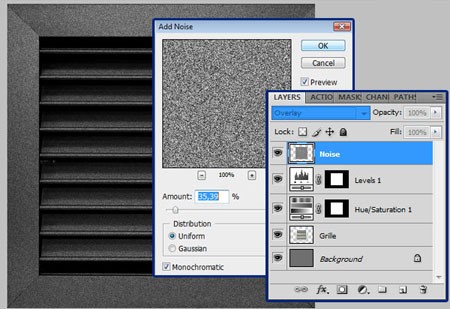
Шаг 4: Добавление цвета.
Чтобы окрасить изображение, мы добавляем новый слой (Shift + Ctrl + N), изменяем режим смешивания слоёв на Перекрытие (Overlay) и заливаем его цветом #551c08 (дважды щёлкните на образце основного цвета в палитре инструментов и вставьте код).
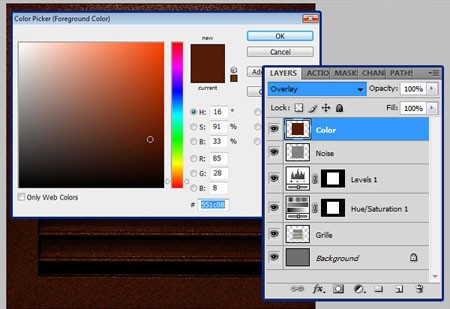
Шаг 5: Добавление грязи.
Теперь я создаю новый слой (Shift + Ctrl + N), и добавляю пятна грязи (Вы можете загрузить здесь) того же самого коричневого цвета, который я использовал прежде (#551c08) (предварительно вырезав их от фона).

Подойдите к этому шагу творчески. Наша цель состоит в том, чтобы получить различные тона. Для этого мы применяем к слою режим Перекрытие (Overlay), и экспериментируем с непрозрачностью, которые дают нам следующий результат.

Шаг 7: Добавление и размытие шума.
Я повторяю Шаг 3, чтобы добавить шум, но на сей раз я также применяю Фильтр — Размытие — Размытие по Гауссу ( Filter — Blur — Gaussian Blur), чтобы немного размыть зерно.
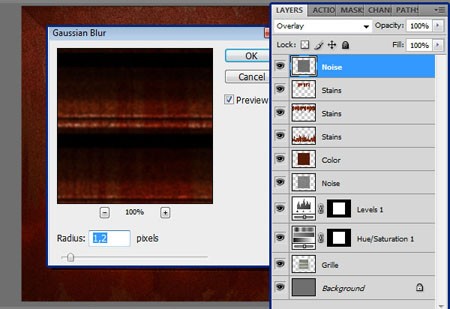
Шаг 8: Коррекция уровней.
Изображение слишком тёмное, поэтому я добавил новый слой настройки и изменил параметры Уровней, чтобы придать изображению больше освещённости и насыщенности.

Шаг 9: Корректировка цвета.
Изображение немного одноцветно, поэтому я добавляю новый слой настройки и выбираю Цветовой баланс (Color Balance). Изменяем параметры настройки Средние тона и Света.
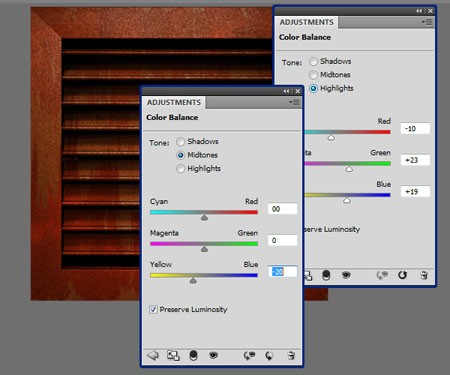
Шаг 10: Добавляем пятна.
Давайте добавим немного больше грязи сверху. Повторяем Шаг 5, но на сей раз изменяем режим смешивания слоя на Умножение (Multiply) с непрозрачностью 44%.
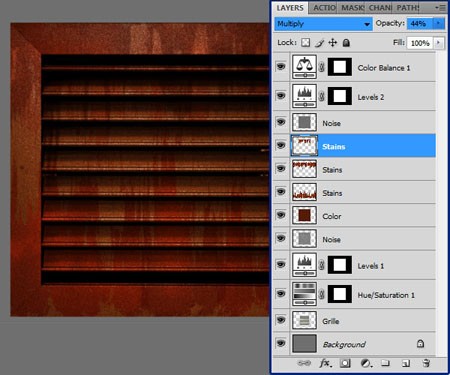
Шаг 11: Резервирование и слияние слоёв.
Хорошо, мы почти закончили, я собираюсь группировать все слои и сохранить резервную копию:
1. Выделите все слои кроме серого заднего фона.
2. Щёлкните Ctrl + G, чтобы группировать их.
3. Перетащите группу на иконку Нового слоя внизу палитры слоёв, чтобы дублировать её.
4. И наконец выделите вторую группу и нажмите Ctrl + E, чтобы объединить все слои. Это — наше заключительное изображение, и группа — как резервная копия.
Шаг 12: Добавление зерна.
Я использовал инструмент Затемнитель (О) с гранулированной кистью, чтобы добавить немного больше зерна и насыщенности к определённым областям — особенно к краям.

Заключительное Изображение.
Вы можете продолжить добавлять шум, размытие, изменяя цвета, добавляя различные режимы смешивания слоёв, пока Вы не получаете эффект, который Вы хотите. Если Вы являетесь творческим человеком, то можете сделать очень привлекательные работы. Моё заключительное изображение — ниже.
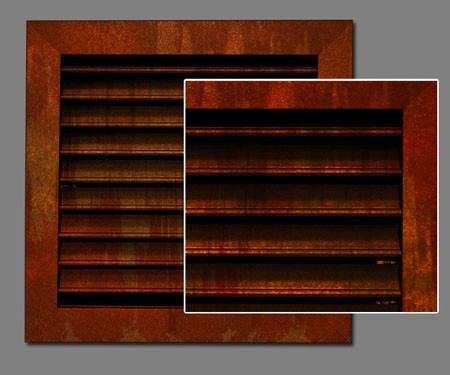
Перевод: Владимир Нестеров







