Вы когда-либо видели фрукты или овощи с лицом? В этом уроке я собираюсь показать Вам, как сделать реалистический коллаж, представленный в виде фрукта с человеческим лицом.
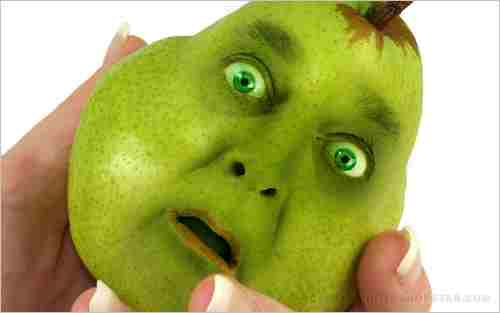
Для начала Вы должны найти изображение фрукта или овоща. Я предпочитаю использовать это изображение груши. Откройте изображение в Фотошоп.

Затем найдите подходящее изображение человеческого лица, которое мы будем накладывать на фрукт. Вы можете воспользоваться моим источником. Откройте изображение в Фотошоп и с помощью инструмента Перемещение (V) перетащите его на документ с грушей. Установите Opacity (непрозрачность) на 45 % и используя Edit — Free Transform (CTRL+T) (Редактирование — Свободная трансформация) уменьшаем и поворачиваем лицо как на изображении ниже.
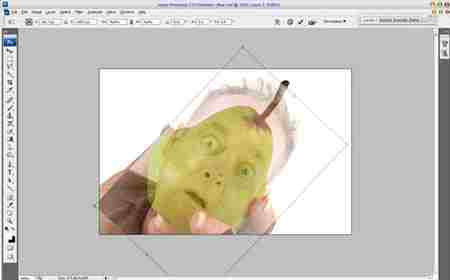
Верните Opacity (непрозрачность) обратно на 100 % для текущего слоя и активируем инструмент Eraser Tool (Е) (Ластик). Используйте мягкую круглую кисть с непрозрачностью приблизительно 30 %. Удалите все части, оставляя только глаза, губы и нос.

После этого возьмите жёсткую круглую кисть и сотрите лишнее на пальце, который возле рта.

Нажмите Ctrl+J, чтобы дублировать слой с лицом и скройте копию (нажав на глазик, который указывает видимость слоя на панели слоёв). Переходим к первоначальному слою и применяем Image — Adjustments — Color Balance (CTRL+B) (Изображение — Коррекция — Цветовой баланс) со следующими параметрами:
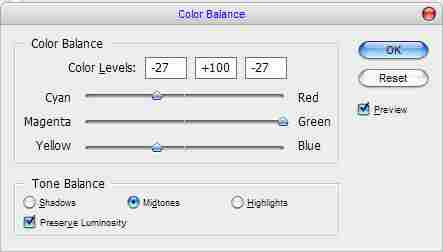
См. результат ниже:

Затем примените Image — Adjustments — Hue/Saturation (CTRL+U) (Изображение — Коррекция — Цветовой тон/Насыщенность).
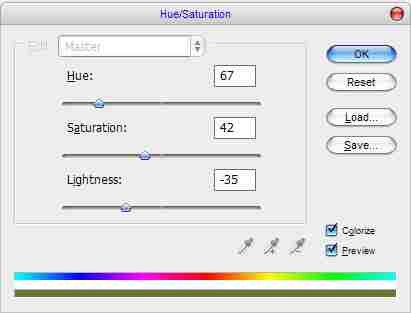
Изображение должно выглядеть следующим образом:
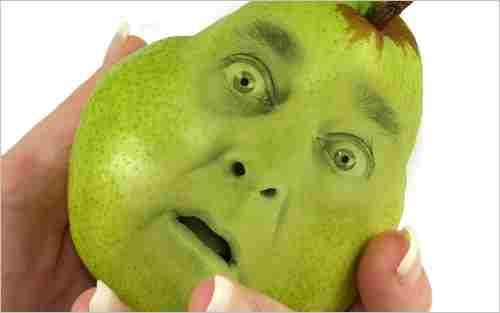
Теперь активируйте инструмент Burn (O) (Затемнитель) (размер 70 px, midtones (средние тона), нажим 30 %) и затемните некоторые участки.
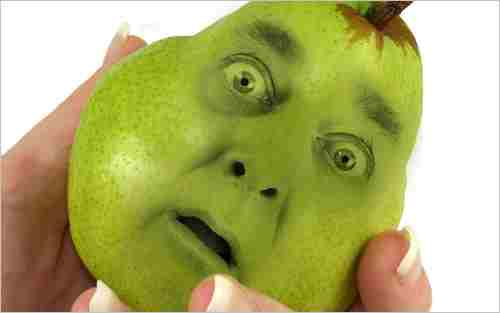
Вернитесь к скрытому слою и сделайте его видимым. Выберите инструмент Eraser Tool (E) (Ластик) и стирайте все, оставляя только глазные яблоки, ноздри и рот.
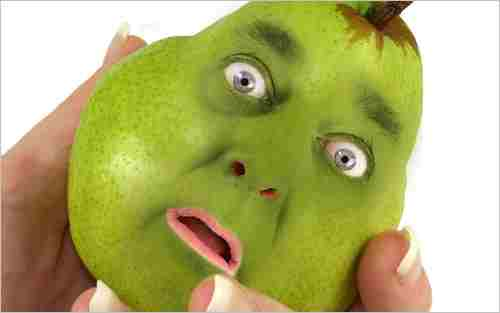
Теперь примените Image — Adjustments — Levels (CTRL+L) (Изображение — Коррекция — Уровни):

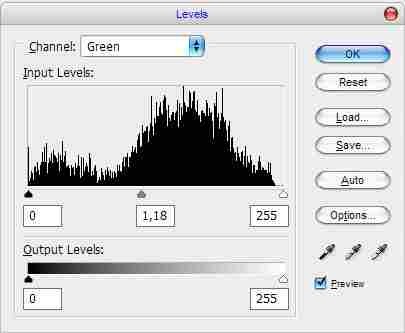
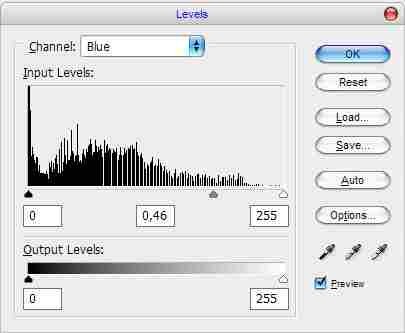
См. результат ниже:

Снова активируйте Burn (O) (Затемнитель) (размер 70 px, midtones (средние тона), нажим 30 %) и затемните область рта и ноздри.

Выберите инструмент Eraser Tool (E) (Ластик) (мягкая круглая кисть и opacity (непрозрачность) 30 %) и немного подправьте область рта и ноздрей.

Хорошо, двигаемся далее. Теперь Вы должны добавить текстуру груши к лицу. Перейдите к фоновому слою и активируйте инструмент Polygonal Lasso Tool (L) (Многоугольное лассо) и выделите, как показано на изображении ниже.
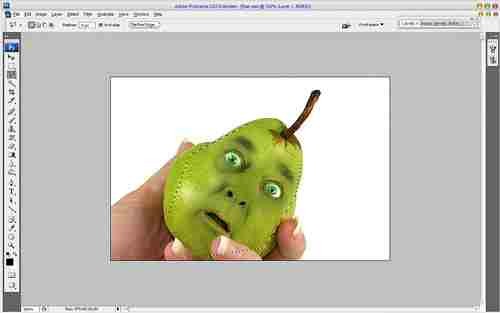
Нажмите Ctrl+J, чтобы дублировать выделенную область на новый слой. Затем переместите новый слой в самый верх палитры слоев и измените Blending mode (Режим наложения) на Soft Light (Мягкий свет).
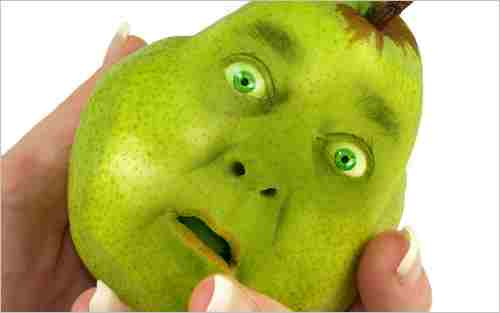
Далее подкорректируйте яркость и контрастность Image — Adjustments — Brightness/Contrast (Изображение — Коррекция — Яркость/Контрастность).
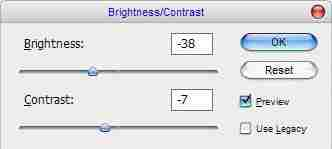
См. результат ниже:

После того выберите инструмент Eraser Tool ( E) (Ластик) и подкорректируйте края текстуры.

Используйте Burn Tool (O) (Затемнитель) (кисть 40 px, midtones (средние тона), нажим 30 %) еще раз, чтобы доработать изображение до окончательного результата.
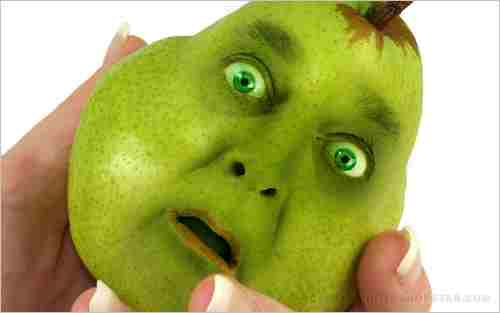
Перевод: Владимир Нестеров





