В этом уроке Фотошоп я покажу Вам, как создать красивый эффект с фокусированием внимания на лице девушки. Это не трудный эффект, но немного терпения Вам всё таки необходимо. Я использовал единственное изображение, которое можно скачать бесплатно. Надейтесь, что Вам понравится результат урока.
Вот финальный результат:

Шаг 1. Скачайте изображение девушки и откройте его в Фотошоп. В палитре Слои, дважды кликните на фоновом слое, чтобы разблокировать его и назовите слой «woman». Затем создайте Новый слой (Shift + Ctrl + N), переместите его под слой с девушкой и залейте (Alt + Backspase) чёрным (D) цветом.
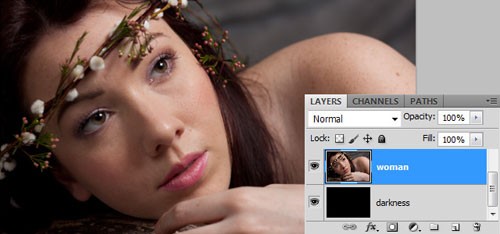
Шаг 2. Это очень важный шаг в этом уроке. Мы будем создавать область теней на изображении, чтобы выделить центр фокусирования внимания. Если у Вас есть хотя бы небольшая практика в создании теней и световых эффектов, то Вам будет легче справиться с этим шагом.
Итак, к слою «woman» добавьте Маску слоя (в нижней части палитры Слои значок в виде серого квадрата с белым кружком посередине) и возьмите инструмент Кисть (В). В панели настроек инструмента выберите мягкую кисть и установите Непрозрачность кисти 50%. В качестве переднего плана установите чёрный (D) цвет. Затем на маске слоя закрасьте края изображения, как показано ниже.

Затем уменьшите Непрозрачность (Opacity) кисти примерно до 20 — 25% и закрасьте левую сторону лица, руки и плеча девушки. Не волнуйтесь, если Вы слишком много зарисуете маску слоя, мы исправим это позже.
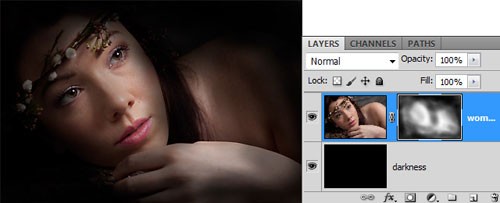
Теперь установите в качестве переднего плана белый (Х) цвет и уменьшите Непрозрачность (Opacity) кисти примерно до 10%. Закрашивайте на маске слоя те участки, которые Вы закрасили слишком сильно чёрной кистью. Чтобы сделать плавный переход между тёмными и светлыми областями, к маске слоя примените Фильтр > Размытие > Размытие по Гауссу (Filter > Blur > Gaussian Blur). Значение Радиуса размытия установите исходя из Вашего изображения.
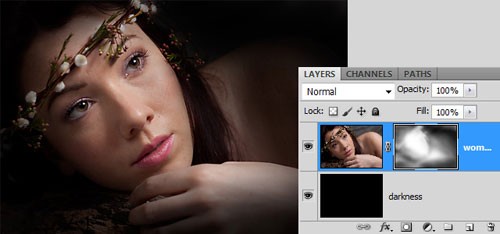
Шаг 3. На этом шаге мы слегка подретушируем кожу девушки. Создайте Новый слой (Shift + Ctrl + N) над слоем «woman», выберите инструмент Точечная восстанавливающяя кисть (J), в панели настроек инструмента установите галочку Образец всех слоёв (Sample All Layers) и обработайте проблемные участки кожи (участки отмечены на рисунке ниже).
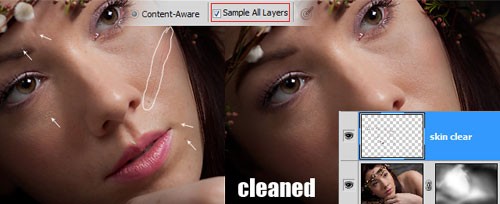
Шаг 4. Сейчас мы поработаем над областями света и теней на лице девушки. Создайте Новый слой (Shift + Ctrl + N) над всеми слоями, выберите 50% серый цвет (7f7f7f) и залейте слой (Shift + F5). Измените Режим наложения слоя на Перекрытие (Overlay) и с помощью инструментов Осветлитель (Dodge Tool) (мягкой кистью) обрисуйте область света, а Затемнитель (Born Tool) — область теней, как показано ниже.
Примечание переводчика: в панели настроек инструмента установите значение Экспозиции (Exposure) 7 — 10%. Чтобы смягчить область перехода от света к теням, к этому слою попробуйте применить фильтр Размытие по Гауссу (Gaussian Blur).
Слой Осветление / Затемнение с Режимом наложения Нормальный (Normal):

Результат до и после изменения Режима наложения слоя на Перекрытие (Overlay):
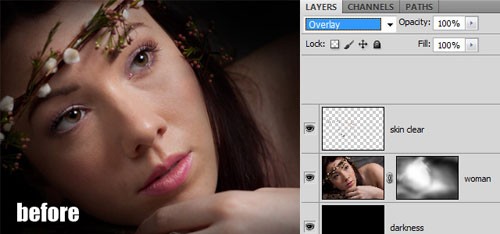
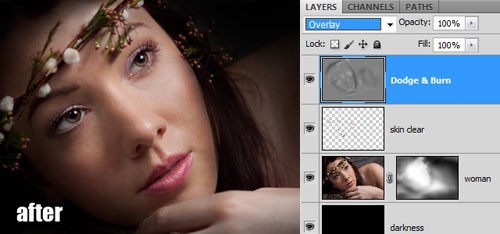
Шаг 5. Теперь немного подкорректируем цветовой тон изображения. В нижней части палитры Слои нажмите на значок в виде чёрно-белого круга и выберите команду Выборочная коррекция цвета (Selective Color). Из выпадающего списка выберите Чёрный (Black), затем Нейтральный (Neutrals) цвета и настройте значения, как на скриншоте ниже:
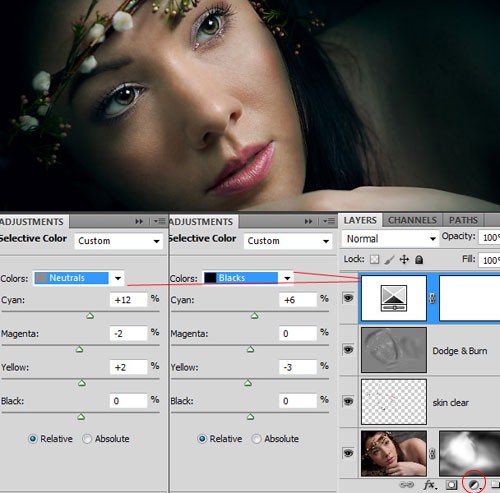
Шаг 6. Теперь добавим немного световых эффектов к венку на голове девушки. Создайте 3 Новых слоя (Shift + Ctrl + N).
На слоях «Lights 1 Color Dodge» (режим наложения слоя Осветление основы (Color Dodge) и «Lights 2 Linear Dodge» (режим наложения слоя Линейный осветлитель (Linear Dodge) мягкой кистью тёмного цвета (например тёмно-оранжевый), обрисуйте участки отмеченные на скриншоте ниже. Если полученный Вами эффект слишком яркий, используйте более тёмные цвета или уменьшите Непрозрачность (Opacity) слоёв.
На слое «Lights 3 Color Dodge», мягкой кистью тёмно-зелёного цвета, обрисуйте зрачки девушки и измените Режим наложения слоя на Осветление основы (Color Dodge), чтобы сделать глаза более яркими.

Шаг 7. На этом шаге изменим общее освещение изображения. Объедините все видимые слои в один (Ctrl + Alt + Shift + E) и примените Фильтр > Рендеринг > Эффекты освещения (Filter > Rеnder > Lighting Effects) со следующими настройками:

Шаг 8. На этом шаге создадим солнечные лучи. Создайте Новый слой (Shift + Ctrl + N), выберите инструмент Многоугольное лассо (L) и создайте первую треугольную фигуру, как на изображении ниже. В качестве переднего плана установите белый цвет (D > X) и залейте им выделенную область (Alt + Backspase), затем снимите выделение (Ctrl + D). Таким же образом нарисуйте остальные фигуры. К слою с фигурами примените Фильтр > Размытие > Размытие в движении (Filter > Blur > Motion Blur). Значение параметра Смещение (Distance) зависит от размера фотографии, в нашем примере 999 пикс. Примените фильтр несколько раз (Ctrl + F).
После этого примените Фильтр > Размытие > Размытие по Гауссу (Filter > Blur > Gaussian Blur), чтобы сделать лучи более мягкими. Затем уменьшите Непрозрачность (Opacity) слоя до 20 — 25%.
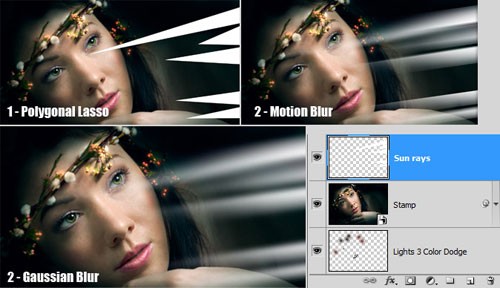
Шаг 9. Теперь создадим частицы пыли. Выберите инструмент Кисть (В) и откройте палитру Настроек кистей (F5). Установите следующие настройки кисти:
Динамика формы (Shape Dynamics): Колебание размера (Size Jitter) — 90%;
Рассеивание (Scattering): Рассеивание (Scatter) — 1000%, Счётчик (Count) — 1;
Двойная кисть (Dual Brush): выберите кисть Spatter 14, остальные настройки показаны ниже.
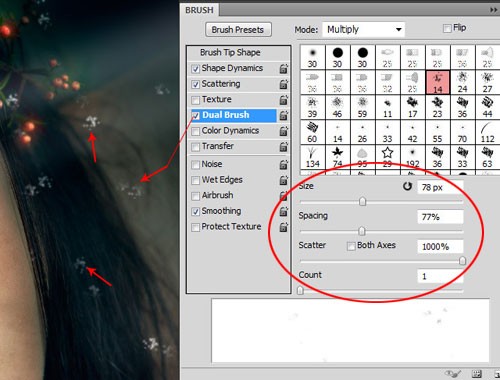
Нарисуйте частицы, как показано ниже. Затем примените Фильтр > Размытие > Размытие по Гауссу (Filter > Blur > Gaussian Blur), чтобы слегка размыть их. По желанию можете применить стиль слоя Внешнее свечение (Outer Glow).

Шаг 10. В заключении над всеми слоями создадим ещё два корректирующих слоя (в нижней части палитры Слои чёрно-белый круг) Кривые (Curves) и Цветовой баланс (Color Balance). Я использовал Кривые (Curves), чтобы добавить немного контраста, а Цветовой баланс (Color Balance), чтобы добавить немного синего оттенка. В Цветовом балансе (Color Balance) я изменил значения только в Средних тонах (Midtones).

Вот окончательный результат:

Перевод: Владимир Нестеров






