У Вас когда-либо было такое, что если бы только это или это не было на фотографии, снимок был бы захватывающим? В фотошоп очень просто удалить лишние объекты с фотографии. В этом уроке мы будем использовать два разных способа удаления объектов.
Вот — фотография, с которой я буду работать.

Моя цель для этого изображения состоит в том, чтобы удалить всё, что сделано руками человека. Я хочу только, чтобы осталось изображение озера с деревьями на заднем плане и небом. Первым делом удалим всё из воды. Для этого я буду использовать инструмент Штамп (S).
![]()
Итак, выберите инструмент Штамп (S), возьмите мягкую кисть подходящего размера. Выберите образец на снимке для клонирования и, удерживая нажатой клавишу Alt, щёлкните по нему левой клавишей мышки.
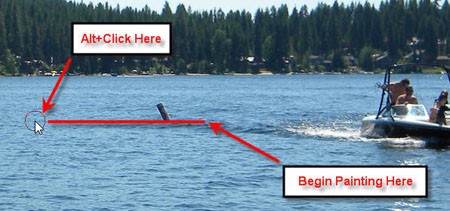
Начинайте постепенно закрашивать нежелательные объекты на воде. Заметьте, как только Вы начинаете красить, появляется крестик, показывающий точку, с которой Вы клонируете. Также заметьте, что он двигается за кистью, когда Вы красите. По мере необходимости меняйте образец для клонирования, чтобы результат смотрелся естественным. Я закрашу все области в воде кроме тех, что справа около берега. Я также закрашу отражение от солнца и тень, которые отбрасывает лодка справа.

Теперь я буду использовать меньший размер кисти. Я установил значение Нажим — 50 %. При необходимость увеличьте изображение (Масштаб (Z)) и закрасьте оставшиеся объекты на воде.
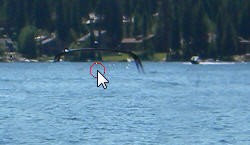
Чтобы удалить объекты на берегу и оставить только деревья, я собираюсь использовать инструмент Узорный штамп (S). Первый шаг, который необходимо сделать, определить область, которая будет использоваться для образца узора. Выберите инструмент Прямоугольная область (М), и определите область для образца.
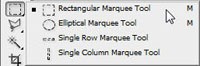
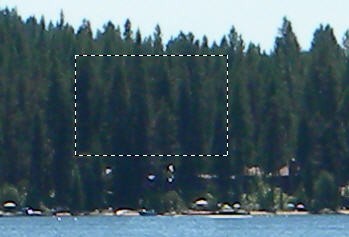
Теперь выберите Фильтр — Конструктор узоров (Filter — Pattern Maker). Откроется окно фильтра. Щёлкните кнопку Размер использования изображения (Use Image Size) и затем щёлкните Генерировать (Generate). Затем нажмите кнопку Сохранить скопированный узор (Saves Preset Pattern) (на рисунке ниже), дайте вашему новому образцу имя, нажмите ОК. Я назвал мой образец «деревья». Щёлкните Отмена (Сancel) в окне фильтра Конструктор узоров (Pattern Maker). Затем нажмите Ctrl+D, чтобы снять выделение инструмента Прямоугольная область (М).
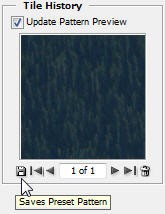
Теперь выберите инструмент Узорный штамп (S). Образец, который Вы только что создали, должен быть выбранным. Если нет, Вы можете выбрать его, открыв набор образцов наверху окна.
![]()
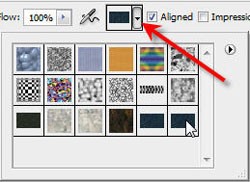
Теперь всё готово, чтобы начать закрашивать объекты. Я использую мягкую круглую кисть. Мягкая кистью при окрашивании по береговой линии будет оставлять следы на воде, но в моем случае это в порядке, потому что это даёт эффект отражения в воде. Вам, вероятно, придётся экспериментировать с размером и твердостью кисти в зависимости от Вашего снимка, или создать новый слой и закрашивать на нём, а затем с помощью ластика подчистиь всё лишнее. По окончанию работы созданный образец узора можно удалить.
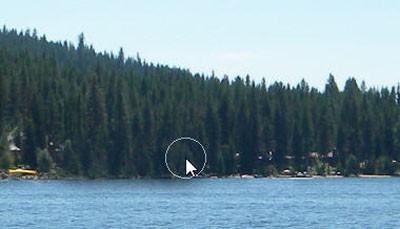
Я всегда изумляюсь, как хорошо это работает. Удивительно!

И вот итоговый результат.

До и после.

Переводчик: Владимир Нестеров Источник: showandtell-graphics.com





