Прежде, чем мы приступим к выполнению этого урока, давайте взглянем на конечный результат.

А теперь приступим к созданию этой сказочной композиции.
Шаг 1. Скачайте и откройте в Фотошоп изображение прекрасного замка и, с помощью инструмента Перо (Р), создайте контур вокруг области замка и травы.
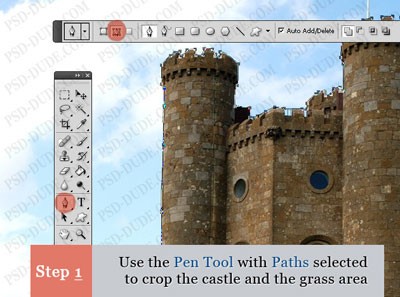
Шаг 2. Кликните правой клавишей мышки на изображении и выберите команду Образовать выделенную область (Make Selection). Скопируйте (Ctrl + J) выделенную область на новый слой и назовите его «Замок». Используйте инструмент Ластик (Е), чтобы подправить неровные края.
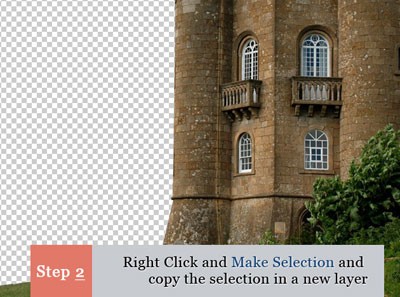
Шаг 3. Скопируйте (Ctrl + J) слой «Замок». Активируйте инструмент Свободное трансформирование (Ctrl + T), затем кликните на рабочем документе правой кнопкой мышки и выберите команду Отразить по горизонтали (Flip Horizontal). Сместите отражённый слой влево, как показано ниже и нажмите Enter.
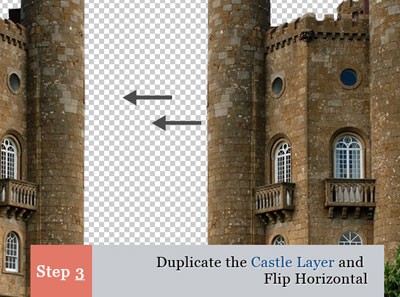
Шаг 4. Теперь добавим к нашей композиции небо. Скачайте изображение неба, откройте его в Фотошоп и, с помощью инструмента Перемещение (V), перетащите на рабочий документ. Расположите слой с небом под двумя слоями с замком. Затем Дублируйте (Ctrl + J) слой с небом и расположите оба слоя, как показано ниже. Назовите слои «Небо 1» и «Небо 2».

Шаг 5. К слою «Небо 2» добавьте Маску-слоя (иконка в нижней части палитры Слои). Выберите инструмент Градиент (G), настройте его, как показано ниже от прозрачного к чёрному. Залейте Маску-слоя снизу вверх линейным градиентом, чтобы сгладить переход между двумя слоями с небом.
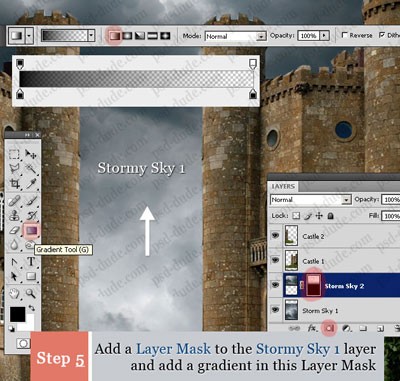
Шаг 6. Объедините (Ctrl + E) оба слоя с небом в один. Над слоем с небом создайте корректирующий слой Яркость / Контрастность (Brightness / Contrast) со следующими настройками:
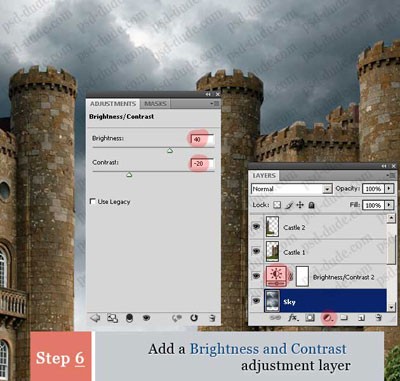
Шаг 7. На этом шаге мы добавим мост между двумя башнями. Скачайте изображение и откройте его в Фотошоп. Возьмите инструмент Перо (Р) и создайте выделенную область в форме моста (как мы делали это в шагах 1 и 2). Затем Скопируйте (Ctrl + J) выделенную область на новый слой и, с помощью инструмента Перемещение (V), перетащите на рабочий документ. Поместите слой с мостом под двумя слоями с замками.

Шаг 8 а. Поскольку цвет моста совпадает с цветовым тоном замка, необходимость в корректировке цвета отпадает.
Теперь Дублируйте (Ctrl + J) слой с мостом и переместите нижний слой немного вниз и влево. Затем выберите команду Изображение > Коррекция > Яркость / Контрастность (Image > Adjustment > Brightness / Contrast) и немного увеличьте Яркость (Brightness) нижнего слоя. В итоге у нас получился объёмный вид моста.

Шаг 8 б. Для большей реалистичности добавим тень от моста на стенах башен. Создайте Новый слой (Shift + Ctrl + N), выберите инструмент Кисть (В) и мягкой, круглой кистью чёрного цвета нарисуйте тень, как показано ниже. К слою с тенью примените Фильтр > Размытие > Размытие по Гауссу (Filter > Blur > Gaussian Blur), чтобы смягчить тень.

Шаг 9. На этом шаге мы подкорректируем область травы. Как Вы видите ниже, после зеркального отражения слоя «Замок 2» у нас появились проблемные участки в области травы. Исправить положение можно инструментом Штамп (S), но проще использовать инструмент Ластик (Е). Итак, выбираем Ластик (Е) и мягкой круглой кистью стираем часть травы с левой боковой области.
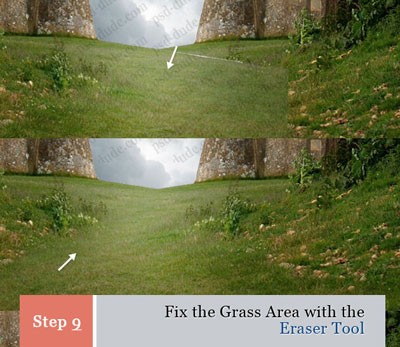
Шаг 10. Скачайте изображение горной тропинки и расположите на рабочем документе.

Шаг 11. Выберите инструмент Свободное трансформирование (Ctrl + T), затем кликните внутри появившейся рамки трансформирования и выберите команду Деформация (Warp). Измените форму тропинки и нажмите Enter.
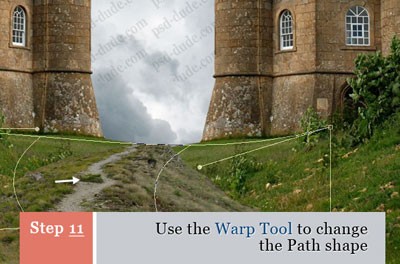
Шаг 12. С помощью инструмента Ластик (Е) создайте плавный переход от травы к тропинке (как мы делали в шаге 9). Можете воспользоваться инструментом Цветовой тон / Насыщенность (Hue / Saturation) (Ctrl + U), чтобы исправить небольшие различия цвета.

Шаг 13. Создайте Новый слой (Shift + Ctrl + N) и назовите его «Трава». Скройте видимость слоя с тропинкой (в палитре Слои нажмите на значок в виде глаза, слева от слоя с тропинкой). Затем выберите инструмент Штамп (S) и добавьте траву на области, где она отсутствует (убедитесь, что в настройках инструмента выбран Образец всех слоёв (Sample All Layers)). По окончанию включите видимость слоя с тропинкой.
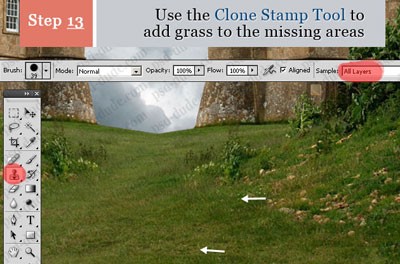
Ваша тропинка должна выглядеть следующим образом.

Шаг 14. Скачайте и откройте в Фотошоп изображение человека. Любым удобным для Вас инструментом выделения отделите человека от фона и перенесите его на рабочий документ. Подкорректируйте его Яркость / Контрастность (Brightness / Contrast).

Шаг 15. Скопируйте (Ctrl + J) силуэт человека на новый слой. Выберите инструмент Свободное трансформирование (Ctrl + T), затем кликните правой клавишей мышки на рабочем документе и выберите команду Искажение (Distort). Перетащите верхний центральный маркер на рамке трансформирования вниз и немного вправо, чтобы создать тень от человека на траве. Затем снова кликните правой клавишей мышки и чередуя из открывшегося списка команды Перспектива (Perspective) и Деформация (Warp), подкорректируйте форму тени от человека. По окончании нажмите Enter. Затем выберите команду Цветовой тон / Насыщенность (Hue / Saturation) (Ctrl + U) и уменьшите параметр Яркость (Brightness) до −100, чтобы получить чёрную тень. В палитре Слои расположите слой с тенью под слоем с человеком и уменьшите Непрозрачность (Opacity) этого слоя. Также используйте фильтр Размытие по Гауссу (Gaussian Blur), чтобы слегка размыть тень для большей реалистичности.

Шаг 16. Теперь добавим несколько корректирующих слоёв над слоем с человеком. В нижней части палитры Слои кликните на значке Создать новый корректирующий слой и выберите Цветовой тон / Насыщенность (Hue / Saturation). Немного уменьшите значение Насыщенности (Saturation). Затем кликните на маске корректирующего слоя, чтобы активировать её, выберите инструмент Кисть (В) и мягкой кистью чёрного цвета закрасьте область травы, чтобы оставить её насыщенность без изменений.
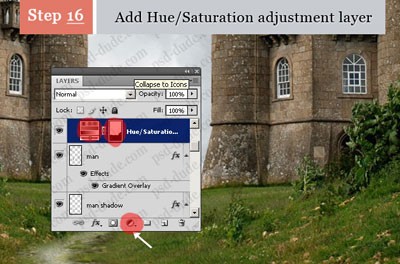
Шаг 17. Теперь добавьте корректирующий слой Фотофильтр (Photo Filter) со следующими настройками:
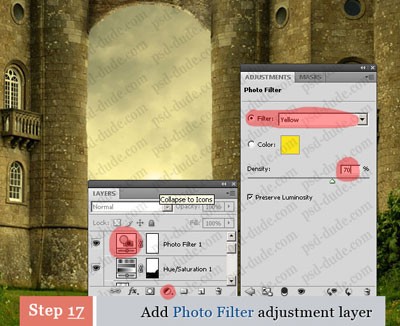
Шаг 18. Третий корректирующий слой Яркость / Контрастность (Brightness / Contrast) с такими настройками:
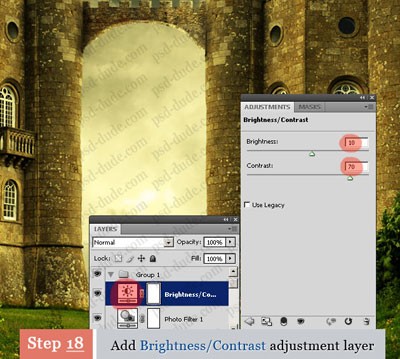
Шаг 19. В последующих двух шагах добавим нашей композиции элемент волшебства. Скачайте кисти с лучами света и загрузите их в Фотошоп. Выберите кисть Beam2-particles, установите размер кисти 800 пикс., и выберите белый цвет кисти. Создайте Новый слой (Shift + Ctrl + N) и расположите его под тремя корректирующими слоями (это важно!). На этом слое нарисуйте лучи света, как показано ниже.
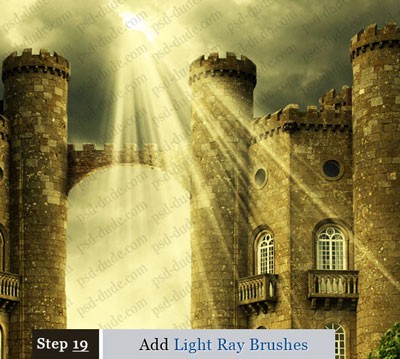
Шаг 20. Создайте Новый слой (Shift + Ctrl + N) над слоем с лучами (обратите внимание, чтобы этот слой также был под тремя корректирующими слоями). Скачайте кисти с искрами и белым цветом нарисуйте искры на созданном слое, как на изображении ниже.
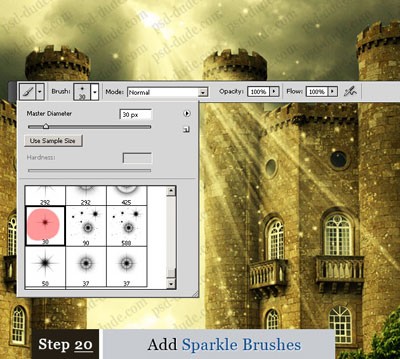
Шаг 21. В заключении создайте ещё один Новый слой (Shift + Ctrl + N) и назовите его «Светлые участки». Расположите слой под тремя корректирующими слоями. Выберите инструмент Кисть (В) и мягкой, круглой кистью белого цвета обрисуйте участки, которые освещаются лучами света (смотрите пример ниже). Затем в палитре Слои измените режим наложения этого слоя на Перекрытие (Overlay) и немного смягчите светлые участки фильтром Размытие по Гауссу (Gaussian Blur).
Ну вот и всё, сказочная композиция готова. Вот заключительный результат:

Перевод: Владимир Нестеров





