В этом небольшом уроке показано, как сделать в Фотошоп реалистичные шрамы (царапины).

Шаг 1. Откройте изображение в Фотошоп, создайте Новый слой (Shift+Ctrl+N) и назовите его «Шрам». В качестве переднего плана установите чёрный цвет (D). Выберите инструмент Кисть (В) (в панели настроек инструмента установите следующие параметры кисти: жёсткая, круглая 3 пикс., режим — Нормальный (Normal) и нарисуйте кривую линию.

Шаг 2. Выберите инструмент Ластик (Е) и слегка сотрите часть нарисованной линии, примерно, как на изображении ниже:

Шаг 3. Выберите близкий к цвету крови цвет (автор использовал цвет #8C0202). Удерживая нажатой клавишу Ctrl в палитре Слои кликните на иконке слоя «Шрам», чтобы получить выделенную область нарисованной линии. Затем выберите инструмент Кисть (В) (параметры кисти: режим — Цветность (Color), прозрачность — 100%), и закрасьте шрам (кисть будет рисовать только внутри выделенной области). Снимите выделение (Ctrl+D).

Шаг 4. Теперь придадим объём шраму. В нижней части палитры Слои нажмите на значок похожий на букву f (или дважды кликните на слое «Шрам»), чтобы добавить Стиль слоя к слою «Шрам». В появившемся диалоговом окне выберите Внешнее свечение (Outer Glow), и установите следующие параметры (будьте внимательны: Режим наложения (Blend Mode) — Нормальный (Normal)):
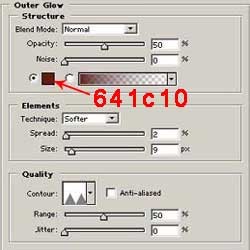
Примечание переводчика: параметр Размер (Size) для Вашего изображения может иметь другое значение.

Шаг 5. Снова выберите инструмент Кисть (В) (параметры кисти: режим — Затемнение основы (Color Burn), прозрачность 10%, размер — 1 пикс.), и нарисуйте рубцы.

Вот и всё. Финальное изображение:

Перевод: Владимир Нестеров







Один комментарий к “Реалистичные шрамы”