В этом уроке фотошоп, мы создадим стильную фотографию с эффектом светящихся нитей вокруг изображения.

Шаг 1. Создайте Новый документ (Ctrl + N) размером 1100 х 1200 пикселей и залейте его чёрным цветом. Затем создайте Новый слой (Shift + Ctrl + N). Выберите инструмент Градиент (G). В панели настроек инструмента кликните на образце градиента и в открывшемся Редакторе градиентов создайте градиент, как показано ниже.
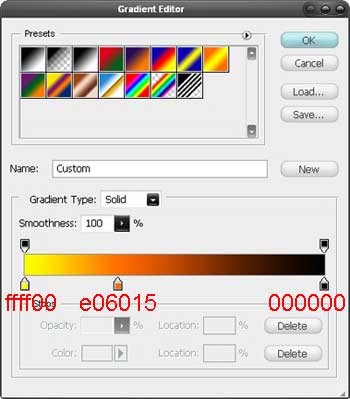
Шаг 2. В панели настроек инструмента выберите Радиальный градиент и залейте градиентом созданный ранее слой от середины к краю. Затем в панели Слои уменьшите Непрозрачность этого слоя до 50%.
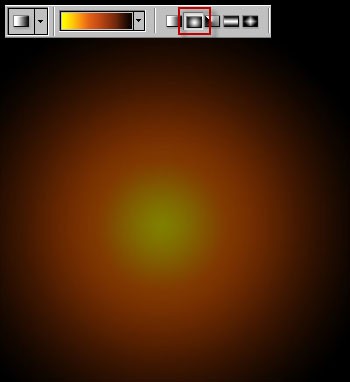
Шаг 3. Создайте Новый слой (Shift + Ctrl + N) и примените к нему Фильтр > Рендеринг > Облака (Filter > Render > Clouds). В палитре Слои измените Режим наложения слоя на Перекрытие (Оverlay) и установите Непрозрачность слоя на 50%. Теперь фон выглядит интереснее.
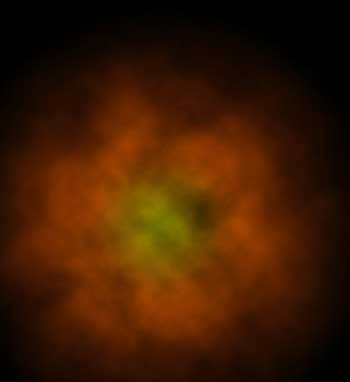
Шаг 4. Выберите изображение вокруг которого будете создавать светящиеся нити и откройте его в Фотошоп. С помощью любого, удобного для Вас инструмента выделения, отделите выбранное изображение от фона на новый слой и, выбрав инструмент Перемещение (V), перетащите его на рабочий документ. Расположите изображение, как показано ниже (если нужно увеличить или уменьшить его, воспользуйтесь инструментом Свободное трансформирование (Ctrl + T), при этом не забывайте удерживать нажатой клавишу Shift, чтобы сохранить пропорции).

Шаг 5. В палитре Слои кликните на слое с девушкой, чтобы активировать его и добавьте Маску слоя (Аdd layer mask) (в нижней части палитры Слои значок в виде квадрата с белым кружком внутри). Выберите инструмент Лассо (L) и в настройках инструмента установите Растушевку 40 пикс. Затем нарисуйте выделенную область, как на картинке ниже.

Шаг 6. В качестве переднего плана выберите чёрный цвет (D), инвертируйте выделенную область (Shift + Ctrl + I) и залейте её чёрным цветом (Alt + Backspace) на маске слоя. Это сгладит края изображения.

Шаг 7. Дублируйте слой с девушкой (Ctrl + J) и примените к копии слоя Фильтр > Размытие > Размытие по Гауссу (Filter > Blur > Gaussian blur), установите значение Радиуса 10 пикс, и нажмите ОК. Затем в палитре Слои измените Режим наложения для этого слоя на Перекрытие (Оverlay).

Шаг 8. Теперь приступим к созданию кисти для светящихся нитей. Создайте Новый слой (Shift + Ctrl + N), выберите инструмент Кисть (В) и поставьте несколько точек чёрного цвета вертикально с размерами 9 пикс. и 13 пикс., и с жёсткостью 100%, как показано ниже. Этим мы создаём основу для нового образца кисти.

Шаг 9. Удерживая нажатой клавишу Ctrl, кликните на миниатюре слоя с точками в палитре Слои, чтобы создать выделенную область вокруг точек. Затем на основе нашего выделения создайте образец кисти Редактирование > Определить установки кисти (Edit > Define Brush Preset). В открывшемся диалоговом окне задайте имя новой кисти, например «Точки», и нажмите ОК. Кисть готова и сохранена в Фотошоп. Эту кисть Вы можете использовать в дальнейшем. Теперь скрываем видимость слоя с точками, нажав на изображение в виде глаза в палитре Слои слева от слоя (или удалите, он нам больше не нужен).
Шаг 10. Выберите инструмент Кисть (В), выберите созданную нами кисть «Точки» (в наборе образцов кистей она будет самой последней) и зайдите в Редактор кистей (F5). Установите галочки на вкладках Динамика формы (Shape Dynamics) и Сглаживание (Smoothing), если стоят галочки на других вкладках, то снимите их. Далее нажмите на вкладке Установки кисти (Brush Presets) и установите Диаметр кисти 100 пикс. (диаметр зависит от размера Вашего изображения), затем нажмите на вкладке Динамика формы (Shape Dynamics) и установите следующие настройки:
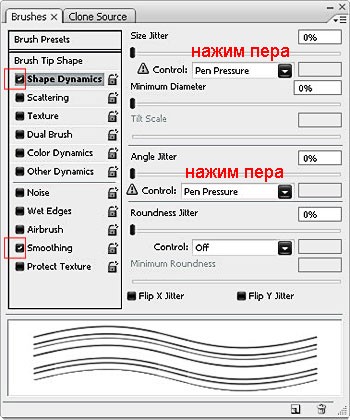
Шаг 11. Итак приступим к созданию светящихся нитей. Создайте Новый слой (Shift + Ctrl + N), затем выберите инструмент Перо (Р), в палитре настроек инструмента нажмите на значок Контуры и нарисуйте линию, как на картинке снизу (кликаем мышкой и ставим первую точку, затем кликаем и ставим вторую точку и не отпуская клавишу мышки перемещайте мышку, чтобы придать нужную форму линии, затем отпускаем клавишу и переходим к следующей точке…). Создав линию кликните правой клавишей мышки и выберите команду Выполнить обводку контура (Stroke Path). В появившемся диалоговом окне из выпадающего списки выберите инструмент Кисть (Brush), поставьте галочку Имитировать нажим и нажмите ОК. Затем снова кликните правой клавишей мышки и выберите команду Удалить контур.
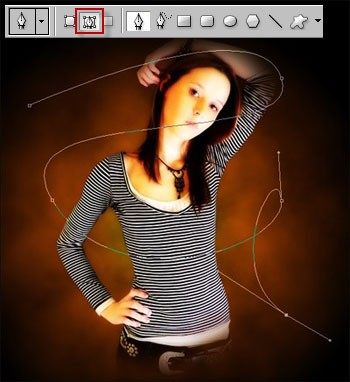
Шаг 12. Возьмите инструмент Ластик (Е), выберите жёсткую кисть и сотрите участки линий так, как будто они проходят за девушкой, опутывают её. В нашем примере мы удалили линии с лица и правой руки. Если Вы правильно сделали два последних шага, у Вас должно получиться примерно следующее:

Шаг 13. Создайте ещё две группы линий другой формы на отдельных слоях, повторив шаги 11 и 12. Затем, удерживая нажатой клавишу Ctrl, в палитре Слои нажмите поочерёдно на трёх слоях с линиями, чтобы активировать все три слоя сразу, и объедините их в один слой (Ctrl + E).

Шаг 14. При активном слое с линиями нажмите в нижней части палитры Слои на значок похожий на букву f, и выберите стиль слоя Наложение градиента (Gradient Overlay). Выберите стандартный оранжево-жёлтый градиент, измените Режим наложения на Осветление основы (Color Dodge) и нажмите ОК.
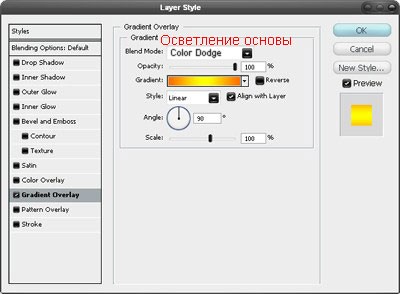
Как Вы заметили линии остались по-прежнему чёрными. Это потому, что осветление наложено на чёрный цвет, что не дало никаких результатов. Теперь для этого слоя в палитре Слои, перетащите ползунок Заливки (Fill) до 0% и линии станут оранжево-жёлтого цвета.
Шаг 15. Создайте Новый слой (Shift + Ctrl + N), выберите инструмент Градиент (G), в палитре настроек инструмента выберите стандартный оранжево-жёлтый градиент и установите Линейный градиент. Протяните градиентом сверху вниз, а затем в палитре Слои измените Режим наложения для этого слоя на Цветность (Color) и уменьшите Непрозрачность слоя до 75%.

Шаг 16. Создайте Новый слой (Shift + Ctrl + N), при активном инструменте Градиент (G), в палитре настроек инструмента кликните на образце градиента, чтобы перейти в Редактор градиентов и установите градиент от какого-нибудь цвета (например зелёного) к прозрачности.
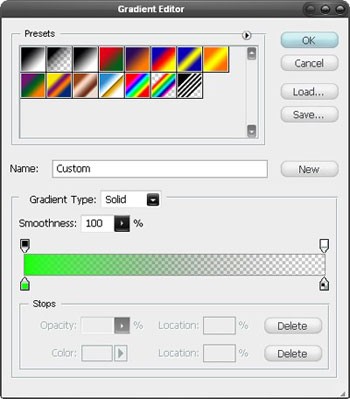
Шаг 17. В настройках инструмента установите Радиальный градиент и нарисуйте так, как показано ниже, меняя цвета несколько раз.

Шаг 18. В палитре Слои измените Режим наложения слоя на Цветность (Color) и уменьшите Непрозрачность слоя до 75%. Активируйте слой с линиями и примените Фильтр > Размытие > Размытие по Гауссу (Filter > Blur > Gaussian Blur), установите значение Радиуса примерно 0,5 пикс., и нажмите ОК. Также можете поэкспериментировать с Непрозрачностью слоя с линиями.
На этом всё! Вот конечный результат:

Переводчик: Владимир Нестеров Источник: tutorials4photoshop.blogspot.com




