В этом уроке мы создадим эффект силового поля используя различные приёмы Фотошоп. Используемые методы очень просты, и весь процесс происходит быстро.
Важное примечание: значения настроек, используемые в уроке могут меняться в зависимости от размера изображения, которое Вы используете.

1. Откройте фотографию в Фотошоп и вырежьте изображение мужчины на Новый слой (Shift+Gtrl+N), любым удобным для Вас способом.


2. Создайте Новый слой (Shift+Gtrl+N) и расположите его в палитре Слои под слоем с мужчиной. Залейте слой чёрным (D) цветом (Alt+Backspace).
3. Выберите команду Кривые (Curves) (Ctrl+M), и добавьте больше света на лицо и немного больше контраста.

4. Создайте Новый документ (Ctrl+N), укажите размеры 650 х 650 пикс., и нажмите ОК. Затем создайте Новый слой (Shift+Ctrl+N) и, с помощью инструмента Овальная область (М), нарисуйте круглую выделенную область. Создадим облака в выделенной области: Фильтр — Рендеринг — Облака (Filter — Rеnder — Clouds). Снимите выделение (Ctrl+D).
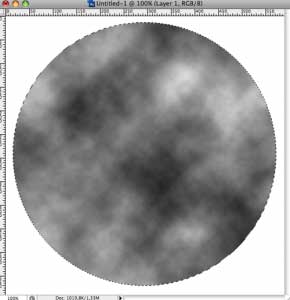
5. К получившемуся изображению применим Фильтр — Пластика (Filter — Liquify) со следующими параметрами настройки: Размер кисти (Brush Size) 600; Плотность кисти (Brush Density) 100; Нажим кисти (Brush Pressure) 100. Далее, на панели инструментов фильтра, выберите инструмент Вздутие (Tool Bloated). Затем расположите кисть по центру области с облаками (диаметр кисти должен быть немного больше) и, нажав левую кнопку мышки, немного «вздуйте» круг с облаками. Нажмите ОК.
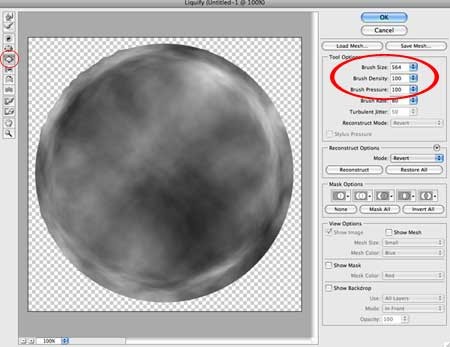
6. Теперь восстановим выделенную область (Shift+Ctrl+D) (если Вы всё сделали правильно, выделенная область должна быть немного меньше в диаметре). Инвертируйте выделенную область (Shift+Ctrl+I) и удалите неровные края (Delete). Снимите выделение (Ctrl+D). Мы вновь получили идеальный круг.

7. С помощью инструмента Перемещение (V), перетащите круг на исходный документ с мужчиной. В палитре Слои измените режим наложения слоя на Жёсткий свет (Hard Light) и измените Непрозрачность слоя до 56%. Выберите инструмент Свободное трансформирование (Ctrl+T) и, удерживая нажатой клавишу Shift, тяните внутрь угловой маркер до нужного размера, а затем перемещая круг, установите его, как показано ниже. Нажмите Enter.

8. Дублируйте слой (Ctrl+J), поверните его примерно на 45% (инструмент Свободное трансформирование (Ctrl+T)), и на этот раз измените режим наложения слоя на Точечный свет (Hard Light) и Непрозрачность — 47%.

9. Теперь добавьте фон гармонирующий с изображением и расположите его под слоем с мужчиной. В моём случае подходит ночной город. Очень важно, чтобы свет фона совпадал с освещением модели.

10. К слою с мужчиной применим фильтр, чтобы придать немного эффекта движения: Фильтр — Размытие — Размытие в движении (Filter — Blur — Motion Blur) с настройками Угол — 0 градусов, Смещение — 2 пикс.

11. Активируйте верхний слой с шаром, нажав на него в палитре Слои, и примените Стиль слоя (значок похожий на букву f в нижней части палитры Слои). Примените Внешнее свечение (Outer Glow): Непрозрачность — 35%, Размер — 114 пикс., и Внутреннее свечение (Inner Glow): Непрозрачность — 41%, Размер — 210 пикс.
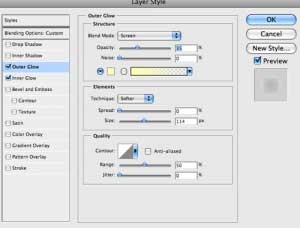

12. Теперь добавим немного освещения. Создайте в самом верху Новый слой (Shift+Ctrl+N). Выберите инструмент Градиент (G), зайдите в Редактор градиента, создайте градиент из цветов, как на картинке ниже и залейте слой радиальным градиентом.

13. Измените режим наложения слоя на Осветление основы (Color Dodge) и измените Непрозрачность до 30%.

14. Теперь добавим искажение для фона видимого сквозь силовое поле. Удерживая клавишу Ctrl щёлкните в палитре Слои на миниатюре слоя с шаром, чтобы получить выделенную область. Затем активируйте слой с фоном, нажав на нём и скопируйте область фона на новый слой (Ctrl + J). Этот слой должен быть над слоем с фоном.
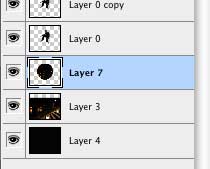
15. Применяем к нему Фильтр — Искажения — Зигзаг (Filter — Distort — ZigZag) (подберите настройки для Вашего изображения).


16. Создайте Новый слой (Shift+Ctrl+N), поместите его в палитре Слои вверху, над всеми слоями. Мы зальём его конусовидным Градиентом (G).
![]()
Откройте Редактор градиентов и установите следующие настройки (с помощью ползунков R, G, B, откорректируйте нужный спектр цветов) :

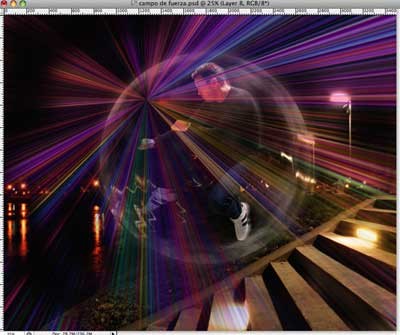
Выберите инструмент Ластик (Е) (мягкая кисть) и сотрите районы отдалённые от центра.
17. В палитре Слои измените Режим наложения слоя на Осветление основы (Color Dodge) и уменьшите Непрозрачность до 51%.
18. Для нашего последнего эффекта нам понадобятся специальные кисти. Скачайте кисти и загрузите в Фотошоп (как установить кисти?). Создадим эффект удара молнии. Используем кисти для зоны удара молнии белого цвета, и жёлтого цвета для луча.

19. Наконец, увеличим яркость в зоне поражения молнии. Создайте Новый слой (Shift+Ctrl+N). Выберите Градиент (G), зайдите в Редактор градиентов и настройте чёрно-белый градиент с небольшой зоной белого цвета. Залейте слой радиальным градиентом.
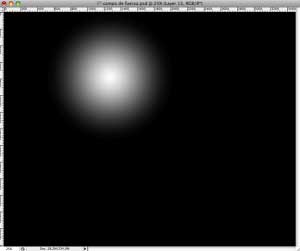
Измените Режим наложения слоя на Линейный осветлитель (Linear Dodge) и Непрозрачность на 90%.

Надеюсь, вам понравится этот урок.
Перевод: Владимир Нестеров






