При выделении волос или меха животных в Фотошоп, часто возникают трудности и порой сложно получить хороший результат. В этом уроке я покажу Вам два способа выделения волос. Первый вариант подойдёт для выделения волос из однотонного фона, а второй вариант — для выделения из фона с разнообразными тонами. Каждый способ позволяет получить довольно приличный результат.
Первый способ: Изображение с однотонным фоном.
Самым лучшим вариантом при выделении являются профессиональные студийные фотографии с белым фоном. Такие снимки облегчают работу с определением краёв объекта, но выделение волос всё же остаётся проблемой. В этом примере мы будем использовать распространённый способ выделения объекта с помощью Каналов (Channels).
Откройте изображение в Фотошоп. В моём примере изображение имеет не чисто белый, но всё же однотонный фон и хороший контраст между выделяемым объектом и фоном.

Затем перейдите в палитру Каналы (Channels) и просмотрите каждый из каналов: Красный (Red), Зелёный (Green), Синий (Blue). Выберите канал с лучшим контрастом между передним планом и фоном. Чаще всего таким каналом является Синий (Blue). Дублируйте этот канал, перетащив его на иконку создания нового канала.
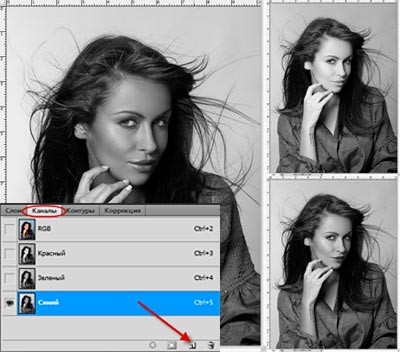
При активной копии синего канала выберите команду Уровни (Levels) (Ctrl + L) и увеличьте контраст между светлыми и тёмными участками. Однако не стоит заходить слишком далеко, чтобы не пересветить светлые участки.
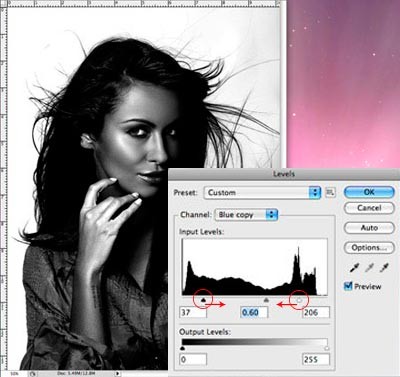
В связи с изменениями настроек Уровней (Levels) на фоне появились серые участки. Инструментом Осветлитель (Dodge) (О) в диапазоне Света (Highlights) с небольшим значением Экспозиции (Exposure) осветлите серые области фона.

Переключитесь на инструмент Затемнитель (Burn) (О), измените диапазон на Тени (Shadows) и установите значение Экспозиции (Exposure) побольше. Затемните выделяемую часть изображения до чисто чёрного цвета.

Затем возьмите Кисть (В) чёрного цвета и закрасьте остальные участки внутренней части изображения.
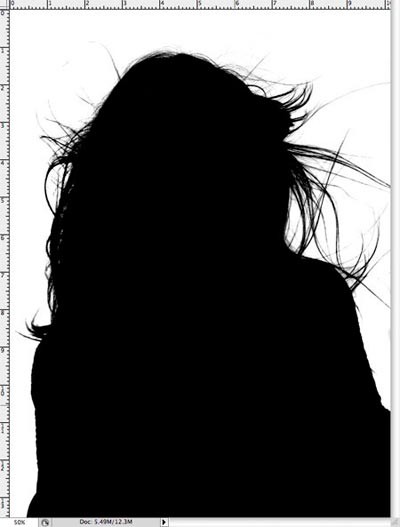
Инвертируйте (Ctrl + I) изображение и просмотрите, нет ли не закрашенных кистью участков.
Примечание переводчика: после инвертирования скорее всего на следующем шаге у Вас выделится фон изображения. В этом случае необходимо будет обратно инвертировать копию синего канала и перейти к следующему шагу.
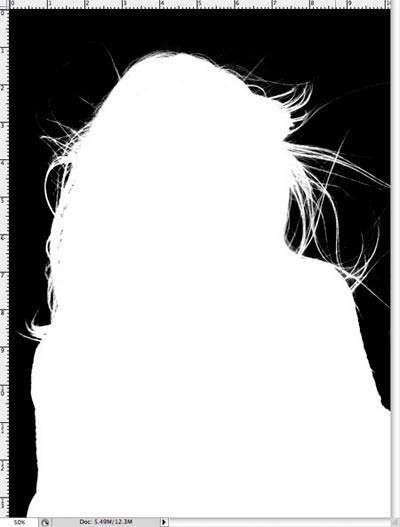
Удерживая нажатой клавишу Ctrl кликните на миниатюре копии синего канала, чтобы загрузить выделенную область. Затем кликните на канале RGB, чтобы вернуть цвет изображению. Вернитесь в палитру Слои (Layers), скопируйте (Ctrl + C) выделенную область и вставьте (Ctrl + V) её на новый слой. Скройте видимость фонового слоя, чтобы увидеть результат работы на прозрачном слое.

В итоге нам удалось вырезать даже самые тонкие волоски. Теперь вставьте другой фон. Увеличьте изображение и проверьте наличие светлых ореолов по краям, особенно, если вставить более тёмный фон. Уменьшить ореолы можно инструментом Затемнитель (О) с небольшим значением Экспозиции (Exposure), аккуратно проработав контур.

Второй способ: Изображение с разноцветным фоном
Техника выделения с помощью Каналов (Channels) хорошо работает на изображениях с однотонным фоном, но как быть с обычными снимками с разноцветным фоном? Давайте рассмотрим следующий способ.
Откройте в Фотошоп снимок со сложным фоном. В моём примере фотография имеет хороший контраст между передним и задним планом, но некоторые участки волос сливаются с тёмным фоном.
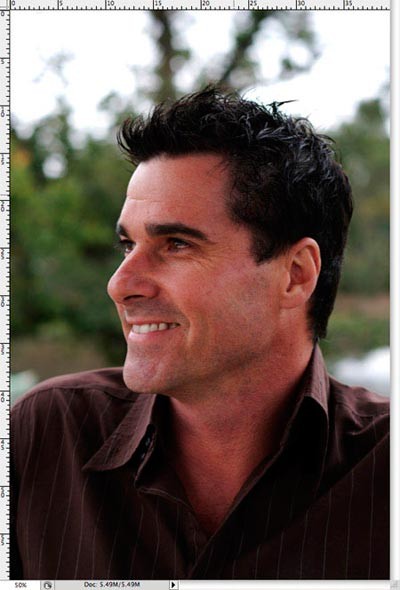
Начнём вырезать чёткие края с помощью инструмента Перо (Р), но как только Вы дойдёте до волос, создайте приблизительный контур.
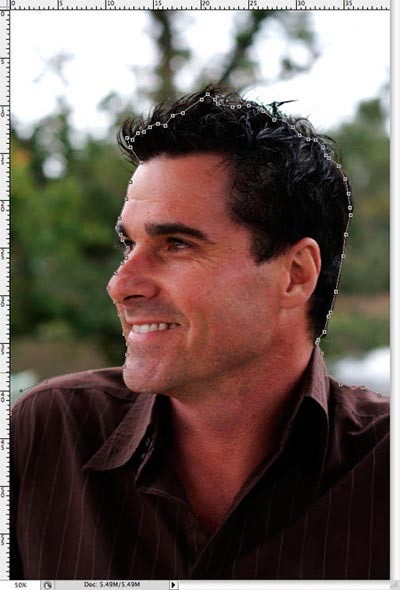
Не включайте в выделение участки волос, которые сливаются с фоном.

Создайте выделенную область с Растушевкой (Feathering) 0,2 пикс., чтобы сгладить края и скопируйте (Ctrl + J) выделенную область на новый слой. Дважды кликните на фоновом слое, чтобы разблокировать и уменьшите его Непрозрачность (Opacity) так, чтобы немного были видны линии волос с фонового слоя.
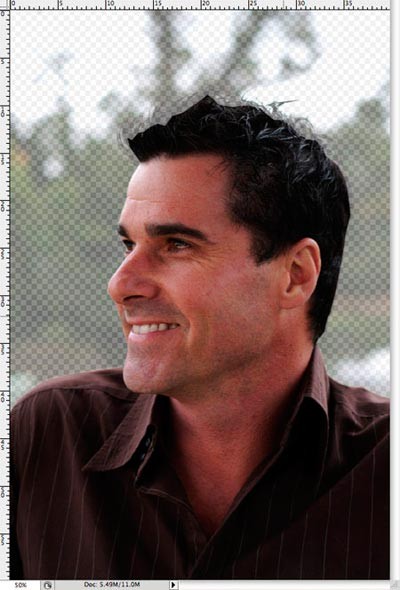
Теперь начинается самое интересное! Активируйте верхний слой, возьмите инструмент Палец (Smudge) и рисуйте области волос, используя фоновый слой в качестве образца. Начните с кисти диаметром 4 пикс., чтобы нарисовать густые участки волос и замаскировать линию вырезанного контура. Графический планшет Wacom будет очень удобен для ускорения процесса работы и поможет добавить линии разной толщины.

Постепенно новые волосы заполнят своё первоначальное место. На данном этапе выглядит уже неплохо, но повторив процесс более тонкой кистью позволит прорисовать отдельные волоски.
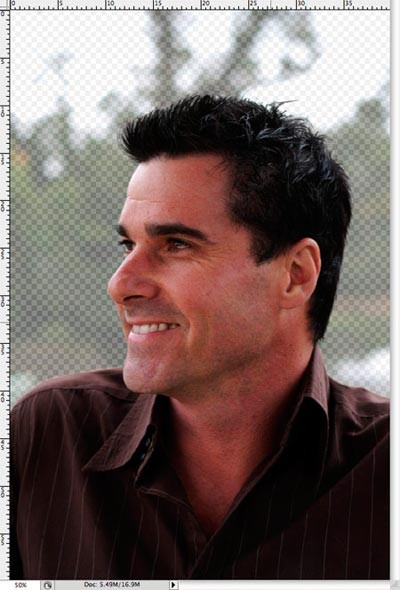
Нарисуйте инструментом Палец (Smudge) с диаметром кисти 2 пикс., более тонкие волоски в различных направлениях, чтобы добавить реалистичности изображению.

Теперь фото с чёткими очертаниями волос без окантовки и потери мелких деталей может быть помещено на любой фон.

Переводчик: Владимир Нестеров Источник: blog.spoongraphics.co.uk






